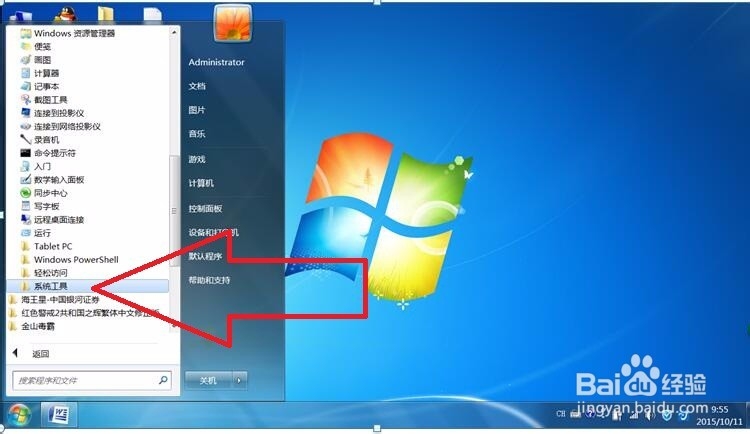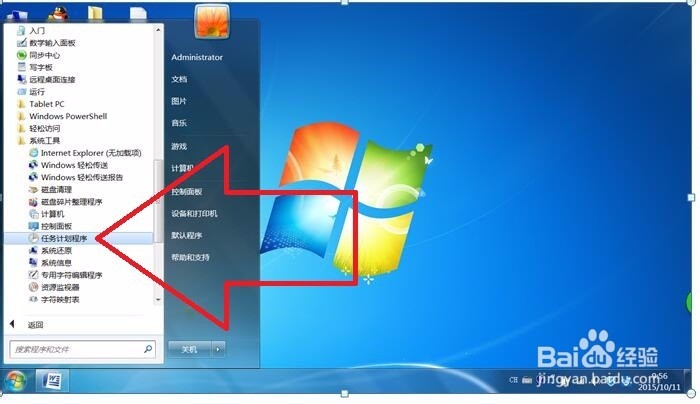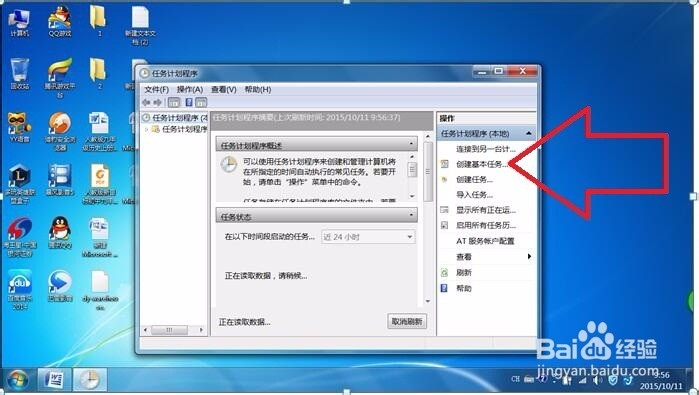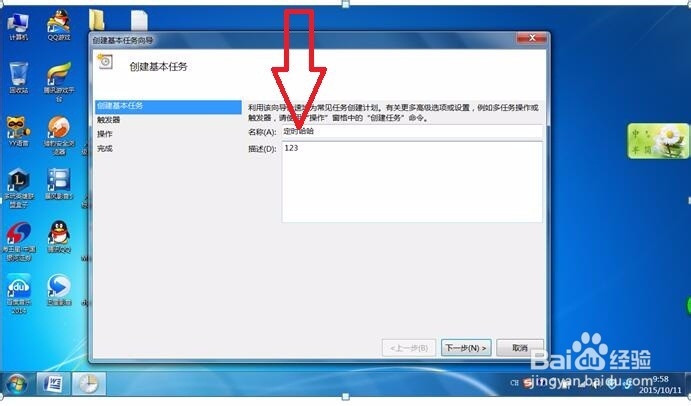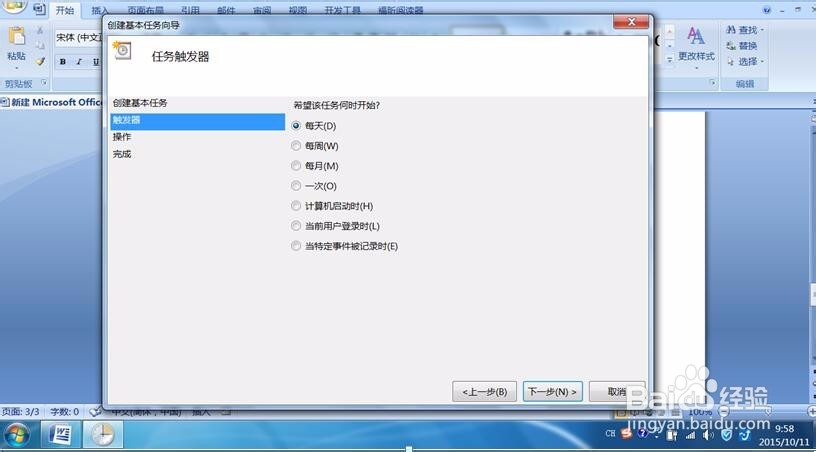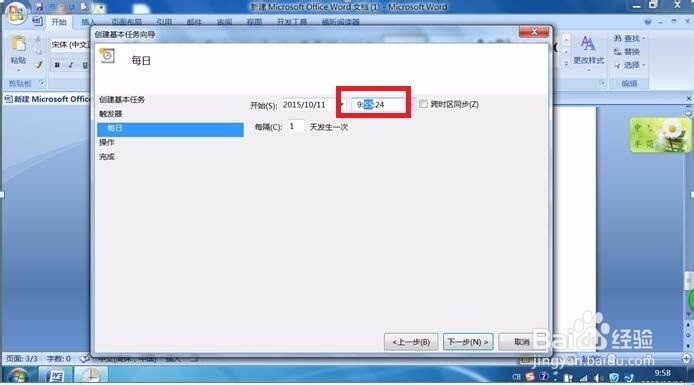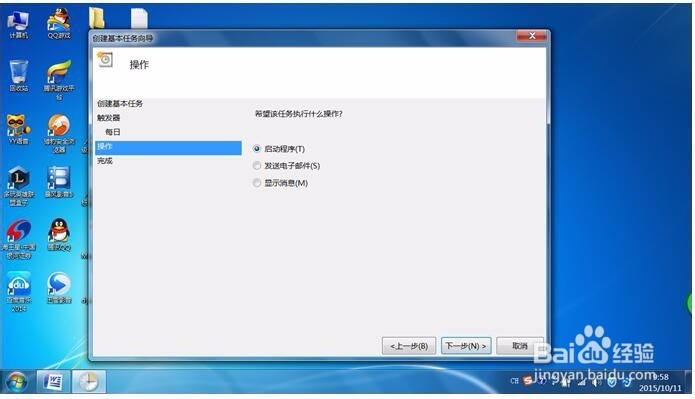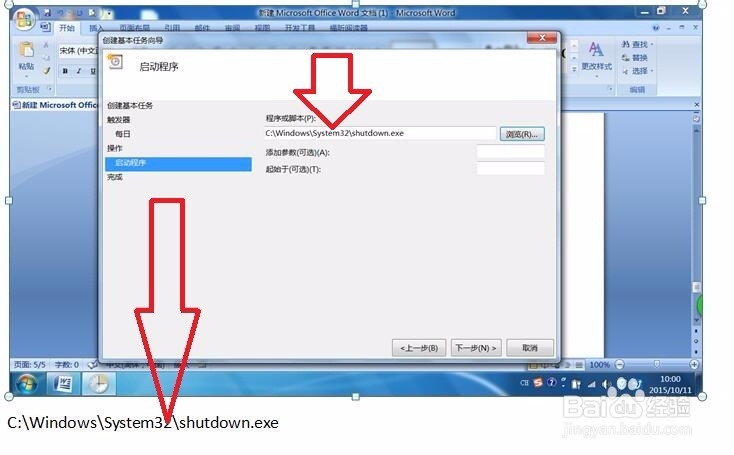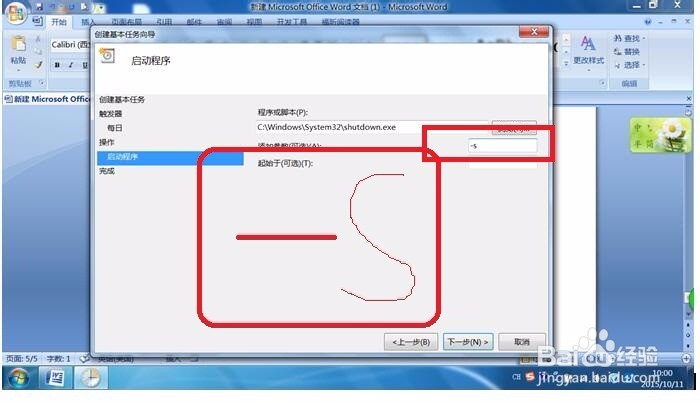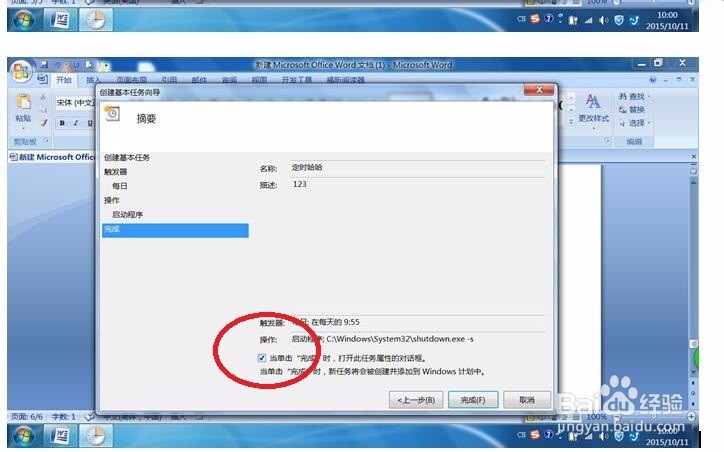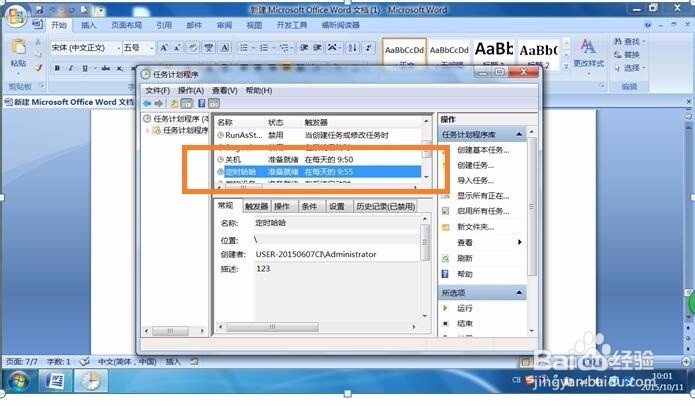如何让电脑每天定时关机
1、电脑正常开机启动后,程序正常运行,我们需要找到 开始—— 附件
2、找到 任务计划 程序。有些电脑的任务计划程序在控制面板里。这里是win7系统。
3、单机任务计划程序,进入页面。在页面右侧上方,红箭头处单机创建基本任务
4、进入如图。让你输入一些内容,这些可以任意输入,只是起到识记提醒的作用。但是不能空着。看我打的字哈哈。
5、进入下一步,触发器条件。如果让他每天都运行就点每天。每天就不用更改了。默认的。
6、进入下一步,时间设置,如兔脒巛钒图, 时间就是你要让电脑自动关机的时间,如果是3点40希望电脑关机完成了,就改成3点38,电脑会运行1段时间才关机的。
7、下一步,就可以,到了浏览烂瘀佐栾这一项是找到红色标识的,如果找不到可以直接复制一下,程序代码: Windows\System32\Shutdown.exe 粘贴即可。
8、在线面参数里面记得填上-s 就是减号s 如图
9、下一步,在红色部分就是 当单机完成时 出打钩即可
10、完成时,进入页面,返回时直接退出会显示错误,点击左侧栏最上面的文件夹,退出就可以了。 看看设置成功了没有,看看 哈哈,准备就绪。设置成功。
声明:本网站引用、摘录或转载内容仅供网站访问者交流或参考,不代表本站立场,如存在版权或非法内容,请联系站长删除,联系邮箱:site.kefu@qq.com。
阅读量:81
阅读量:84
阅读量:24
阅读量:65
阅读量:77