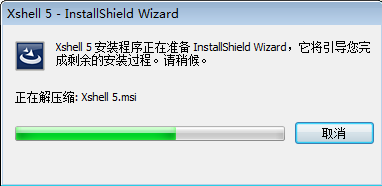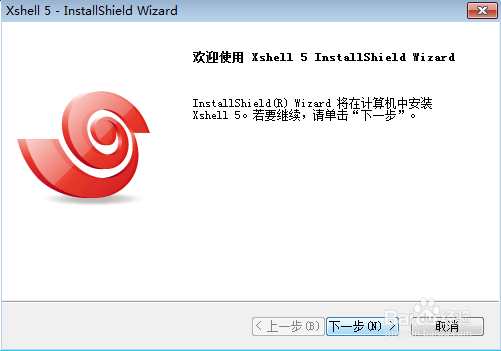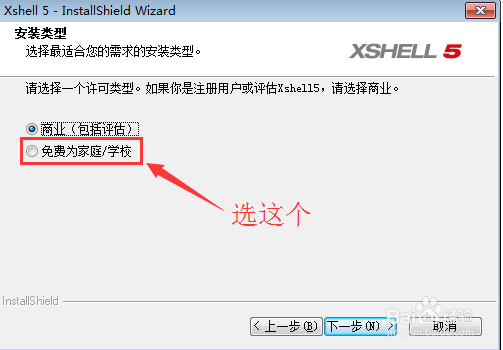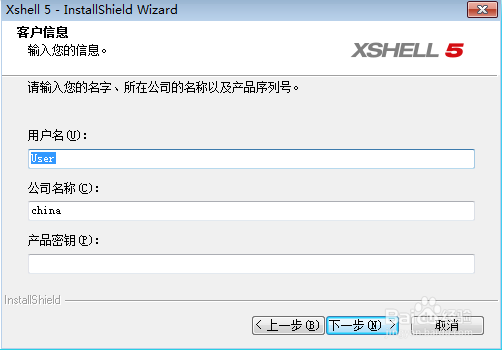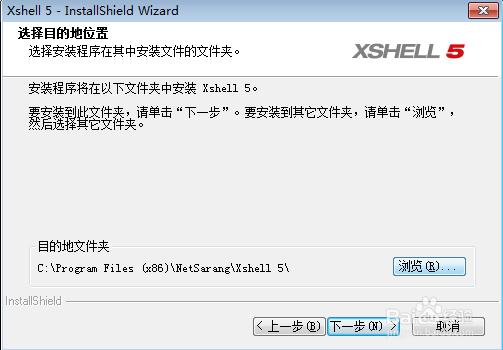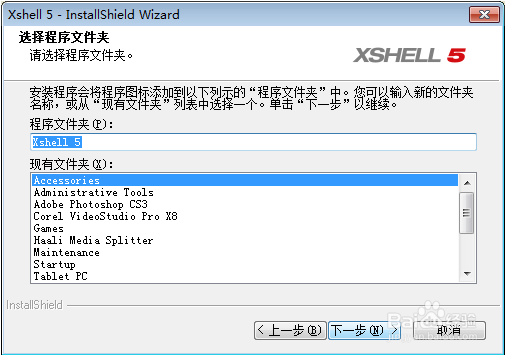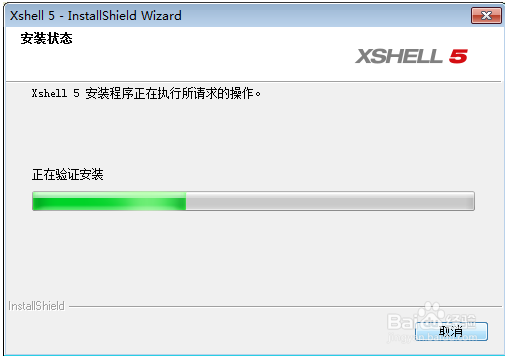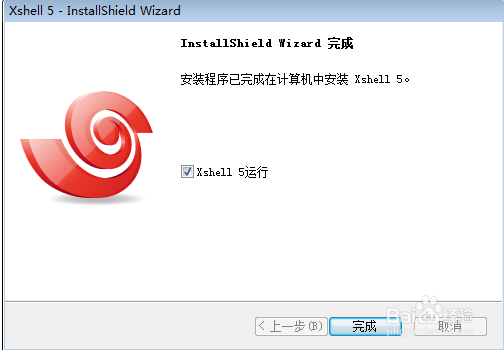Xshell安装教程
1、1.喉哆碓飙去官网下载Xshell安装包。然后双击软件进行安装,会弹出“xshell安装程序正在准备installshieldwizard,它将引导您完成剩余的安装过程。请稍候”,然后耐心的等待一会就好了
2、2.完成后页面会出现欢迎使用xshell安装导向,点击下一步
3、3.选择安装类型,因为xshell分为商业以及家庭学校,一个收费一个免费,以商业为例,选择之后,点击“下一步”
4、4.在弹出的“许可证协议”中选择“我接受许可证协议中的条款”,点击下一步
5、5.填写用户信息,以及产品密钥,如果还没有购买请点击<<xshell购买,完成后点击“下一步”
6、6.选择个人版的会直接跳过上面的两步,直接到达这一步,选择安装目的地文件夹,选择好之后,依旧点击“下一步”
7、7.接着选择程序文件夹,点击“下一步”
8、8.选择语言,可以选择简体中文版或英语版,如果以后在软件使用过程中如果需要变更,可以在工具菜单中更改。
9、9.而后,软件会弹出安装状态,然后耐心等上一会会
10、10.完成以上的操作就可以完成xshell的安装了,而后只要双击软件,就可以正式使用了
声明:本网站引用、摘录或转载内容仅供网站访问者交流或参考,不代表本站立场,如存在版权或非法内容,请联系站长删除,联系邮箱:site.kefu@qq.com。
阅读量:29
阅读量:80
阅读量:53
阅读量:78
阅读量:76