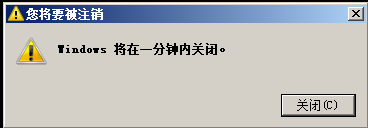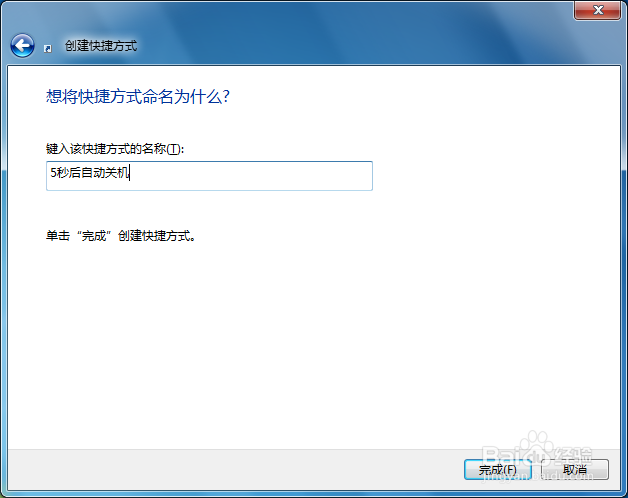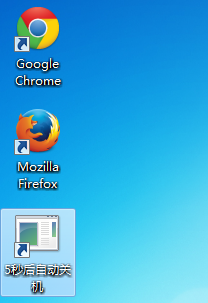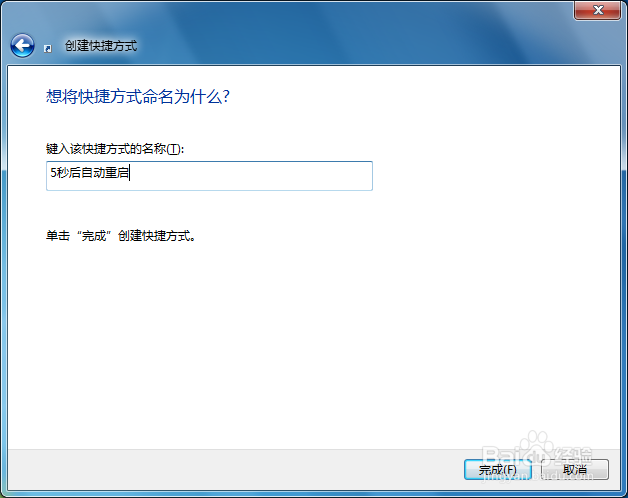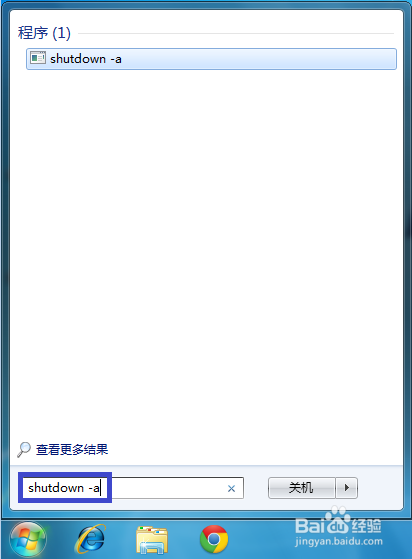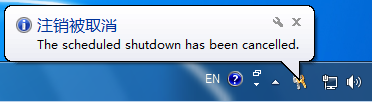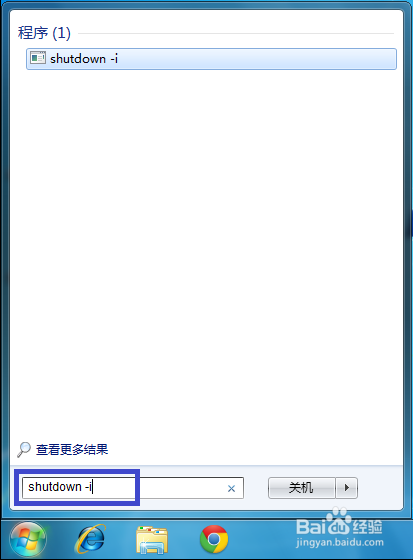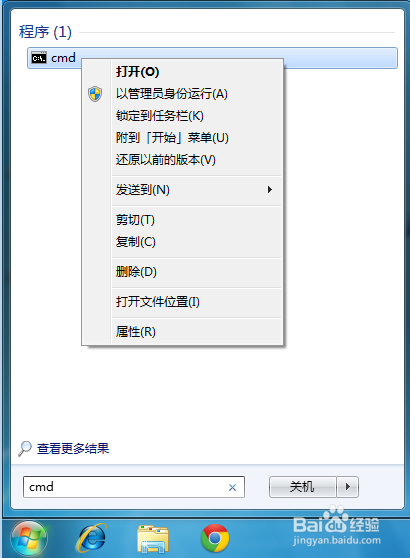Windows 7(Win7) 如何设置自动关机
Windows 7(win7)系统可设置定时自动关机。
工具/原料
Windows7系统
Win7自动关机
1、1.点击左下角Windows徽标并输入cmd,在搜索结果里选择并点击右键,以管理员模式运行命令行。
2、2.点击右下角的开始按钮,在里面输入“shutdown -s -t 5”,表示5秒钟后关机(-s表示关机)。
3、3.在里面输入”shutdown -s -t 5“则表示5秒钟后重新启动电脑(-r表示重启)。
4、4.按回车键确定,弹出关闭提示框,如需取消关机,则输入“shutdown -a”即可。
5、5.可为此命令建立快捷方式,首先在桌面空白处点击鼠标右键,并点击”快捷方式(S)“。
6、6.在下图中点击”浏览(R)“。
7、7.找到”shutdown.exe“命令(一般在C:\Windows\System32\目录下),并在后面添加上”-f -s -t 5“,如下图所示(-f表示强行关闭应用程序)。
8、8.创建此快捷方式的名称(本例中为:5秒后自动关机)。
9、9.系统在桌面创建快捷方式完毕。
10、10.同理,创建重启快捷方式,只需将参数-s修改为-r即可。
11、11.将快捷方式命名(本例中为:5秒后自动重启)。
12、12.重启快捷方式如下。
13、13.输入”shutdown -a“可取消已经开始执行的命令。
14、14.按回车键确定后可看到右下角取消提示。
15、15.亦可输入”shutdown -i“调用图形界面进行设置。
16、16.图形界面如下。
17、17.亦可结合at命令设置为某个时间点关机,首先在“开始”输入“cmd”,然后在上面选中,单击右键并点击“以管理员身份运行(A)”。
18、18.输入“at 22:00 shutdown -s ”并按回车键确定,表示22:00关机。
19、19.Shutdown.exe的每个参数均具有特定的用途,可根据您的需要使用。 -f:强行关闭应用程序 -m\\计算机名:控制远程计算机 -i:显示图形用户界诹鬃蛭镲面,但必须是Shutdown的第一个选项 -l:注销当前用户 -r:关机并重启 -t时间:设置关机倒计时 -c"消息内容":输入关机对话框中的消息内容(不能超127个字符) 命令示例1: at 20:00 /EVERY:FRIDAY "SHUTDOWN -S -T 30 -C "系统将在30秒后自动关闭" ##在每周五20:00弹出“系统将在30秒后自动关闭”提示后30秒自动关机。## 命令示例2: at 7:00 /every:1,15 "SHUTDOWN -r -T 30 -C "系统将在30后自动重启" " ##在每月的1号和15号7:00弹出“系统将在30秒后自动重启”提示后30自动重启##