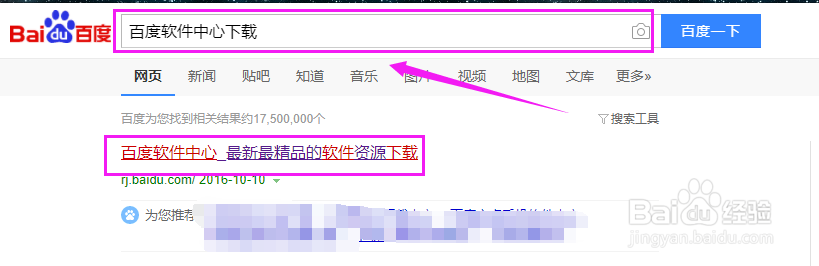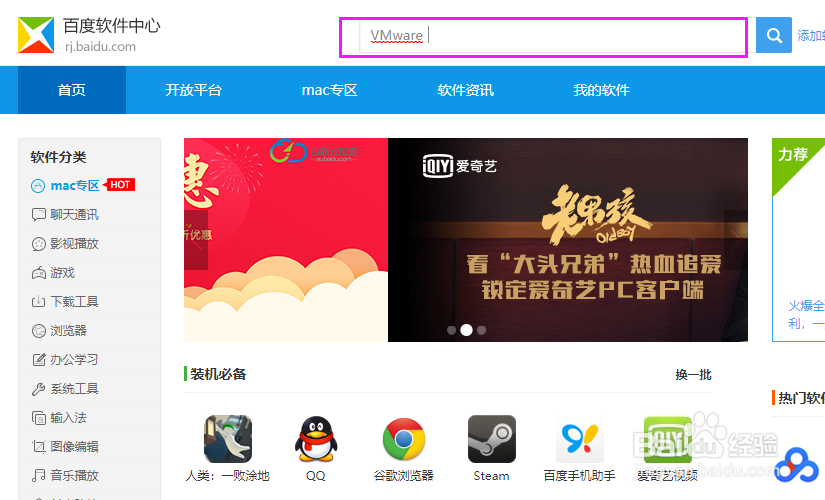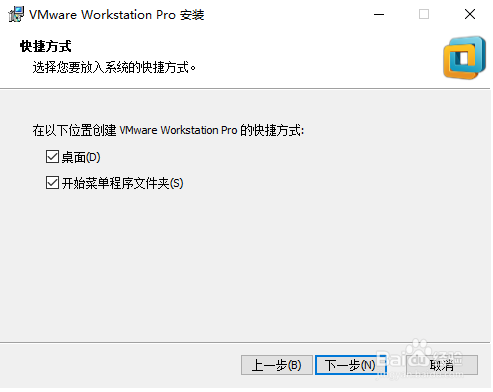“虚拟机VMware ”下载和安装过程讲解
1、打开浏览器,在百度搜索输入“百度软件中心下载”,点击第一个,如图所示
2、进入百度软件中心,在搜索位置输入VMware,点击搜索,如图所示
3、这时,会搜索到“VMware Workstation64位 ”,点击后面的下载,如图所示
4、将文件保存到磁盘位置,等待下载完成,如图所示
5、下载完成后,双击安装程序,进入安装阶段,按提示,点击一步一步安装就是了,如图所示
6、然后,点击安装,等待安装向导正在安装,安装完毕后,点击下一步,下一步,直至完成,如图所示
声明:本网站引用、摘录或转载内容仅供网站访问者交流或参考,不代表本站立场,如存在版权或非法内容,请联系站长删除,联系邮箱:site.kefu@qq.com。
阅读量:56
阅读量:64
阅读量:91
阅读量:25
阅读量:70