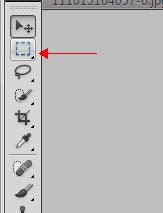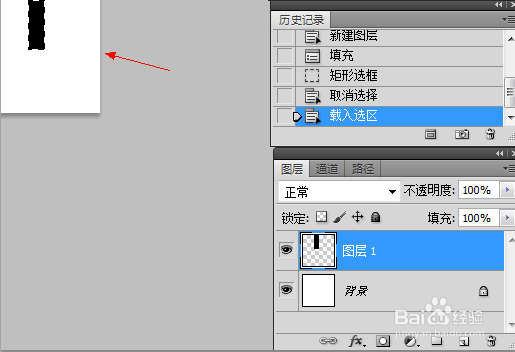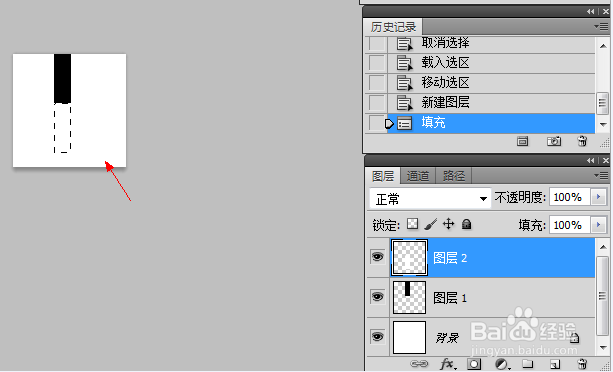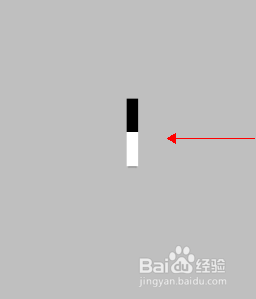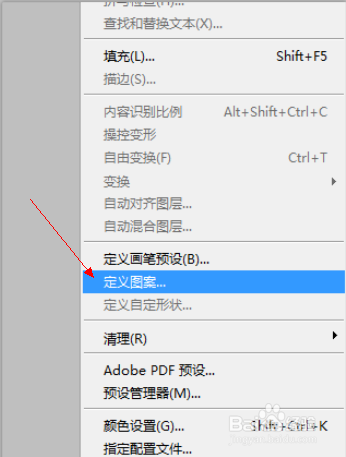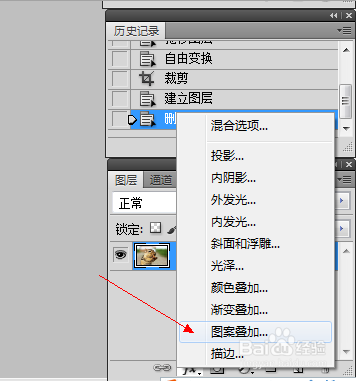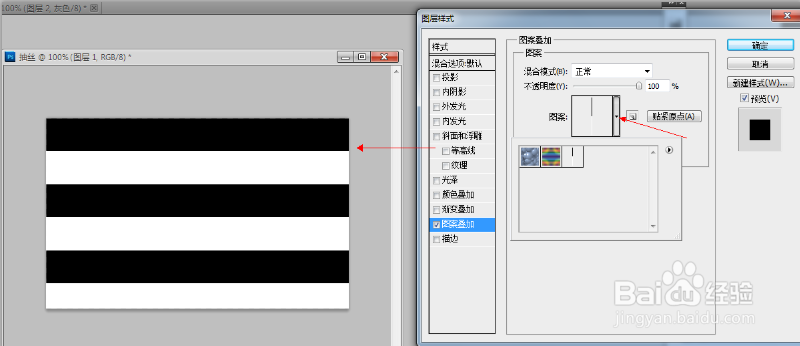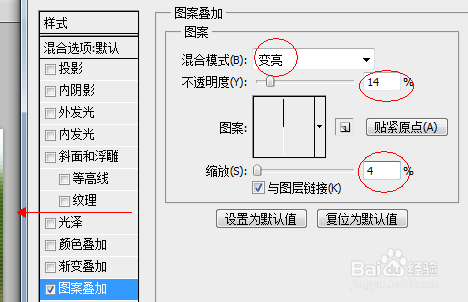ps如何做抽丝效果
1、各位亲,先在桌面上建立一个文件夹,用来储存做好后的图片。然后打开PS,左击开始,新建一个背景图层【Ctrl+N】,长宽设置为五厘米。
2、新建一个图层,选择矩形选框工具【M】在背景图层上画出一个矩形,填充黑色。
3、再新建一个图层,按住shift把选区垂直移下来,填充白色。
4、合并所有图层【按住shift加选,按Ctrl+E合并图层】,选择裁剪工具,裁剪出右边这个图形。
5、图片裁剪完,找到菜单栏——点击编辑——选择定义图案。
6、自定义图案完之后,目光回到右下角点击添加图层样式【fx】——选择图案叠加——点击预设管惯栲狠疲理,找到自定义的图案。
7、混合模式选择变亮,不透明度【14%】、缩放【4】
8、这时可爱的萌图就做出来了。不过,大家先不要着急,保存再说,点击开始,找到储存为,选择萌图文件夹,存储为Jpg格式。做好这一切大家就可以好好欣愉烂湟腴赏一下,自己做的萌图了。提示:根据填充颜色不同,排列方式不同,还可以做出更多萌图出来哦!
声明:本网站引用、摘录或转载内容仅供网站访问者交流或参考,不代表本站立场,如存在版权或非法内容,请联系站长删除,联系邮箱:site.kefu@qq.com。
阅读量:69
阅读量:39
阅读量:95
阅读量:81
阅读量:80