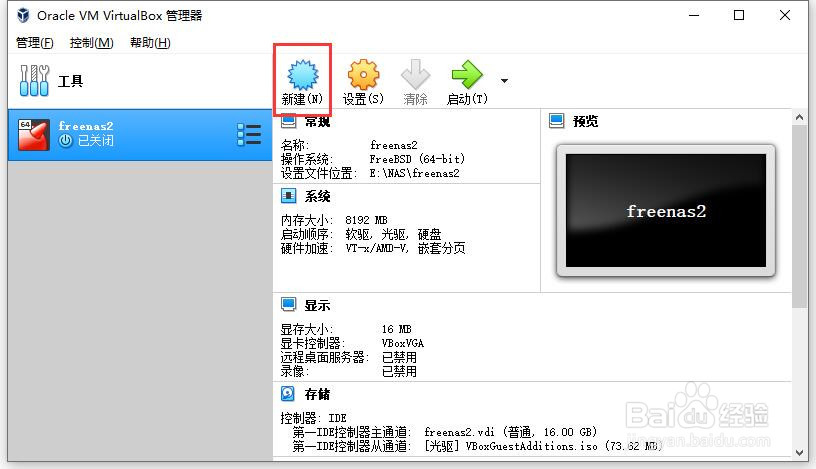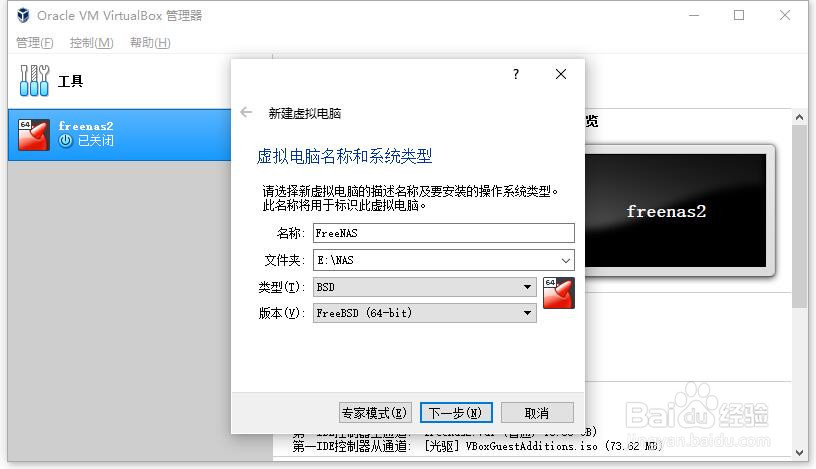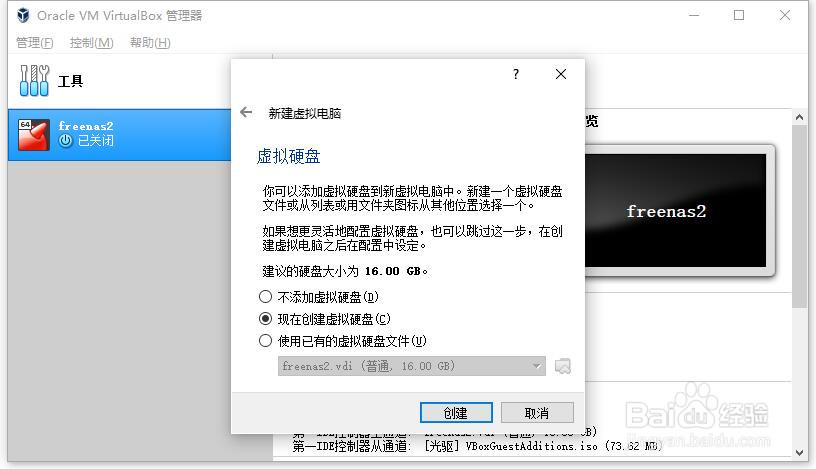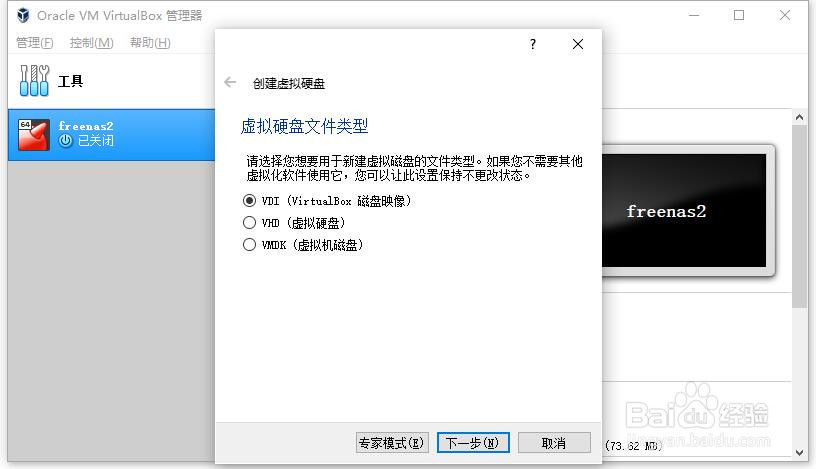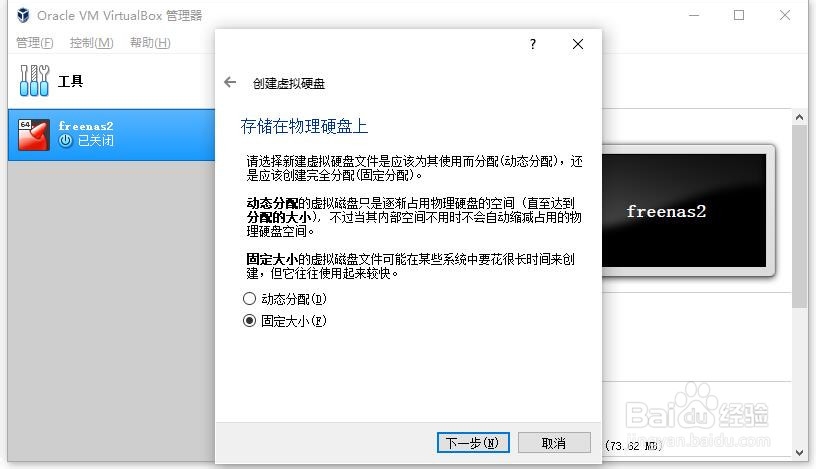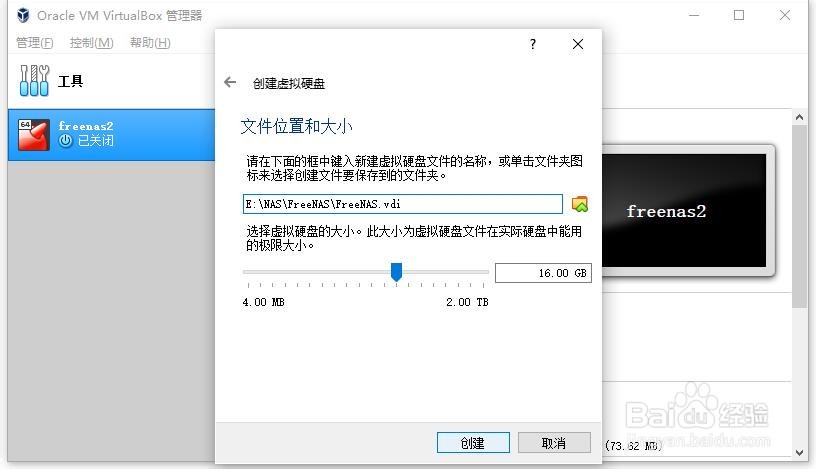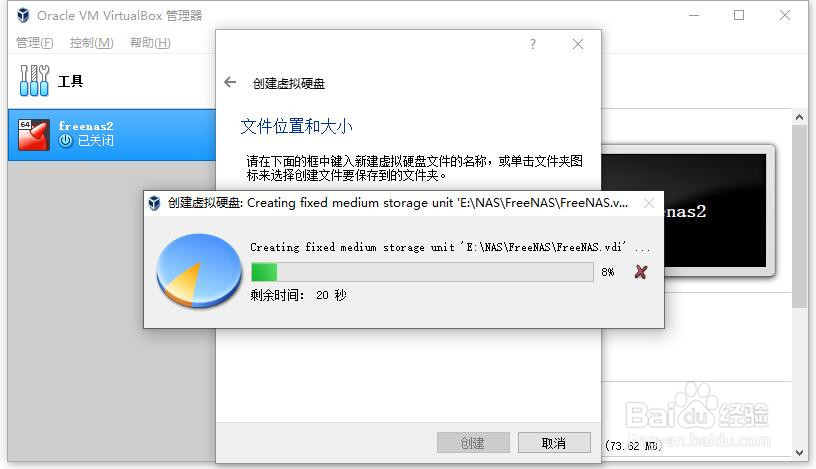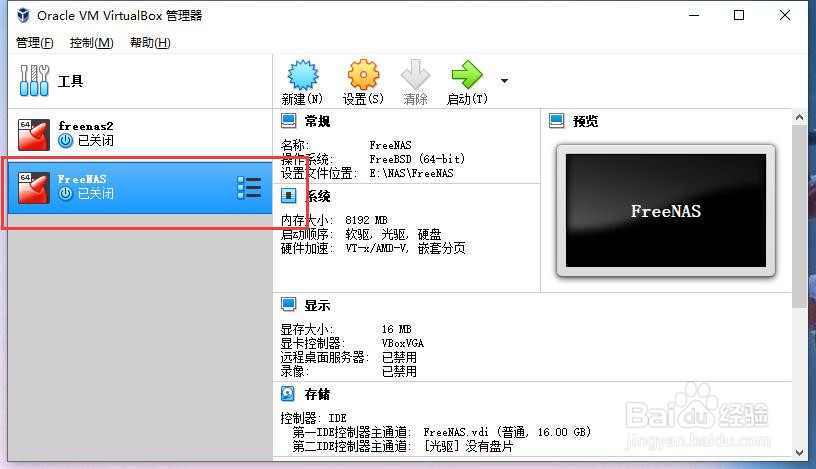使用Virtual BOX安装FreeNAS(一)
1、打开Oracle VM Virtual BOX,然后点击新建图标。
2、在弹出的新建虚拟电脑对话框中,开始设置相关参数。名称可自定义,文件夹可自己选择位置。但是类型需要选择BSD,版本选择FreeBSD(64-bit)。然后点击下一步。
3、此次使用的是FreeNAS 11.2-U7版本,要求内存至少8G,设置内存为8192MB。点击下一步
4、选择现在创建虚拟硬盘,点击创建。
5、可根据需求选择虚拟硬盘文件类型,此处建议VDI。点击下一步。
6、选择虚拟硬盘的类型,可选择动态分配或者固定大小,选择固定大小的话访问会快一些。如果硬盘空间充足建议选择固定大小。点击下一步。
7、设置虚拟硬盘文件的位置以及大小,点击创建。
8、开始显示创建虚拟硬盘的进度条,等待结束以后就可以看到创建好的虚拟机了。
9、进度条完成以后,可在软件中查看刚创建的虚拟机。此时虚拟机内为空,下一篇介绍在虚拟机中安装FreeNAS系统。
声明:本网站引用、摘录或转载内容仅供网站访问者交流或参考,不代表本站立场,如存在版权或非法内容,请联系站长删除,联系邮箱:site.kefu@qq.com。
阅读量:48
阅读量:69
阅读量:54
阅读量:23
阅读量:95