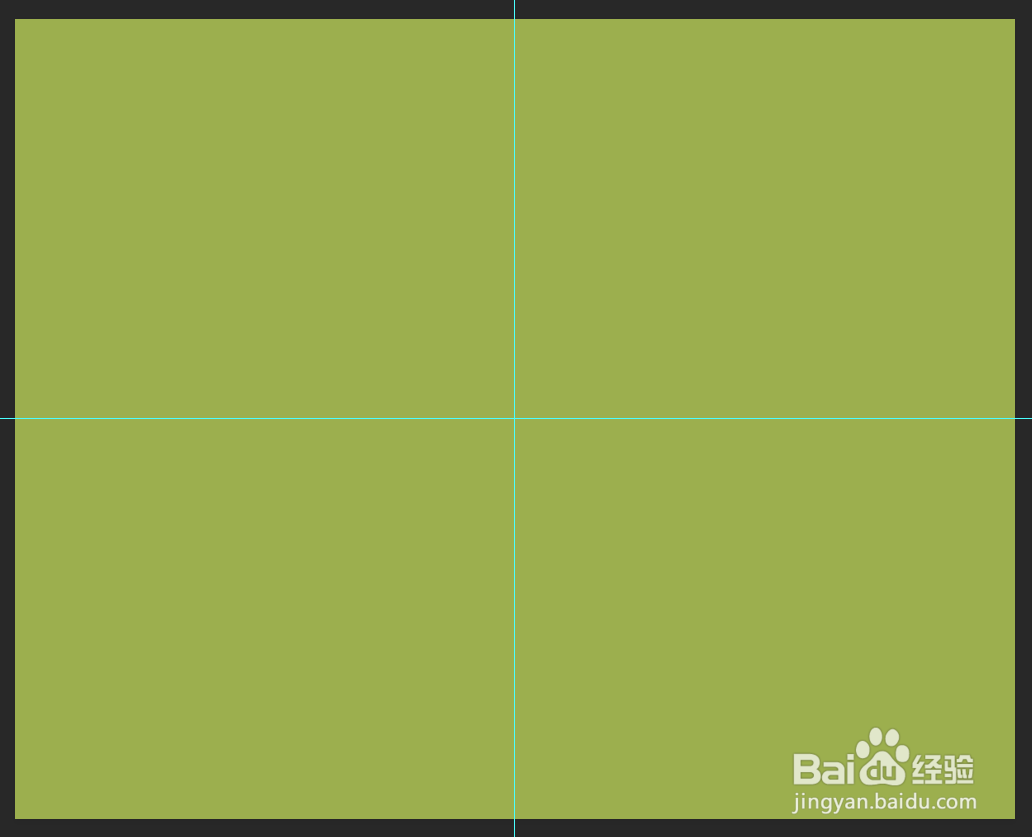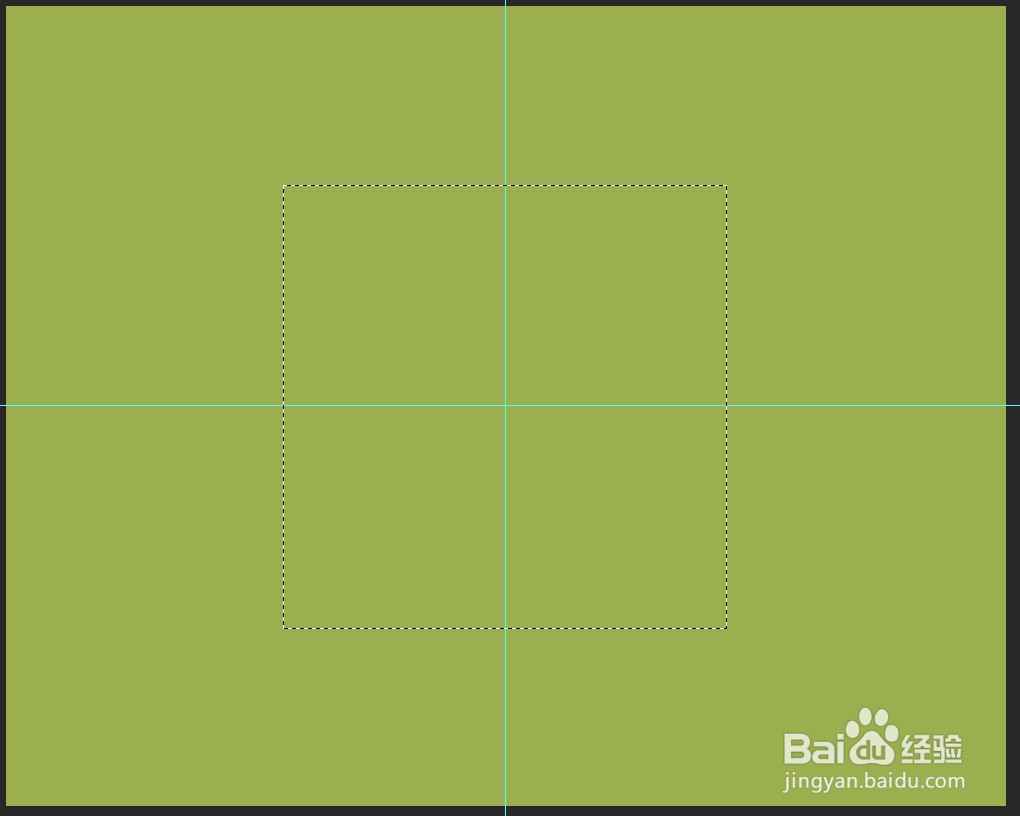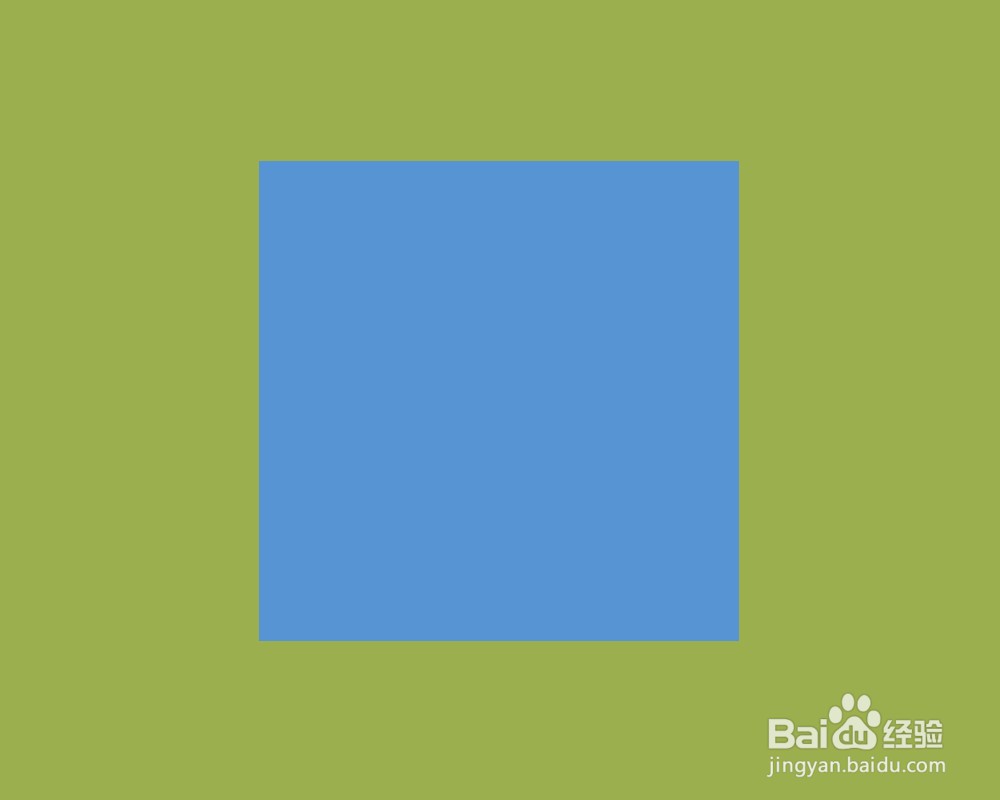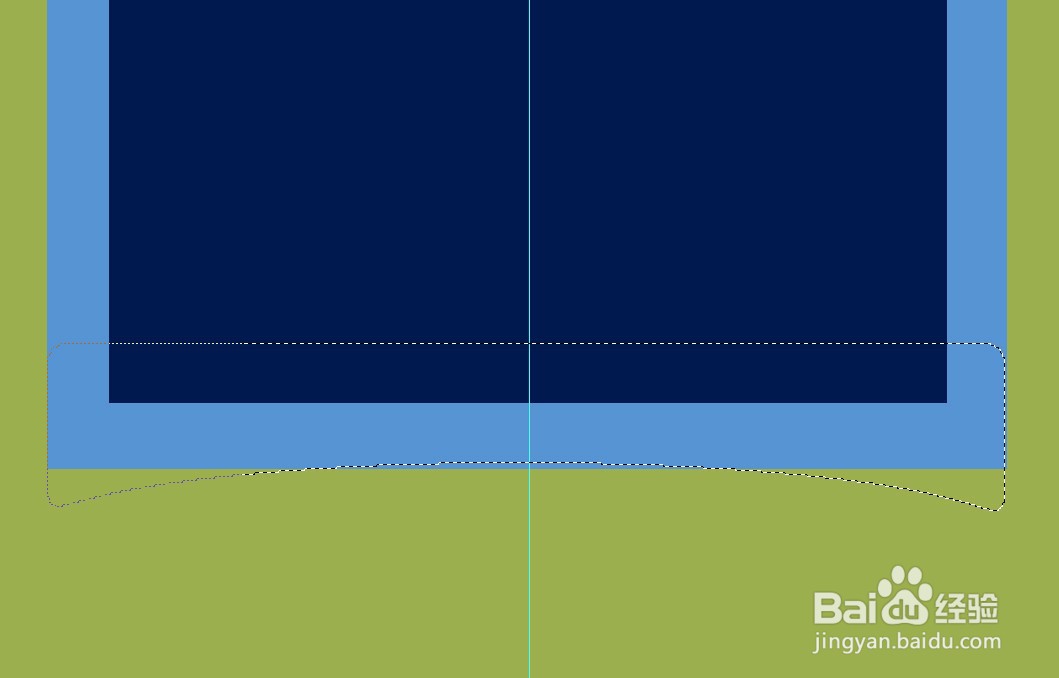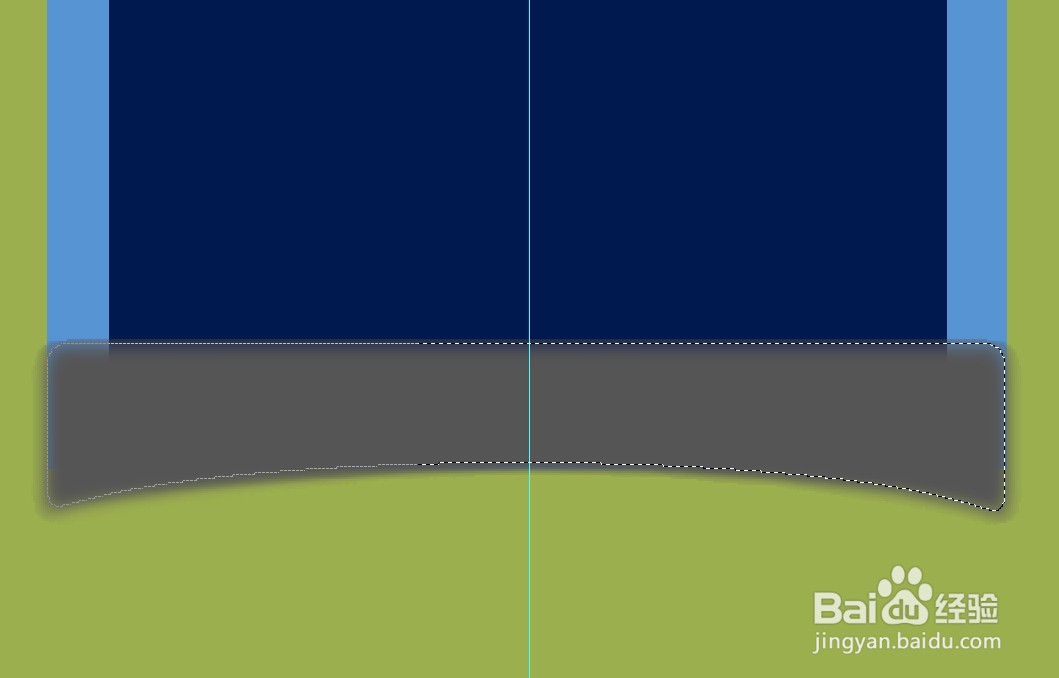【PS技巧】利用选框工具制作PS的logo图标
1、新建文档,填充背景(9caf4e),如图。
2、在画布正中建立两条参考线,便于参照。如图。
3、新建兔脒巛钒图层,命名为“外框”,用快捷键“M”,调出矩形选框工具,按住“shift+ait”的同时,鼠标左键,沿参考线中心点往外拖动鼠标,绘制一个正方形选区,如图。
4、为选区填充颜色(5694d3),如图。
5、用同样的方法,绘制出第二个选区,命名为“内框”,调整大小,填充颜色(00194e),如图。
6、新建图层,命名为“阴影层”,用矩形选框工具,设置羽化为5px,先拖出一个如图所示的选区。
7、选择椭圆选框工具,在面板左上角设置第三个“从选区减去”,羽化为5px,设置如图。
8、按住ait键的同时,沿矩形选区下沿,拖出一个椭圆,松开鼠标,形成如图所示选区。
9、填充颜色(555555),效果如图。
10、将阴影层置于外框图层下方,调整大小和位置,这样,就给外框添加了一个阴影效果。效果如图。
11、输入文字,填充颜色(5694d3),调整字体和大小,如图。
12、再输入版本号等,完成最终效果。
声明:本网站引用、摘录或转载内容仅供网站访问者交流或参考,不代表本站立场,如存在版权或非法内容,请联系站长删除,联系邮箱:site.kefu@qq.com。
阅读量:25
阅读量:56
阅读量:29
阅读量:63
阅读量:28