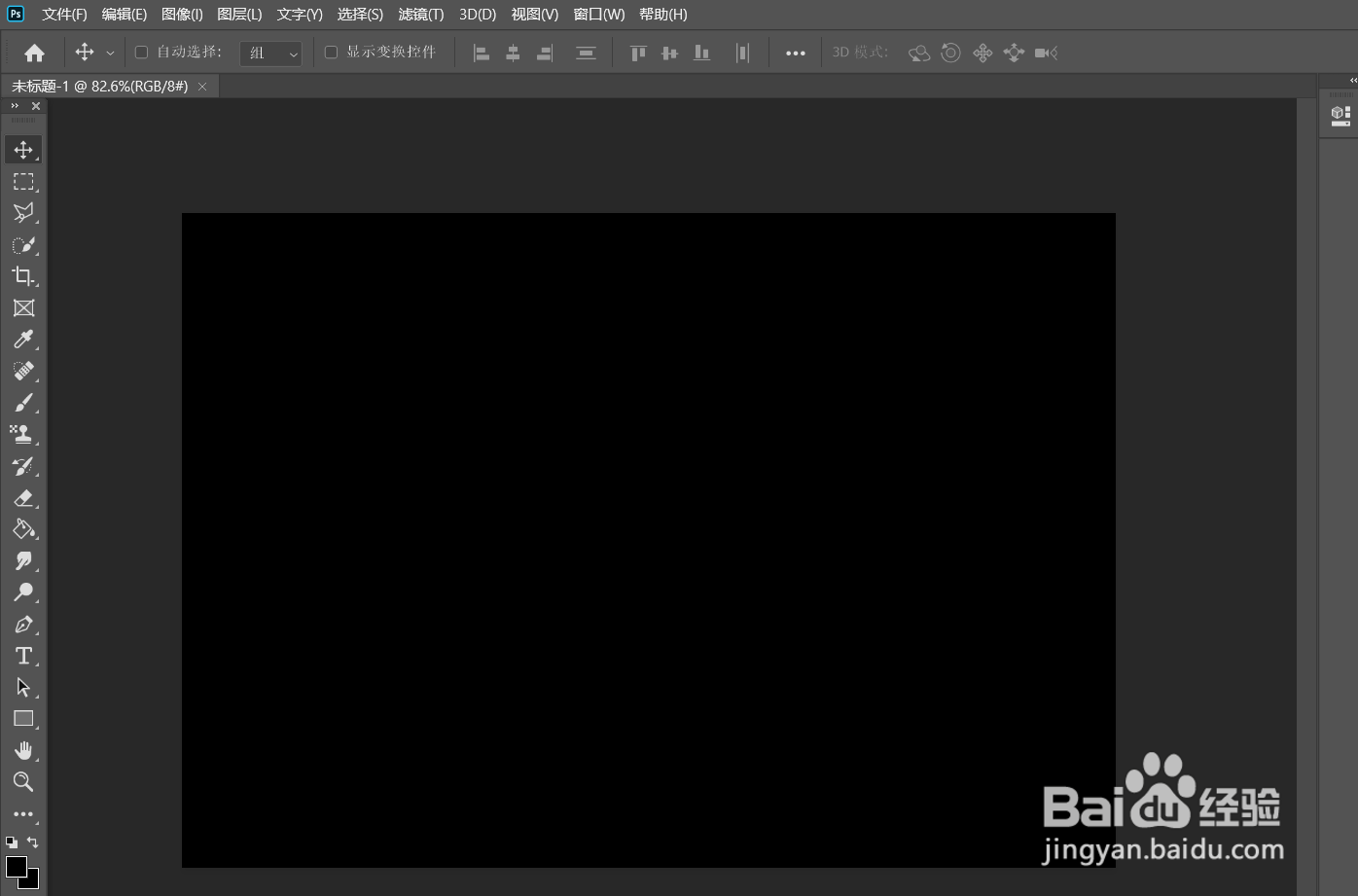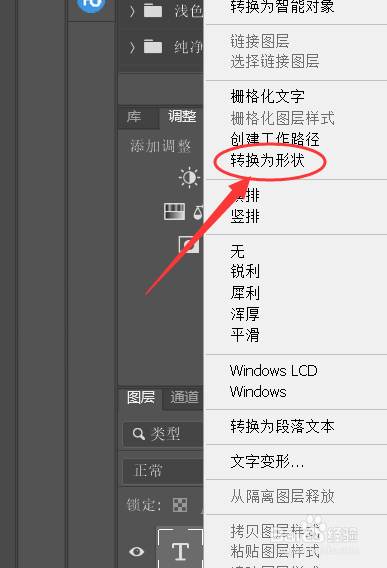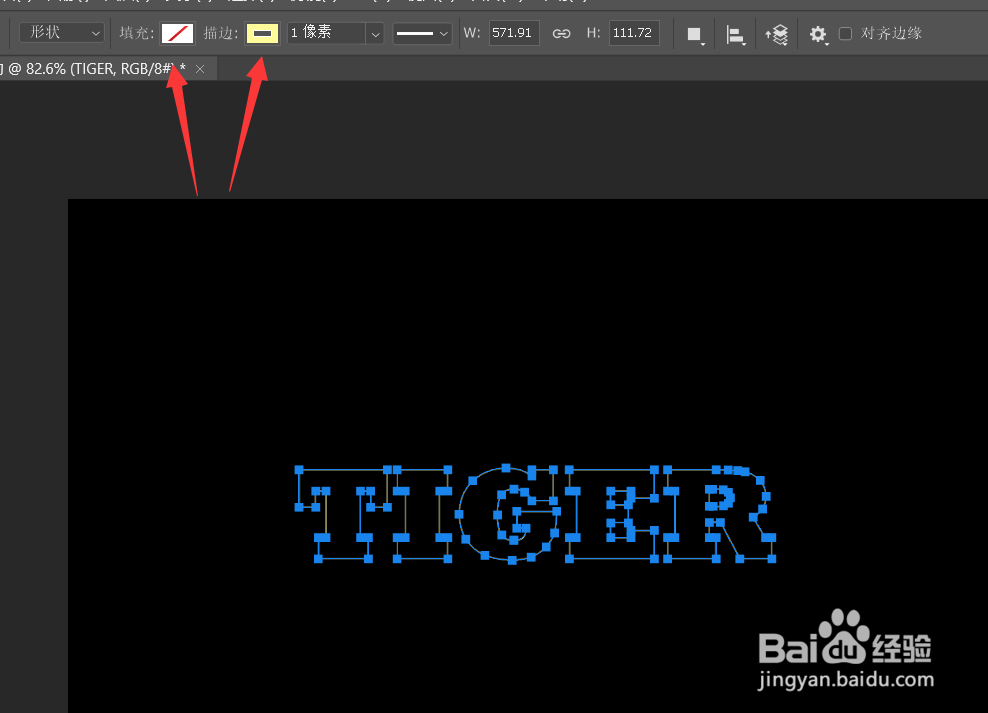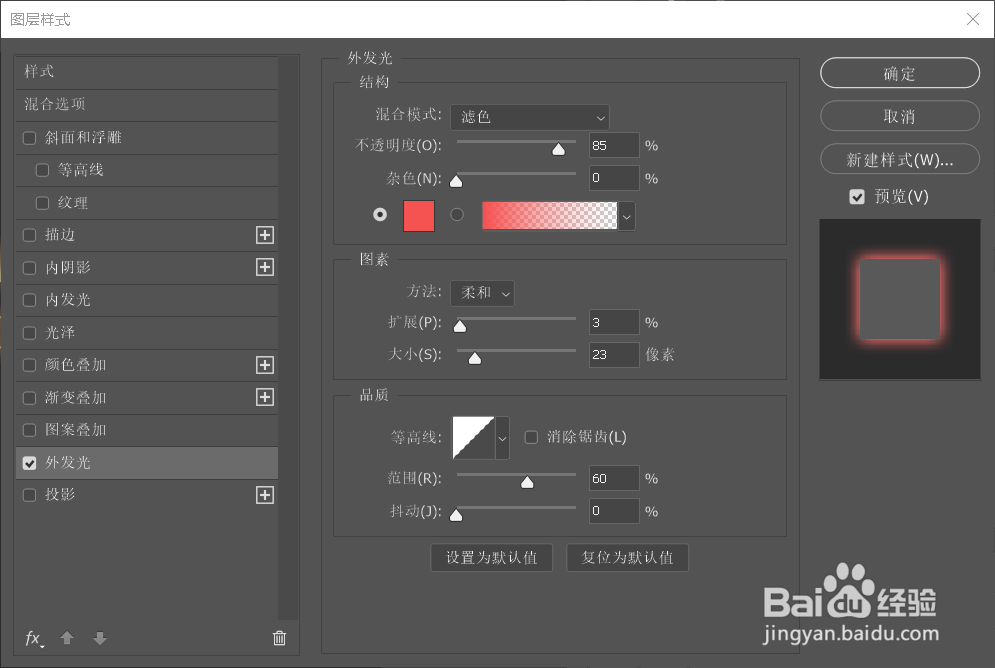Photoshop如何制作霓虹灯文字
1、新建一个黑色画布。
2、在画布中输入文字并调整好文字的大小。
3、右击鼠标点击【转换为形状】。
4、给文字设置无填充、黄色描边。
5、然后再右击鼠标选择【栅格化图层】。
6、对文字进行编辑。
7、打开图层样式,勾选【外发光】。
8、然后将图层复制一层。
9、给文字添加红色的外发光。
10、如图所示,这就是最终的效果。
声明:本网站引用、摘录或转载内容仅供网站访问者交流或参考,不代表本站立场,如存在版权或非法内容,请联系站长删除,联系邮箱:site.kefu@qq.com。
阅读量:72
阅读量:93
阅读量:71
阅读量:95
阅读量:29