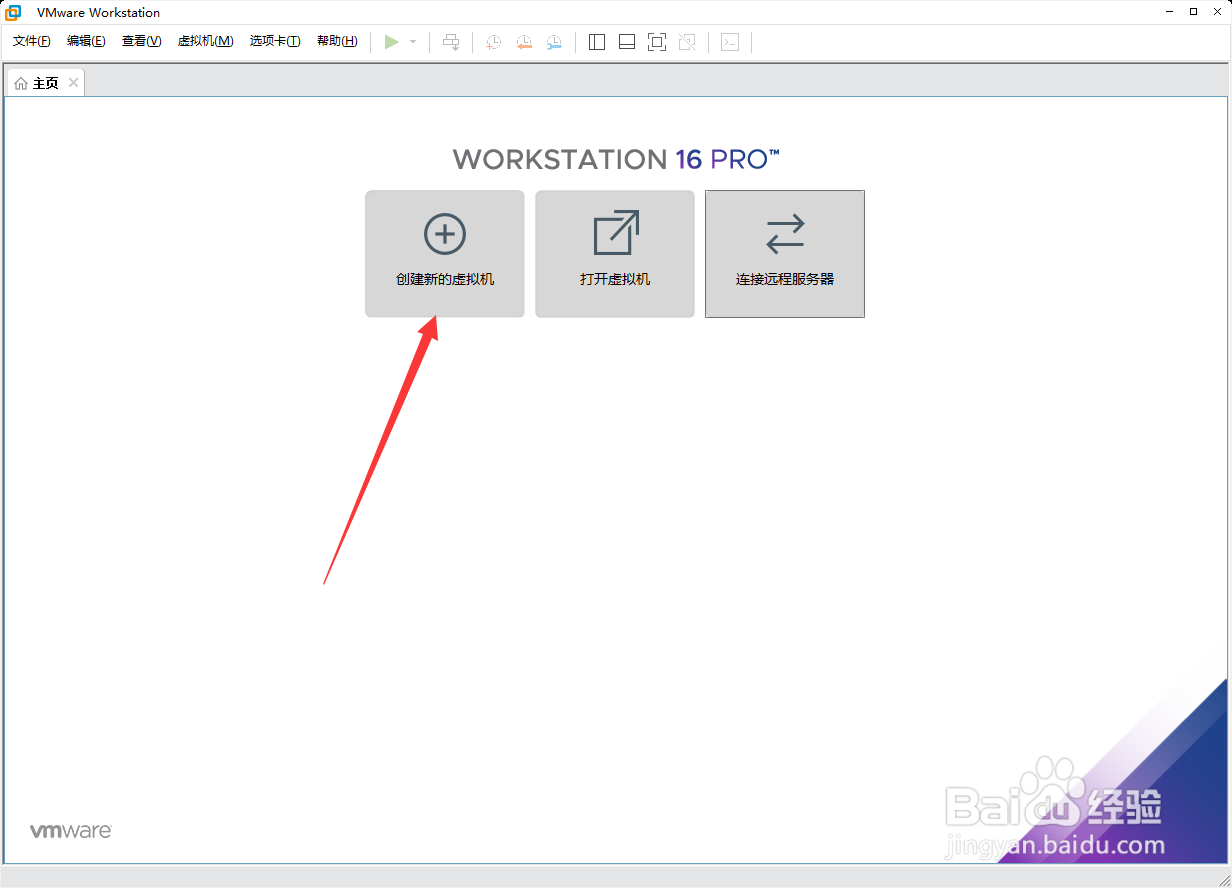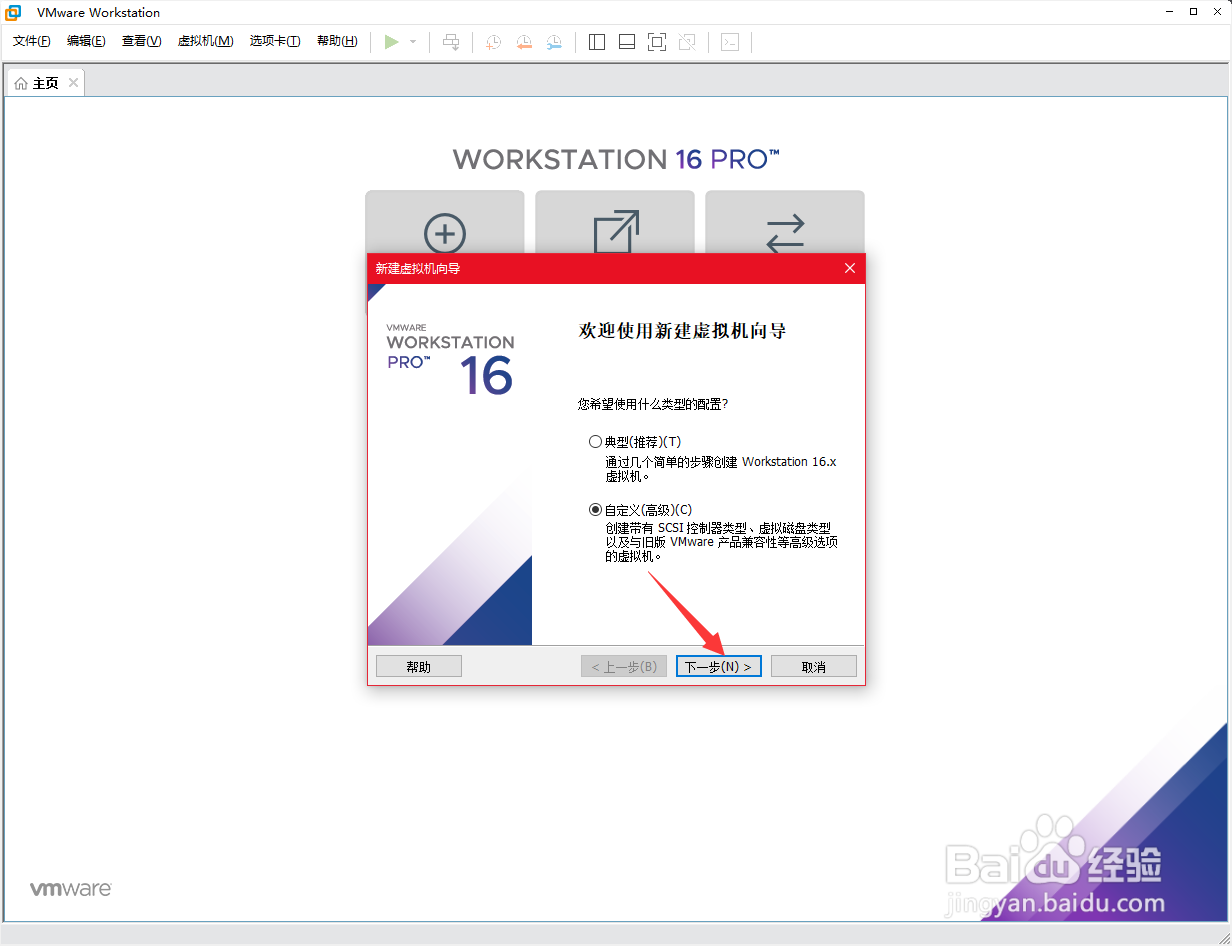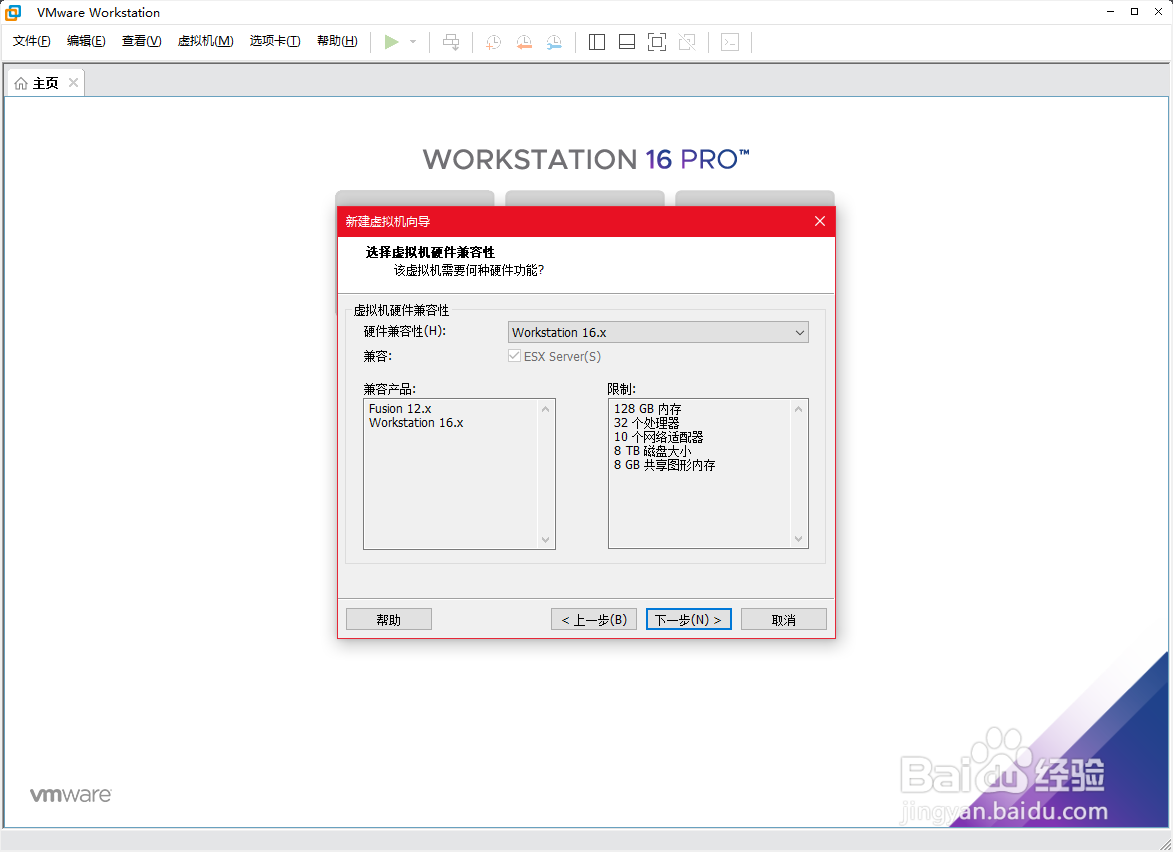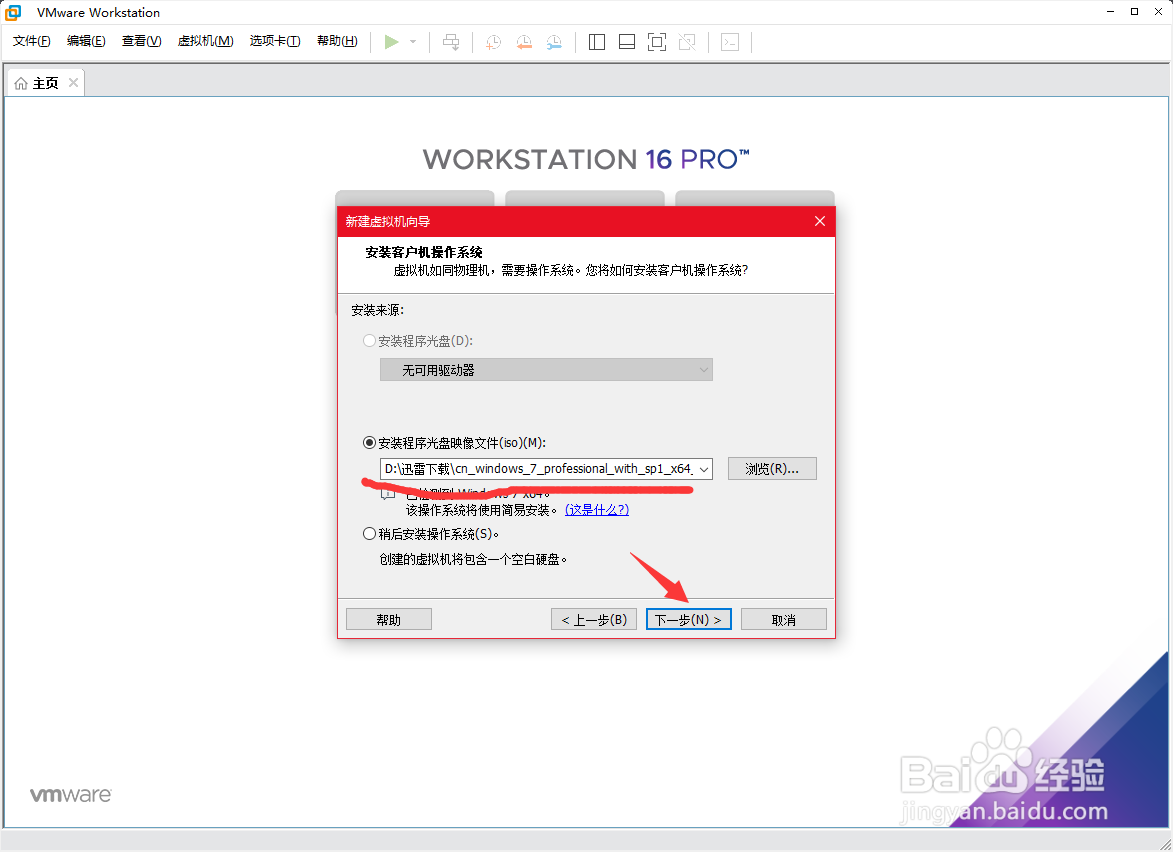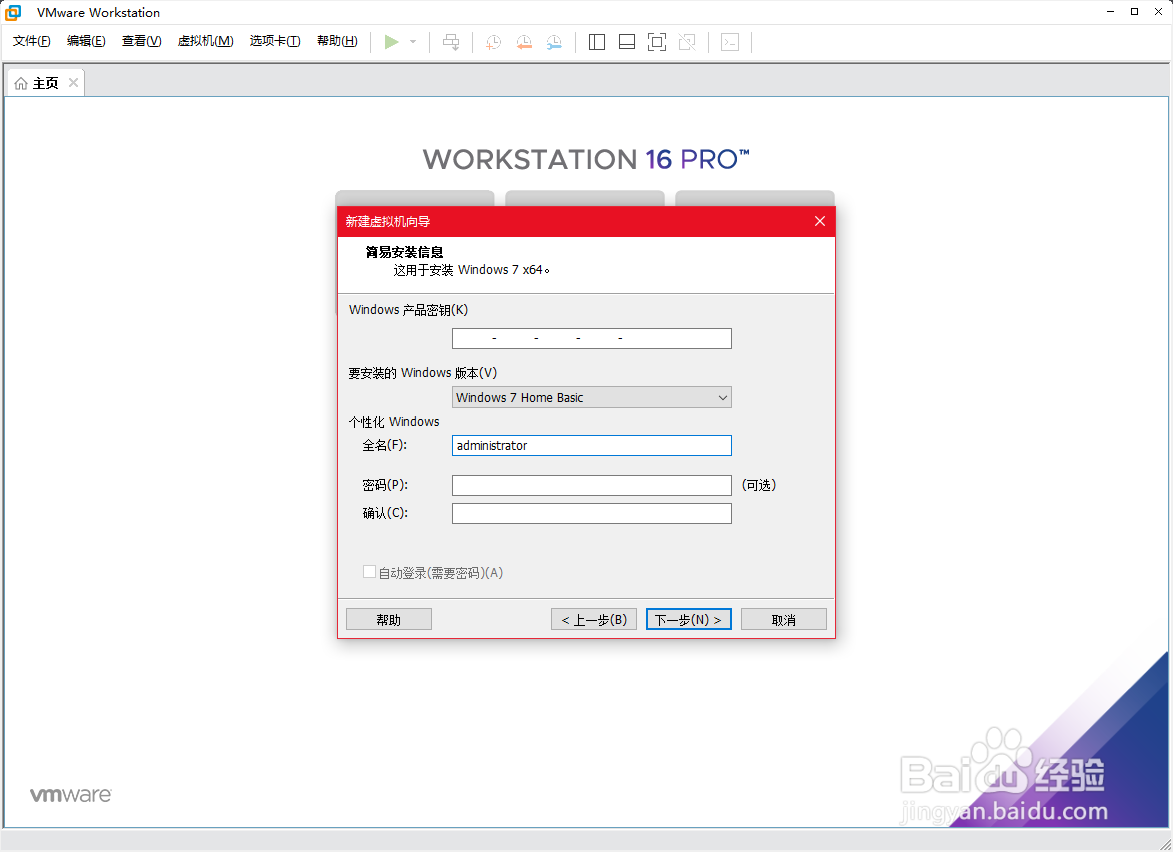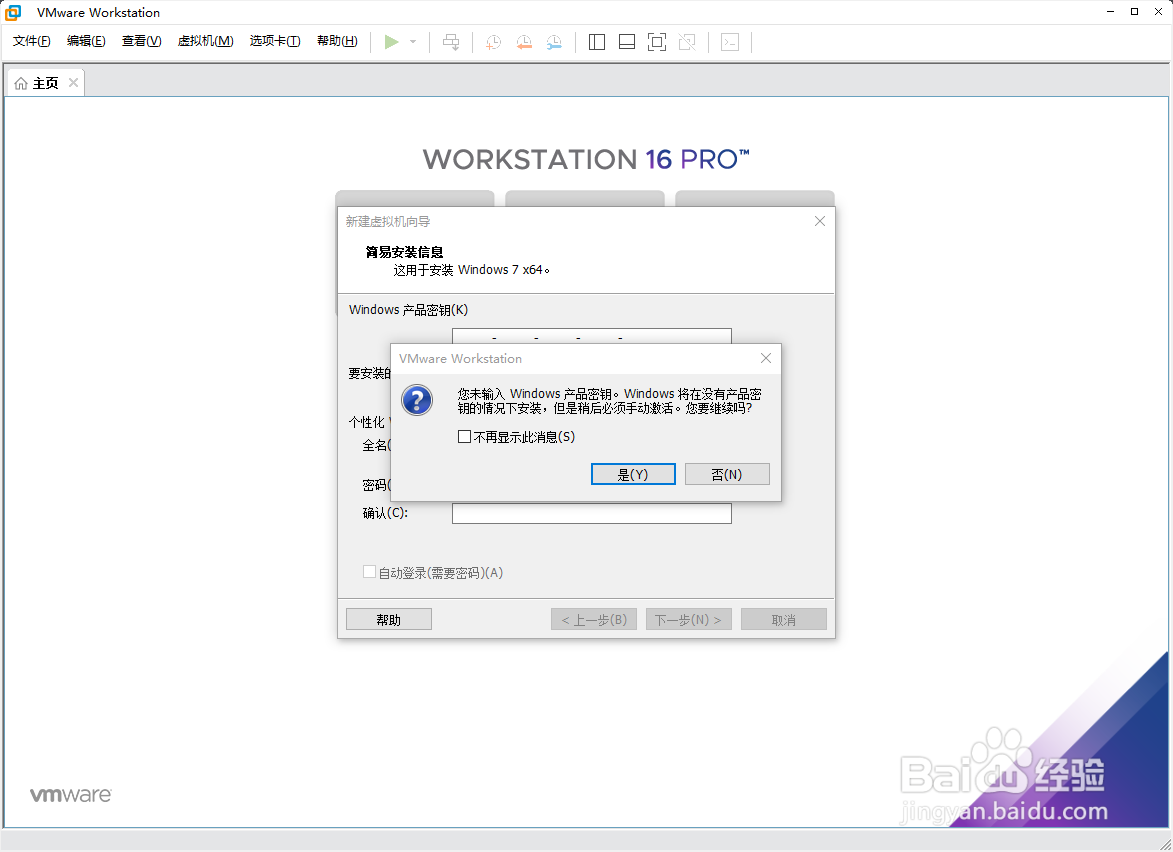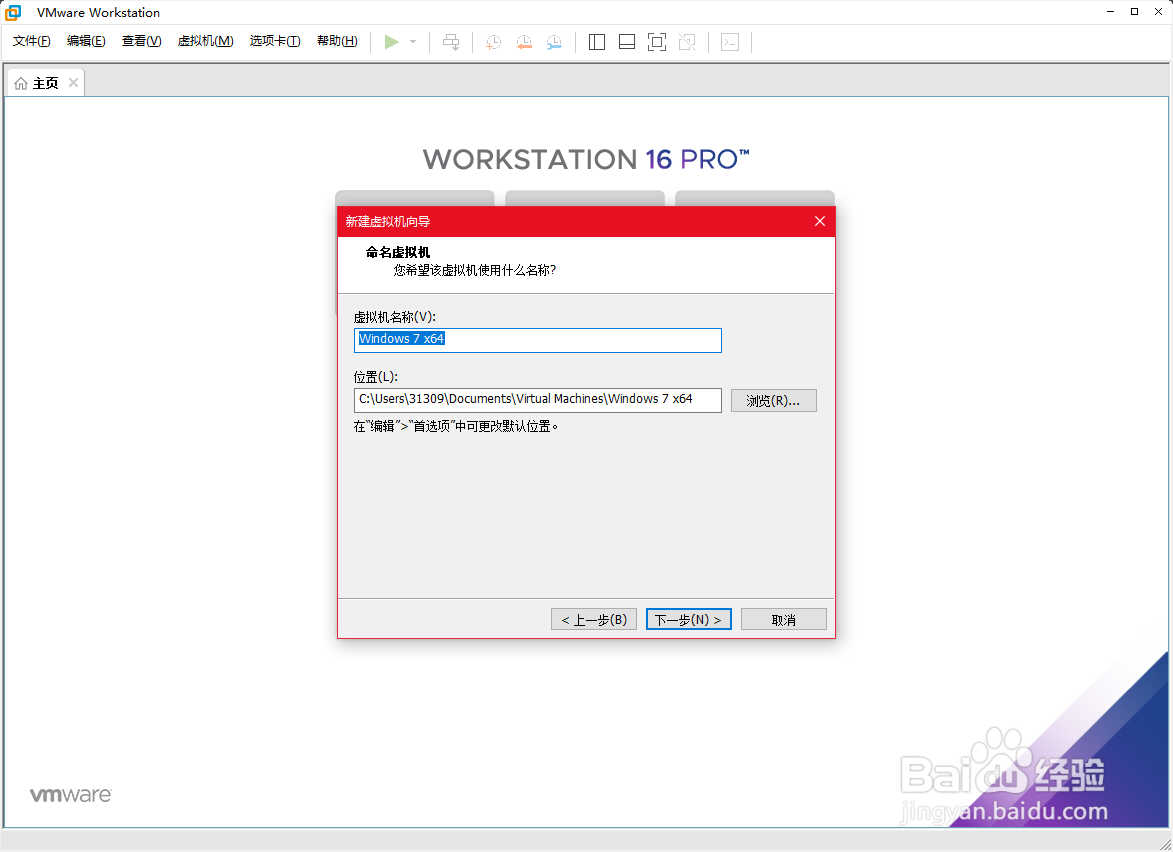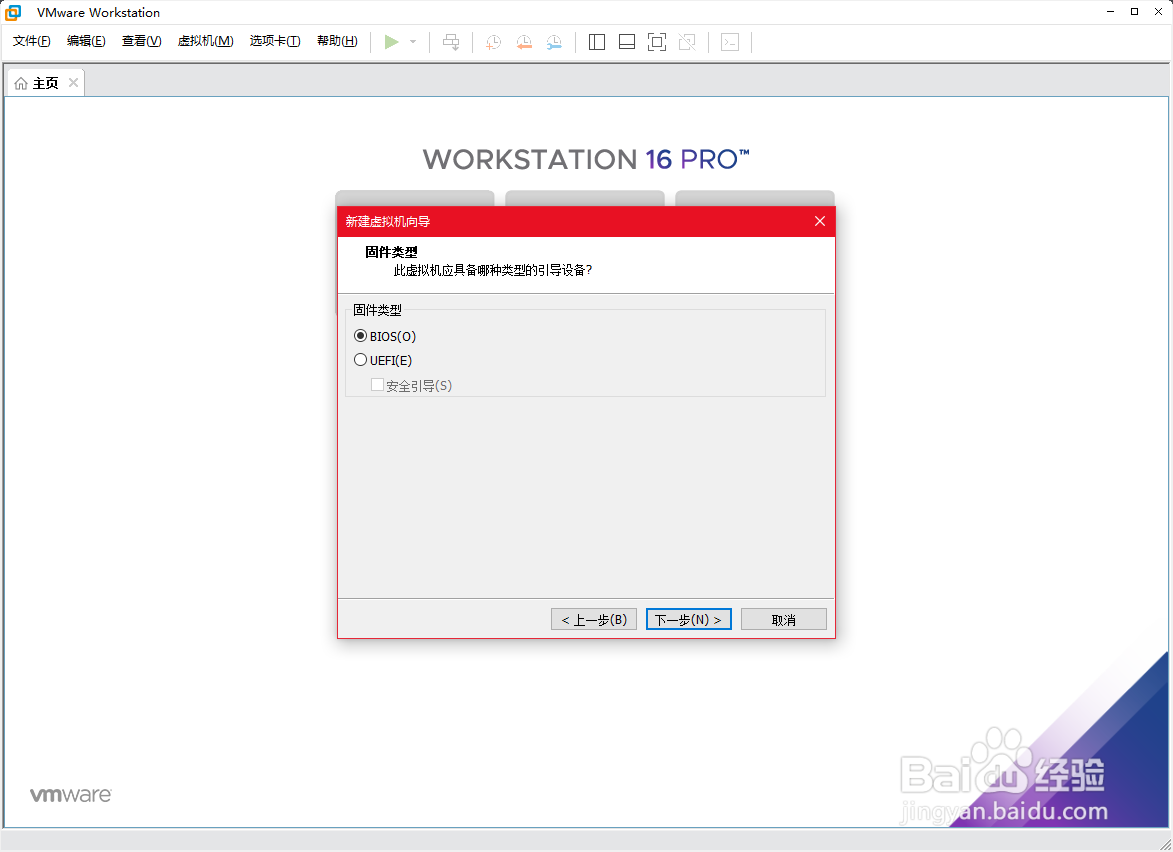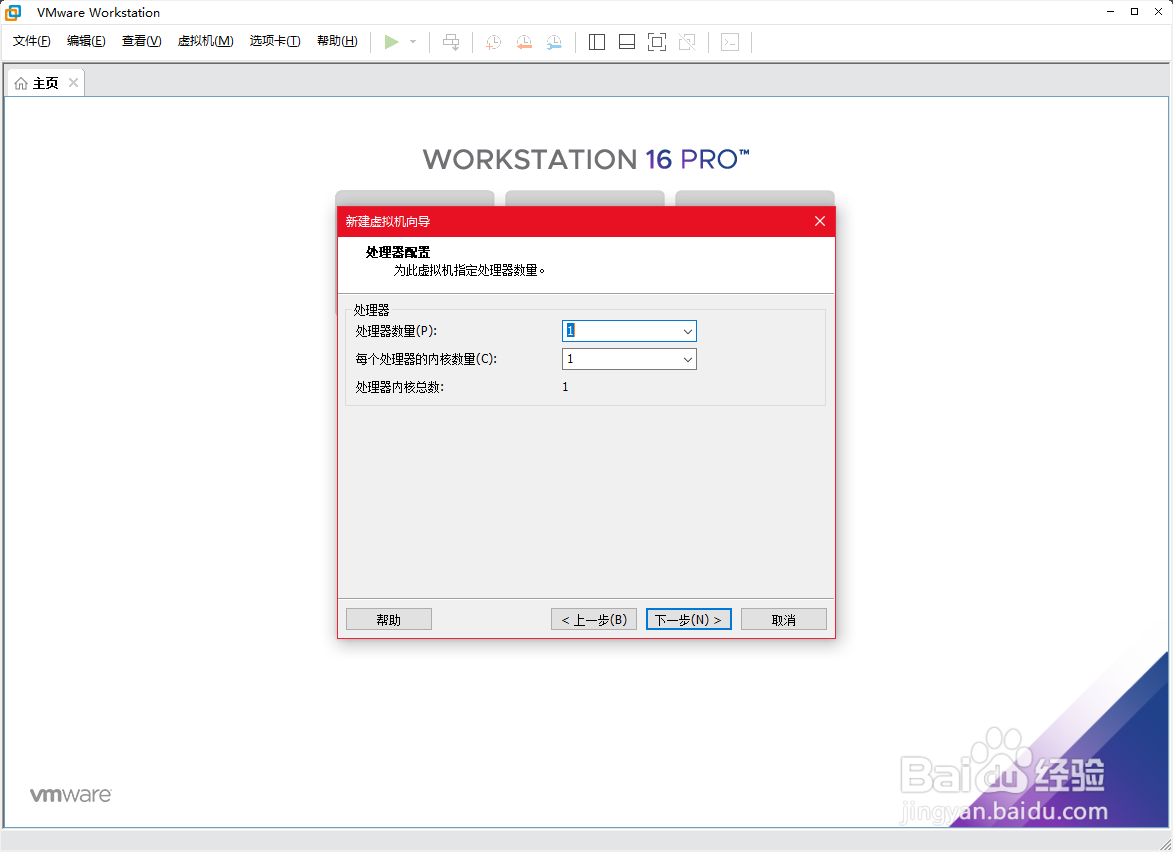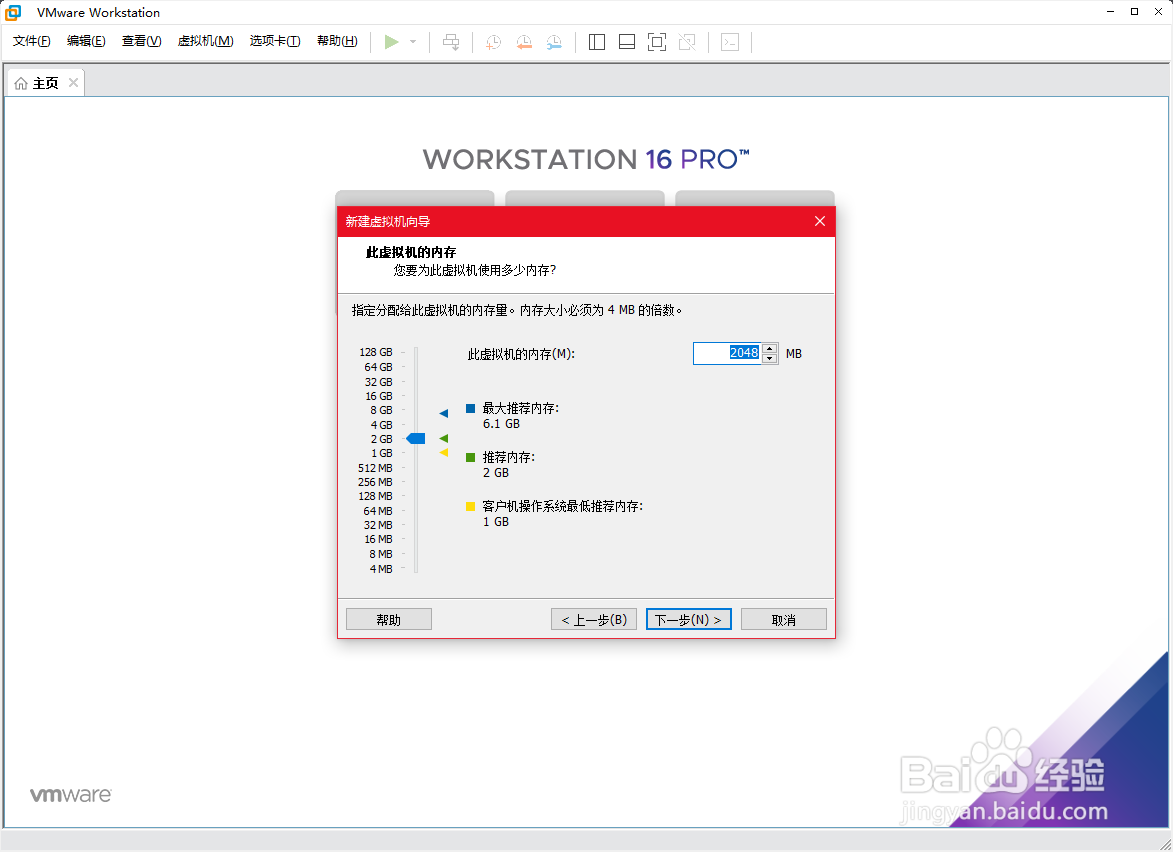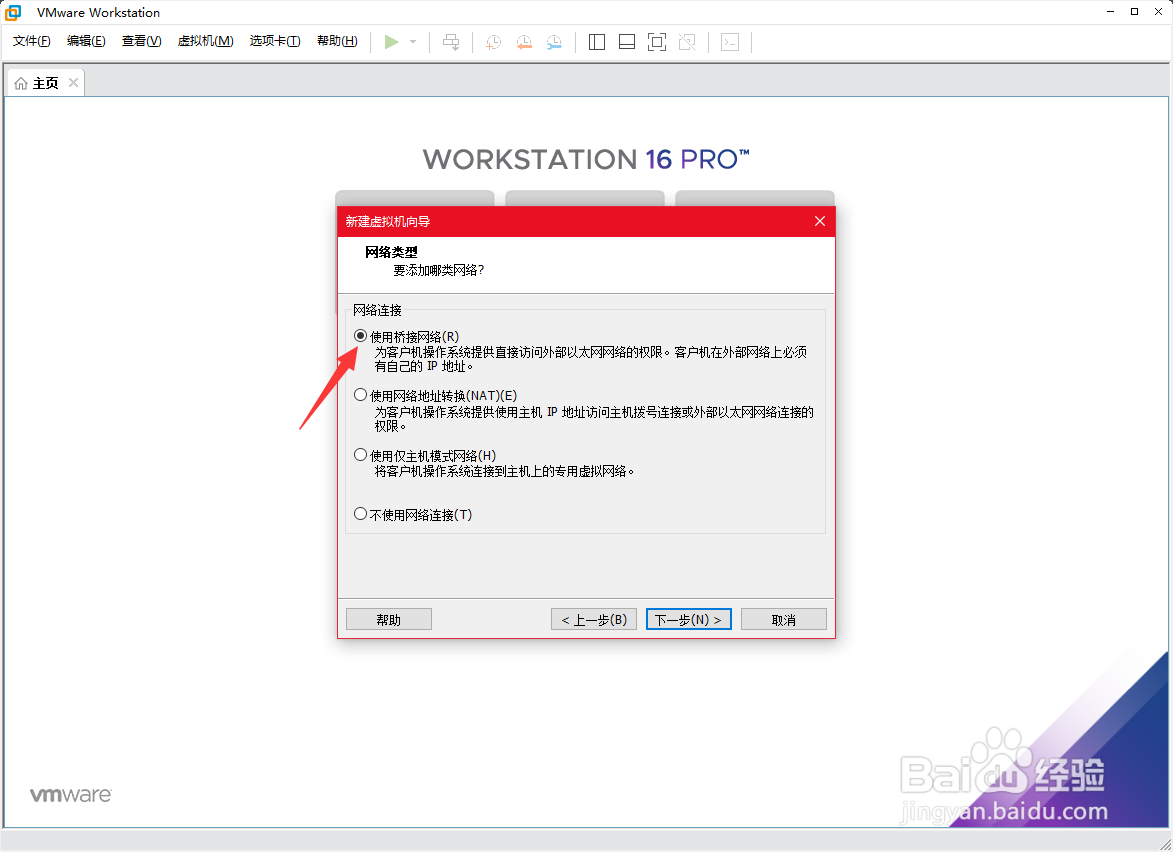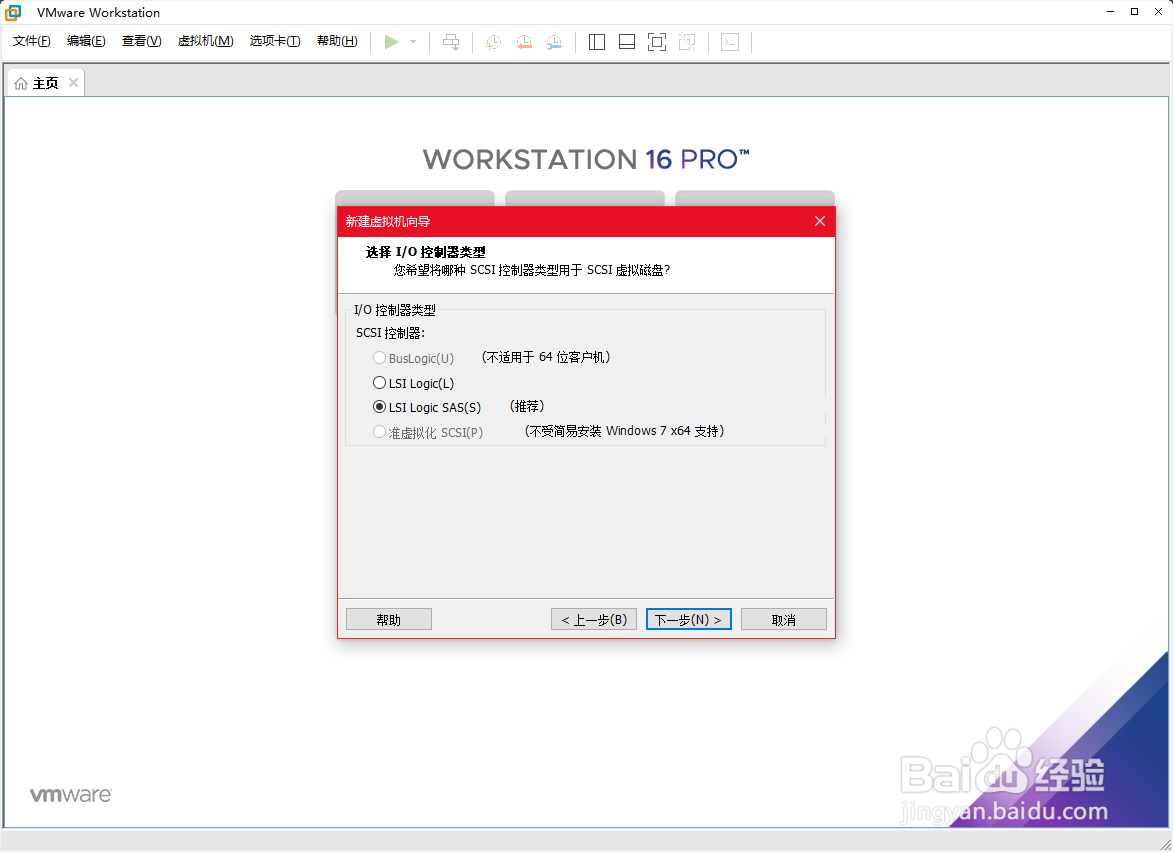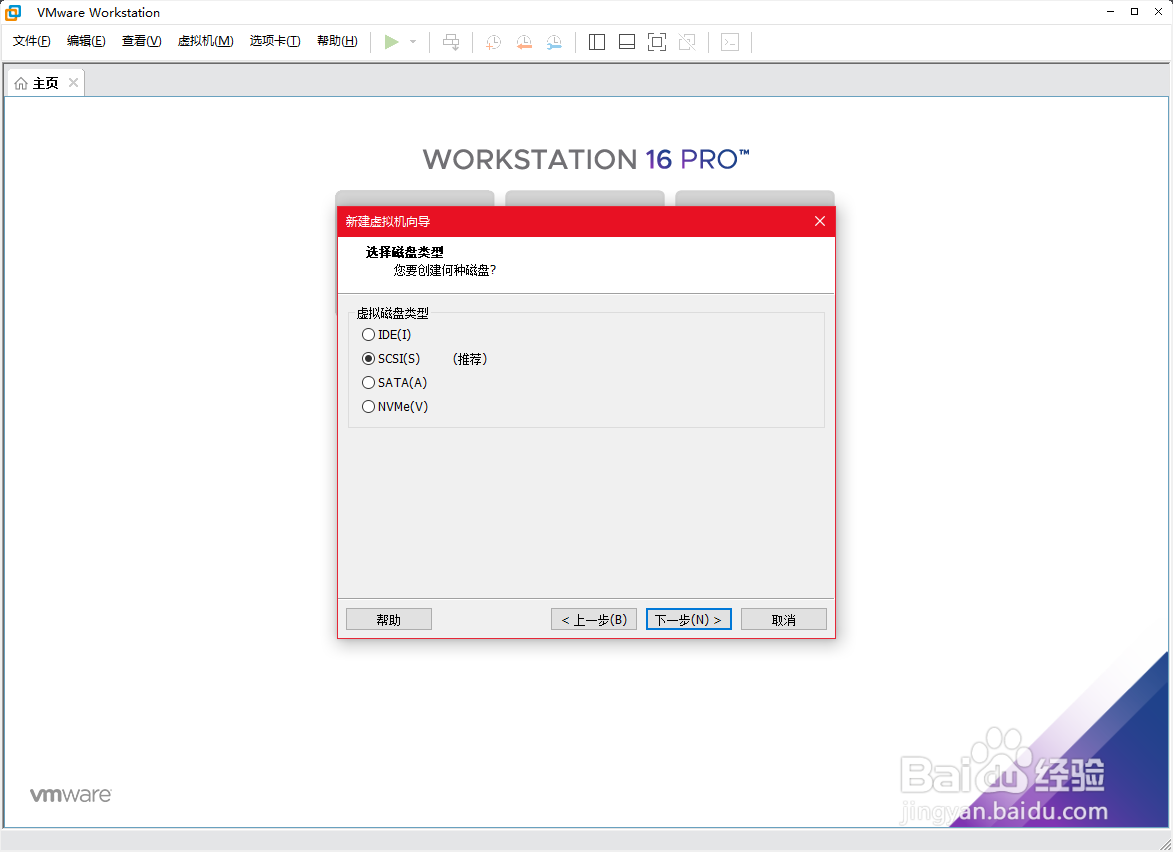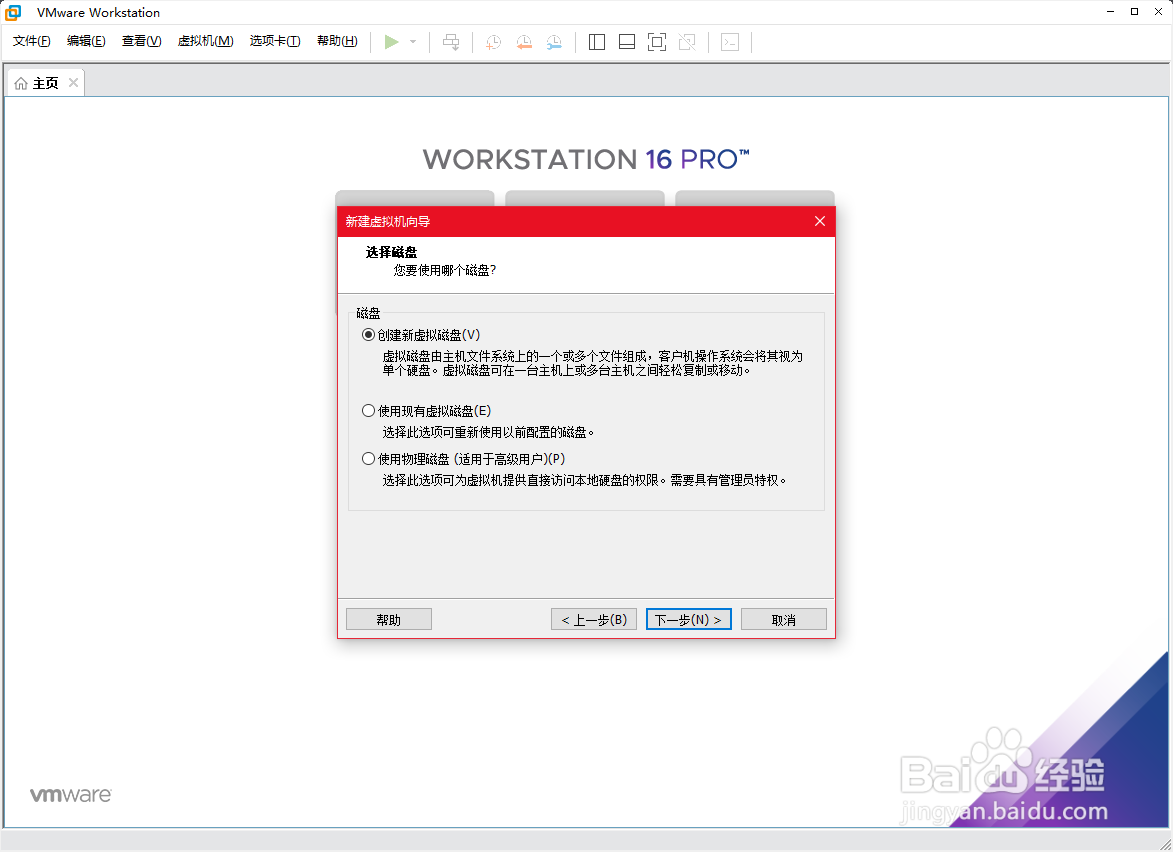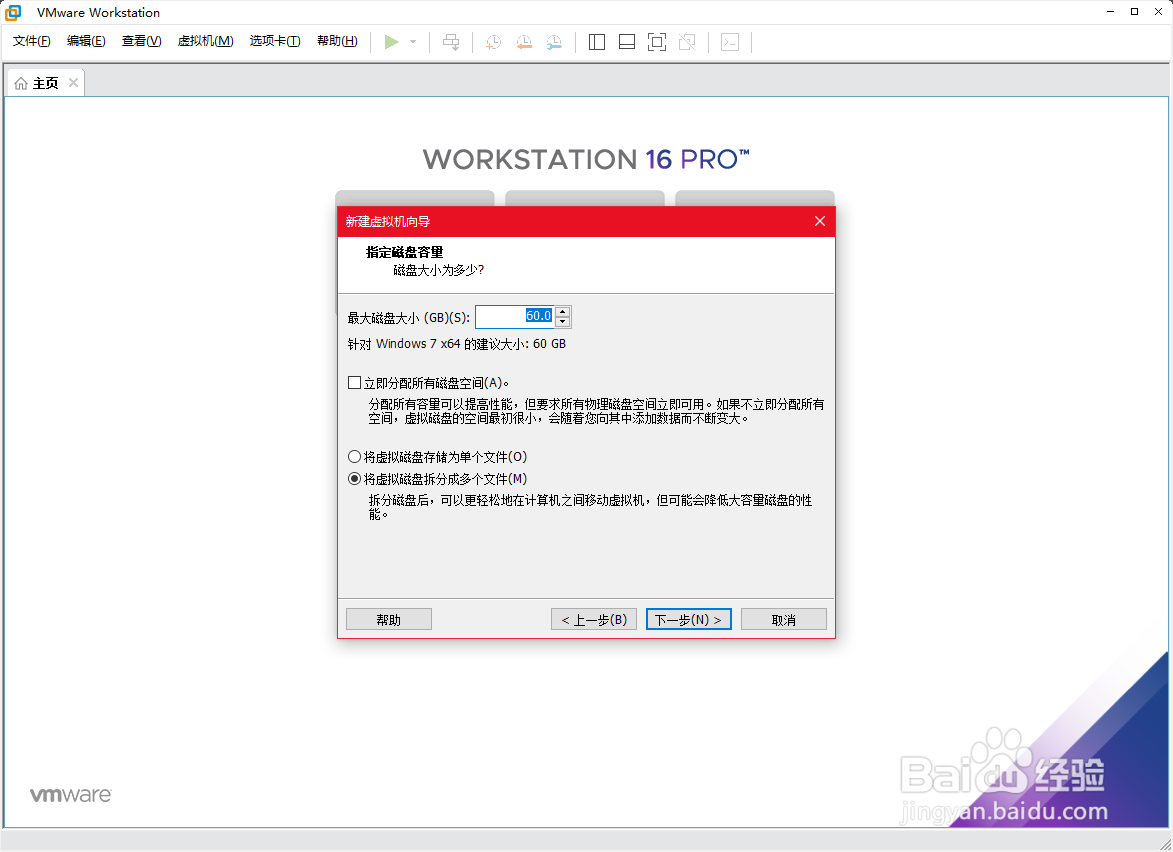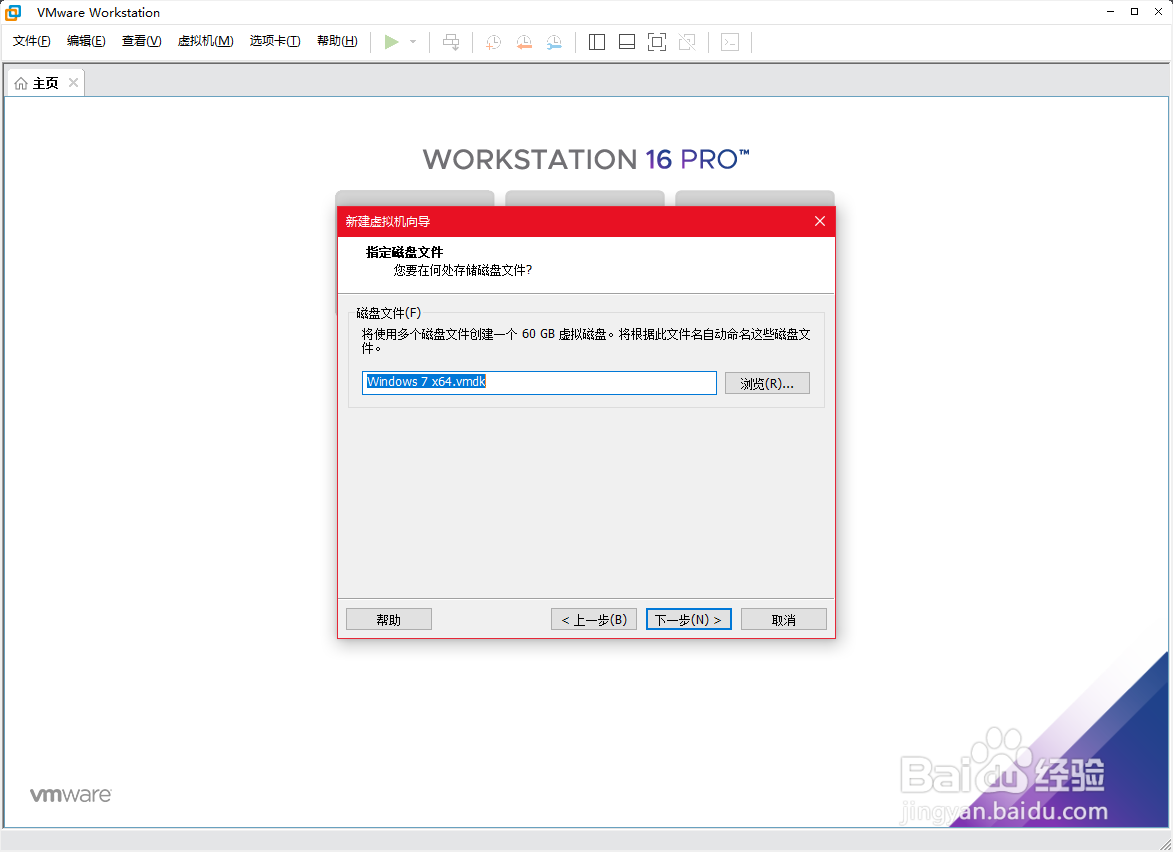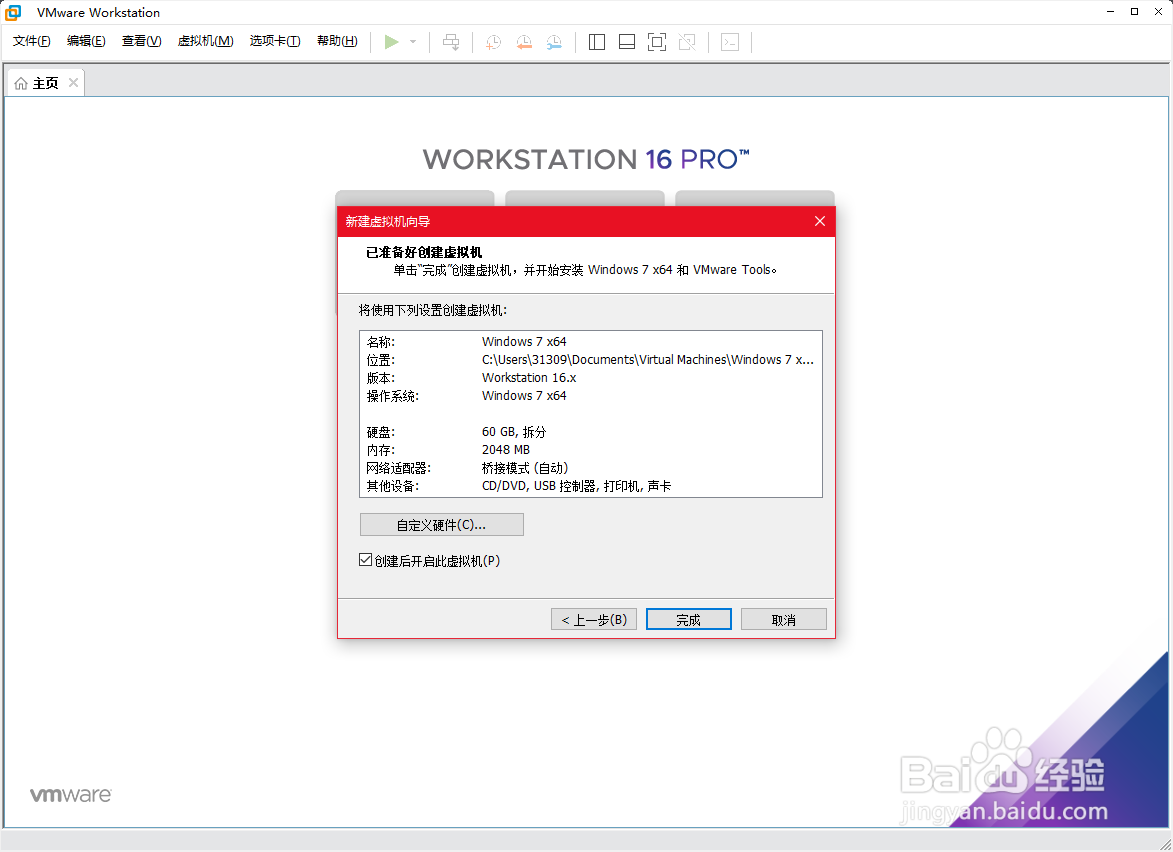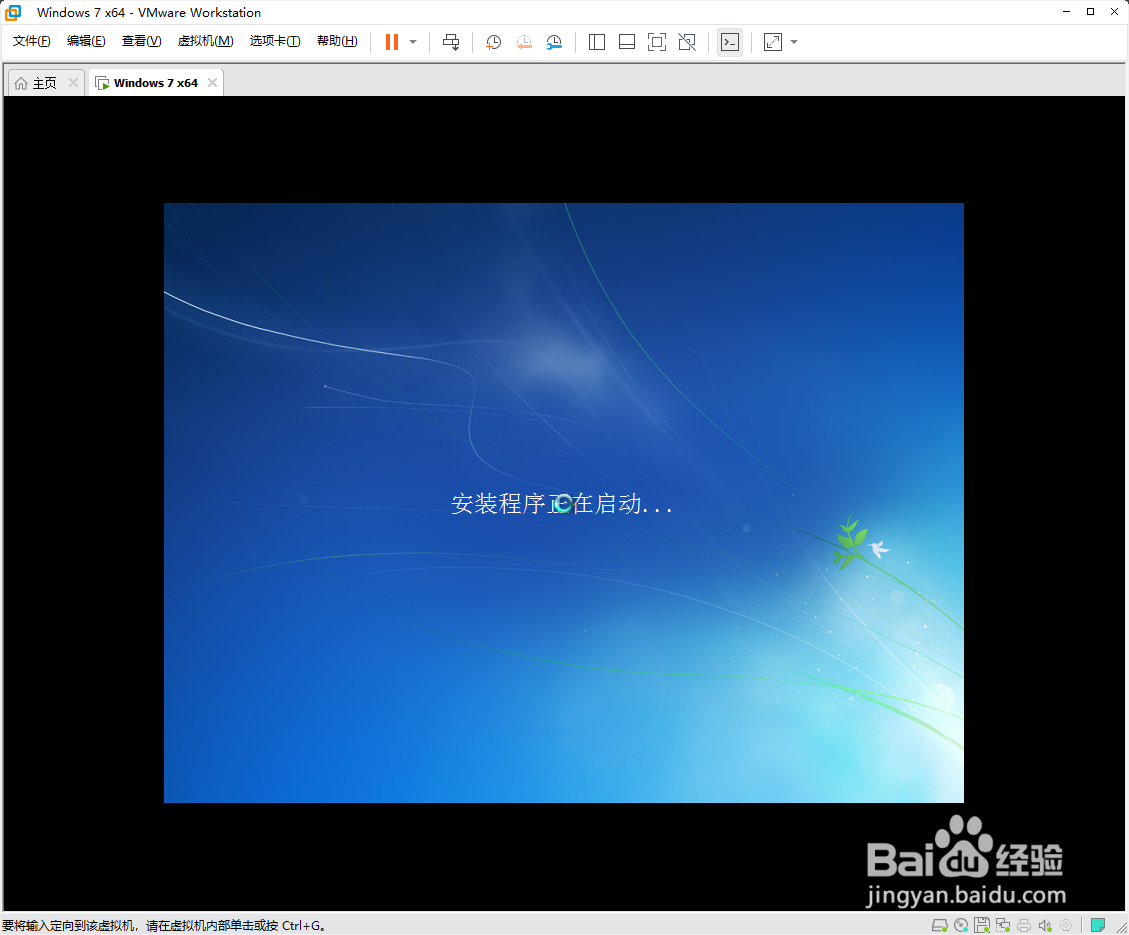VM虚拟机安装Windows7 64位系统教程。
1、打开虚拟机,点击新建。
2、选择自定义,点击下一步。
3、点击下一步。
4、选择Windows7 64位的镜像文件,点击下一步。
5、输入一个用户名,密钥可以不用输入,点击下一步。
6、点击“是”。
7、设置名字和保存路径,点击下一步。
8、点击下一步。
9、分配核心,点击下一步。
10、分配内存,点击下一步。
11、勾选桥接,点击下一步。
12、点击下一步。
13、点击下一步。
14、点击下一步。
15、分配磁盘空间,点击下一步。
16、点击下一步。
17、最后点击完成。
18、等待安装完成即可。
声明:本网站引用、摘录或转载内容仅供网站访问者交流或参考,不代表本站立场,如存在版权或非法内容,请联系站长删除,联系邮箱:site.kefu@qq.com。
阅读量:89
阅读量:23
阅读量:67
阅读量:30
阅读量:28