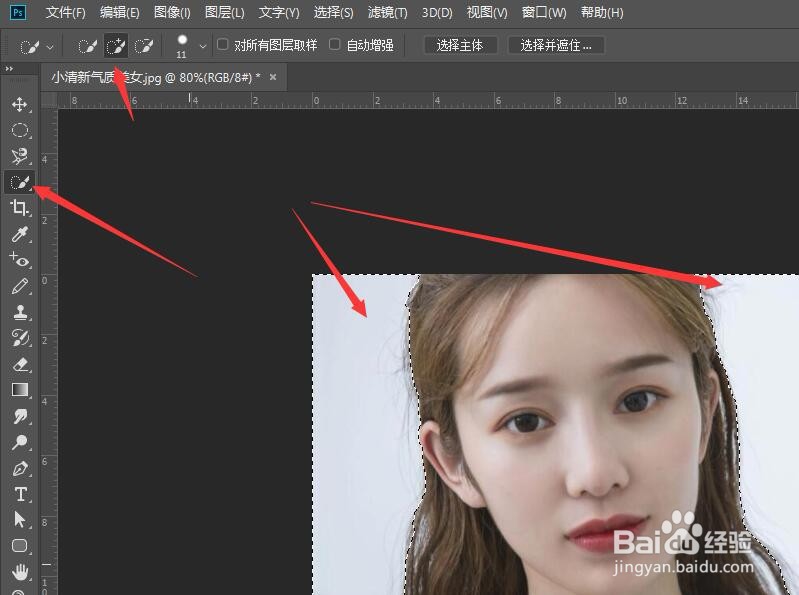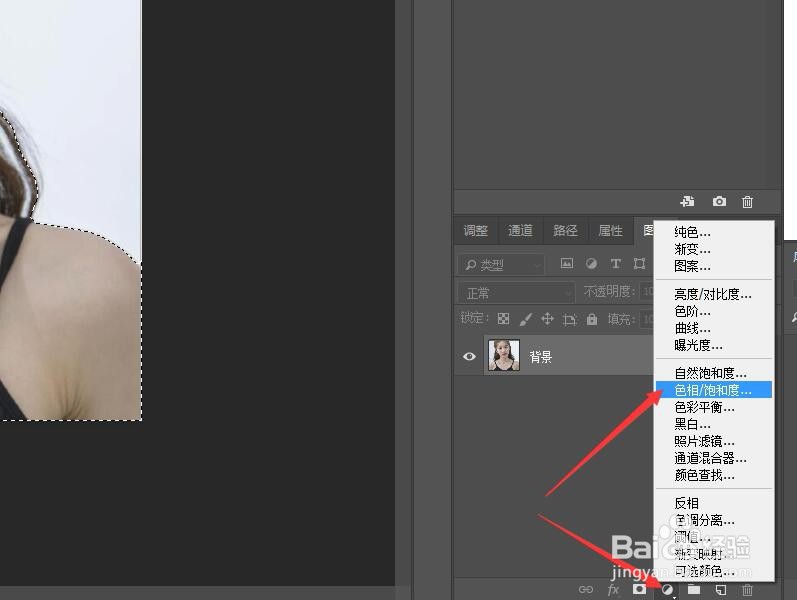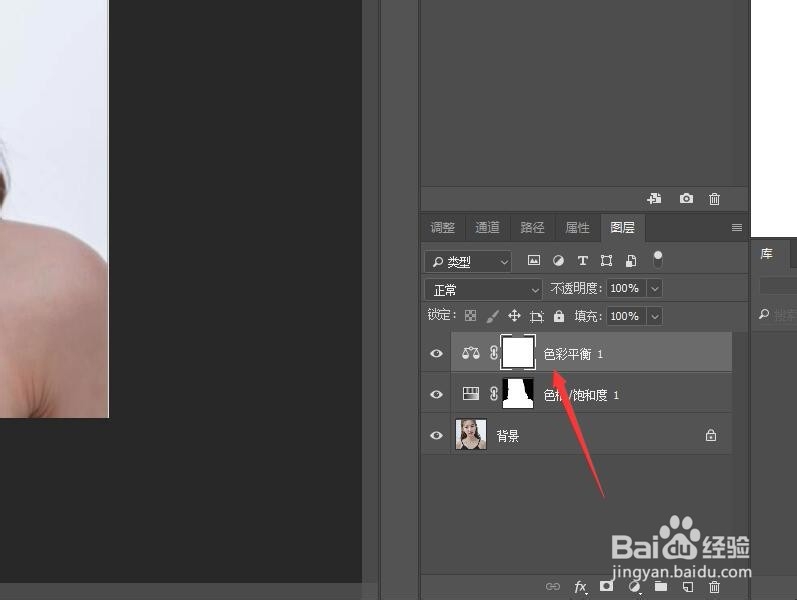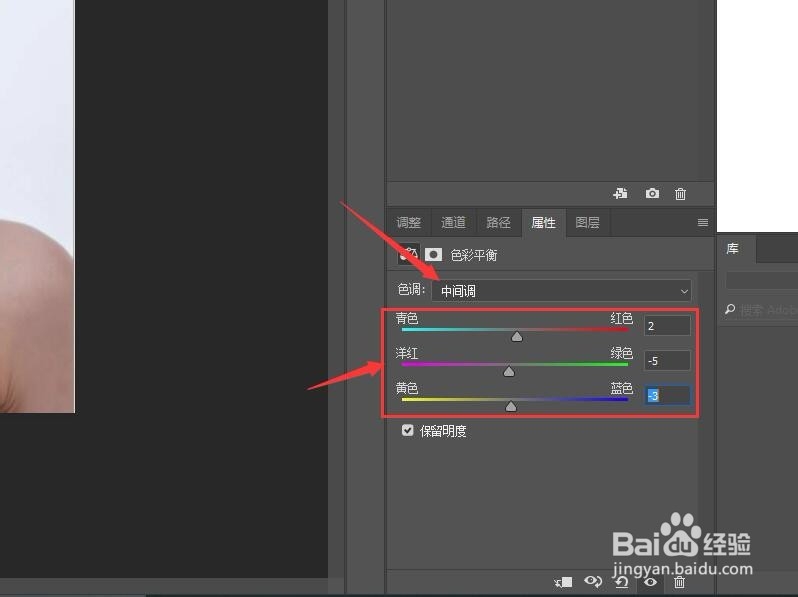Photoshop为照片人物打造红润肤色
1、按Ctrl+O打开图像文件——清纯漂亮的女孩.JPG。
2、单击工具箱中的【快速选择工具】。在选项栏中选择【添加到选区】,在照片中的背景上拖动鼠标建立选区。
3、按键盘上的Ctrl+shift+I组合键,将选区进行反选,创建人物选区。
4、在图层面板中,单击【创建新的填充或调整图层】按钮,从弹出的菜单中选择【色相饱和度】命令。
5、在自动切换的属性面板中,设置色相为+13,饱和度为20,明度为-1。
6、切换回图层面板,再次单击【创建新的填充或调整图层】按钮,从弹出的菜单中选择【色彩平衡】命令。
7、在切换的属性面板中,选择【中间调】,设置(青色——红色)数值为2。(洋红——绿色)墙绅褡孛数值为-5。(黄色——蓝色)数值为-3。
8、在图像中就可以看到,通过调整色相饱和度和色彩平衡改变的人物肤色。
声明:本网站引用、摘录或转载内容仅供网站访问者交流或参考,不代表本站立场,如存在版权或非法内容,请联系站长删除,联系邮箱:site.kefu@qq.com。