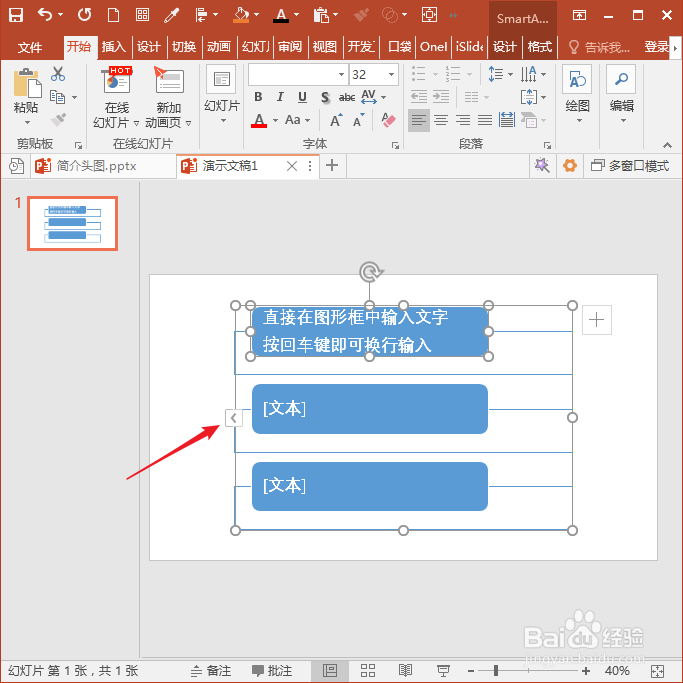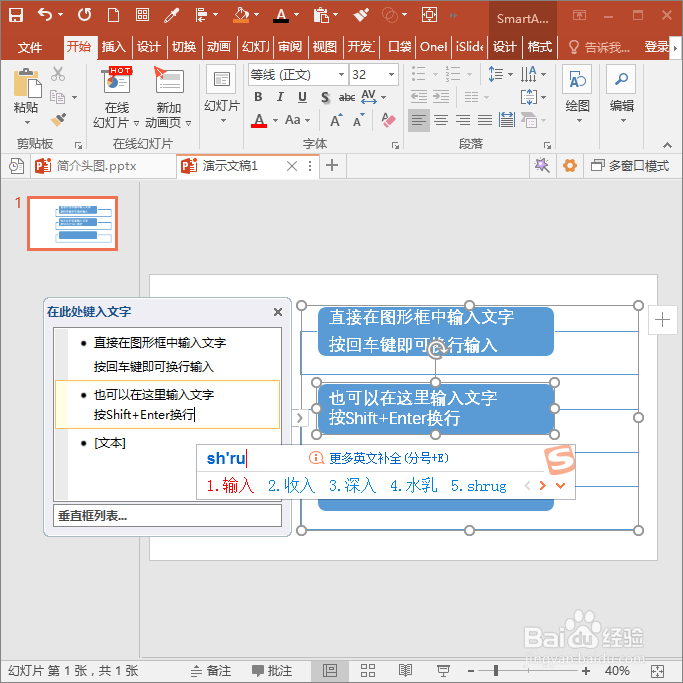PPT中SmartArt图形中的文字怎样换行输入
1、打开PPT,建立空白演示文稿。
2、点击插入选项卡下插图工具组中的SmartArt图形。
3、然后随意选择其中一种SmartArt图形作为演示。
4、接着,需要在SmartArt图形中输入多行文亨蚂擤缚字,第一种方法是直接在图形框中输入文字,需要换行输入时按回车键,即可在同一个图形框中得到多行文字。
5、第二种方法,可以点击SmartArt图形左侧中部的箭头。
6、在打开的文字输入栏中输入文字。
7、然后在文字输入栏中输入需要的文字。
8、但是,当需要换行时,如果直接按回车键,将自动建立一个新的图形环节,而不是想象中的换行输入文字。
9、这种情况下,不能直接按回车键,而是按Shift+回车键,才能得到换行的文字,而不是新增一个环节图形。
声明:本网站引用、摘录或转载内容仅供网站访问者交流或参考,不代表本站立场,如存在版权或非法内容,请联系站长删除,联系邮箱:site.kefu@qq.com。
阅读量:21
阅读量:60
阅读量:91
阅读量:20
阅读量:96