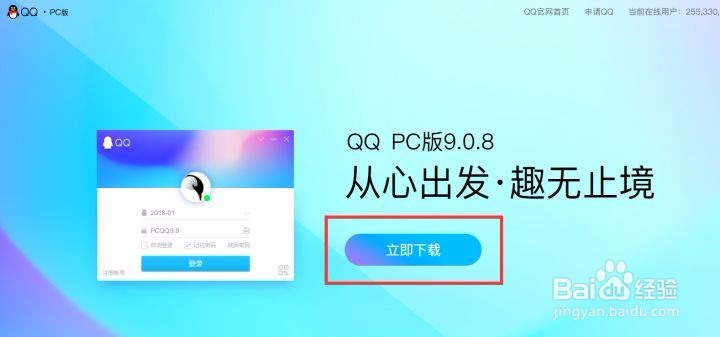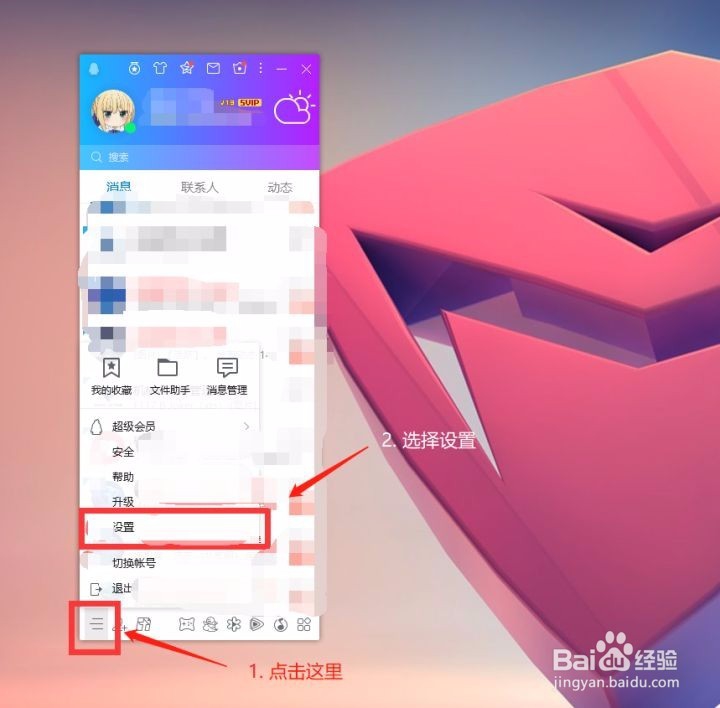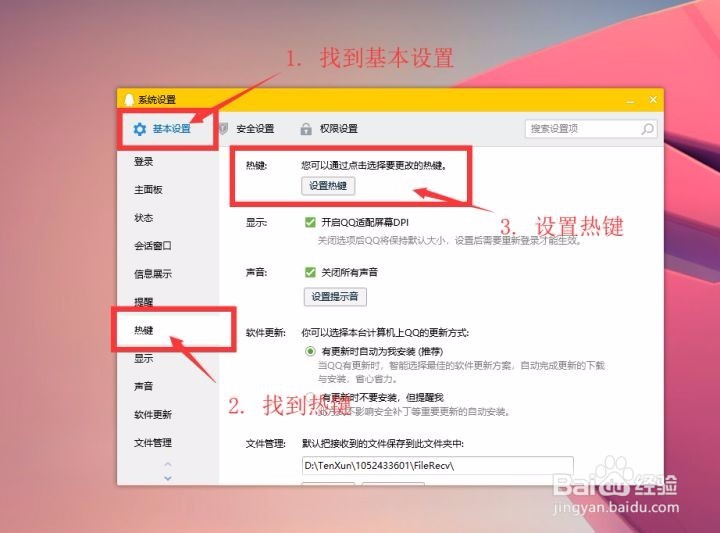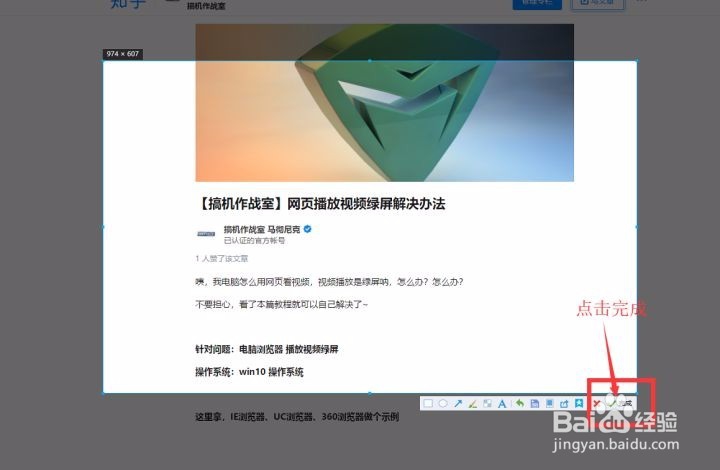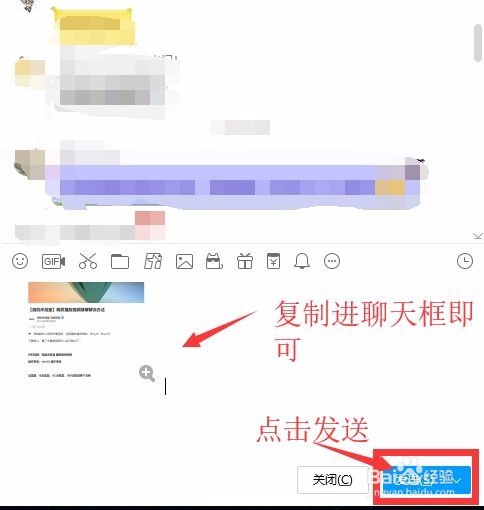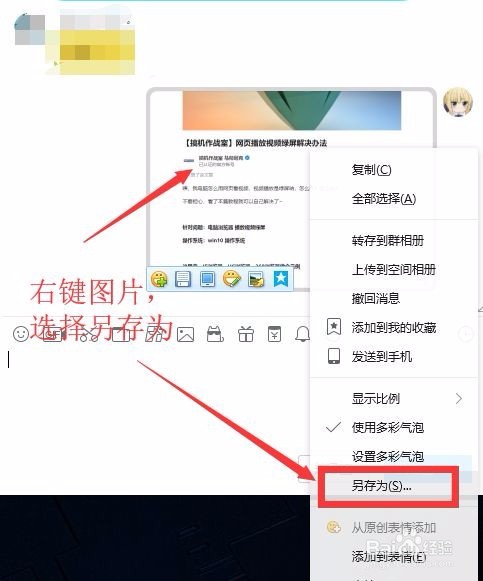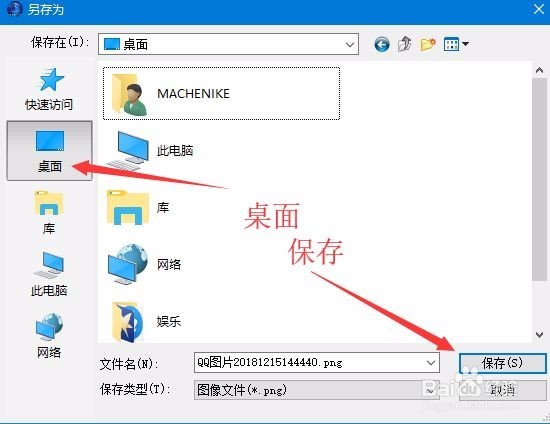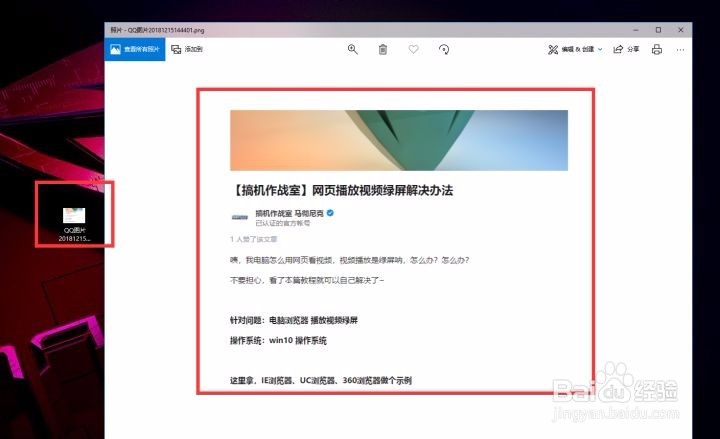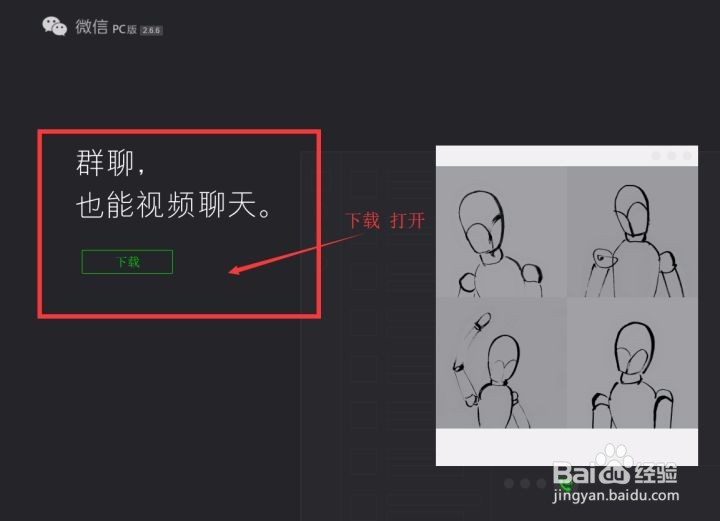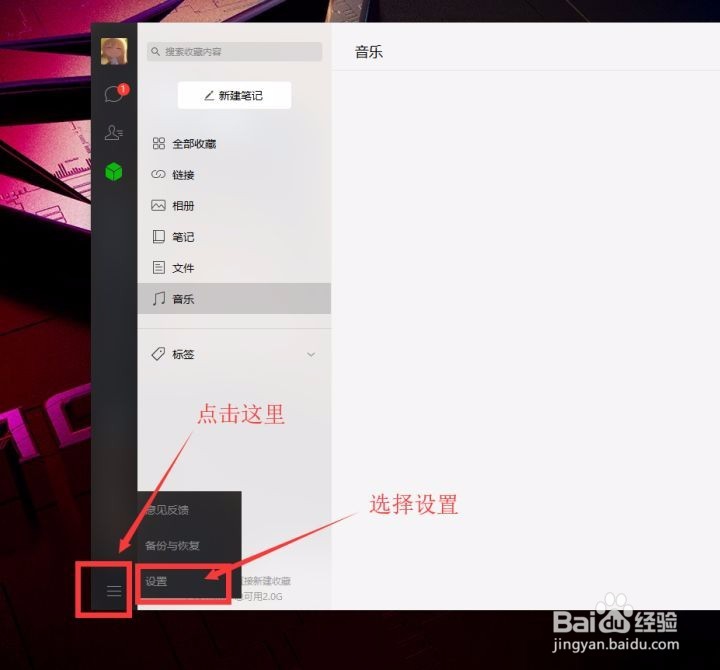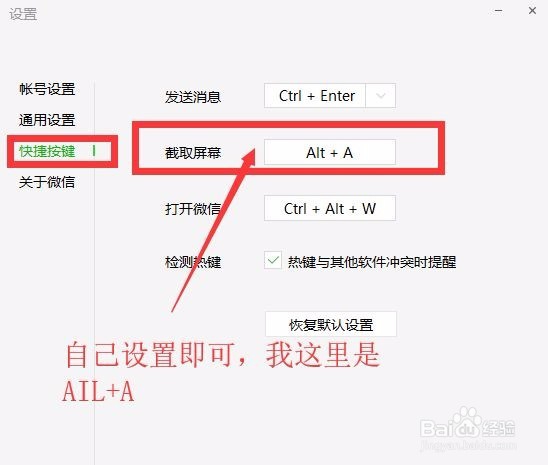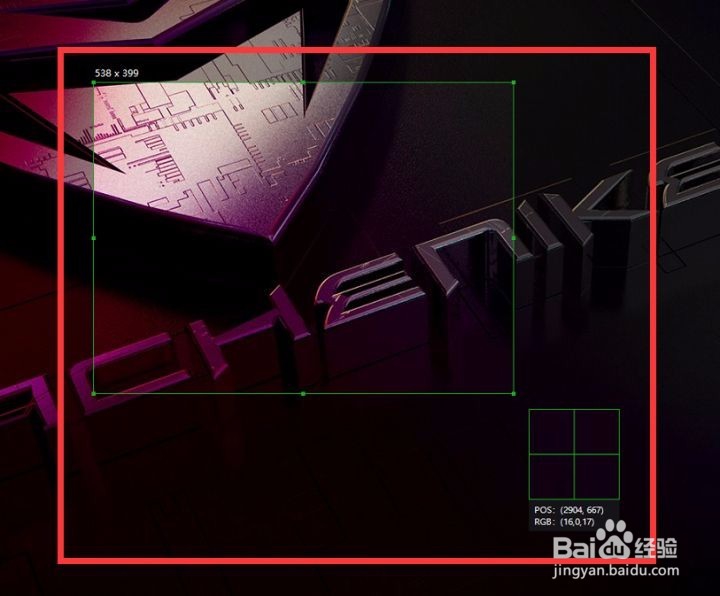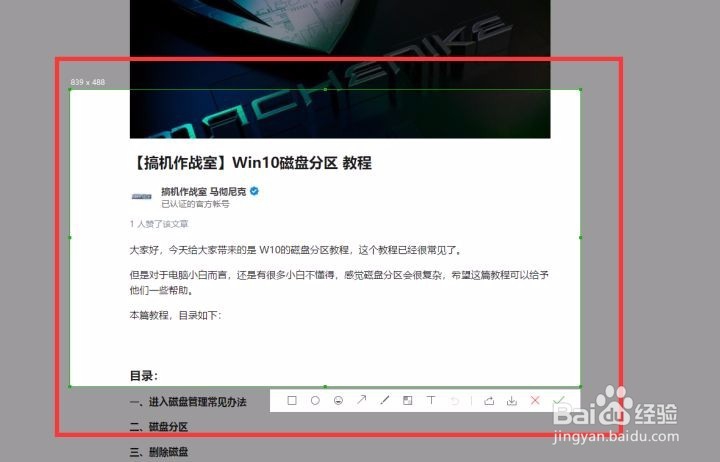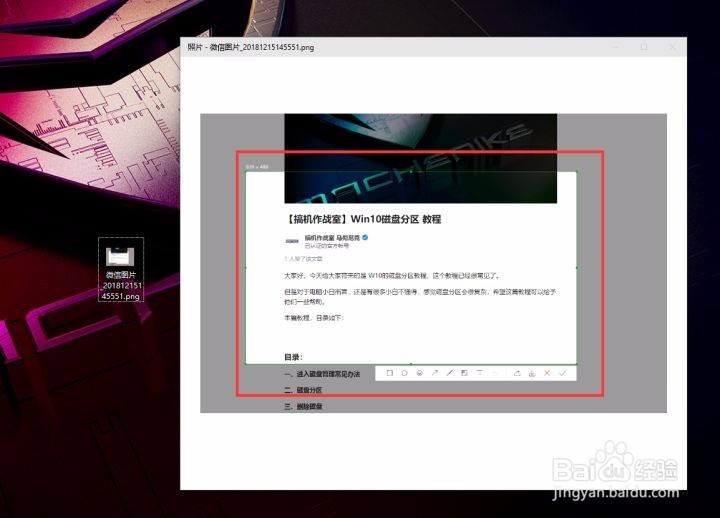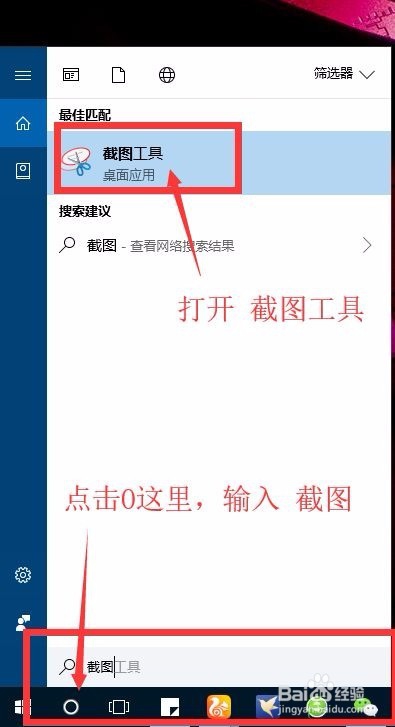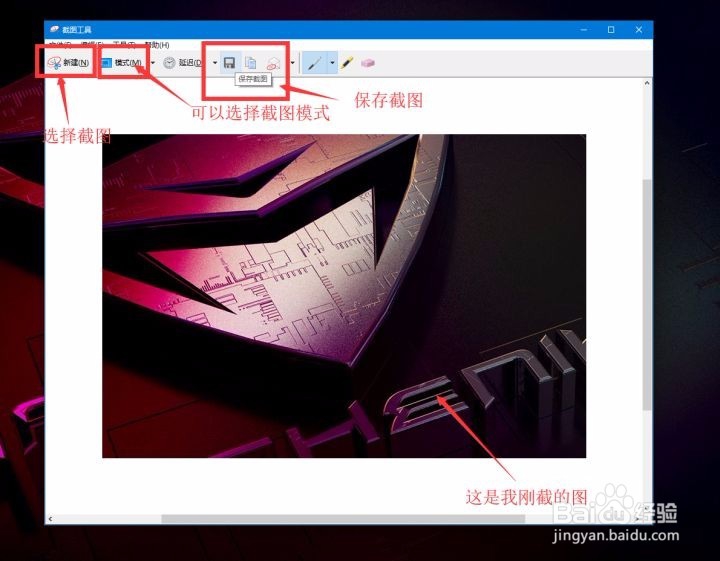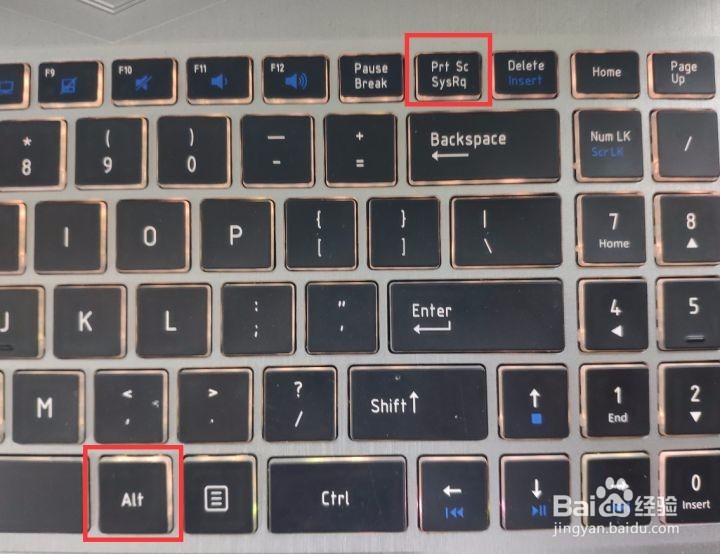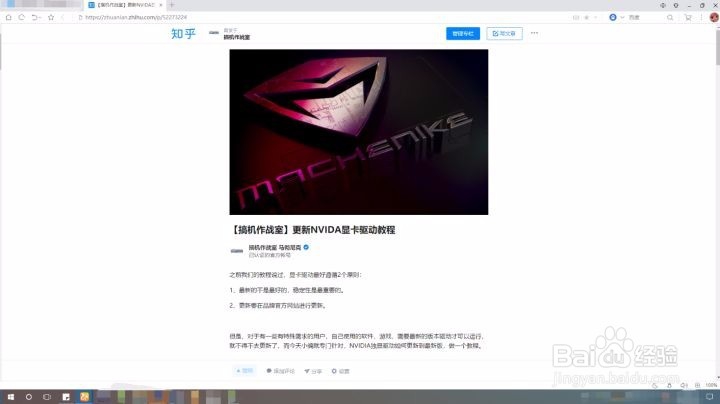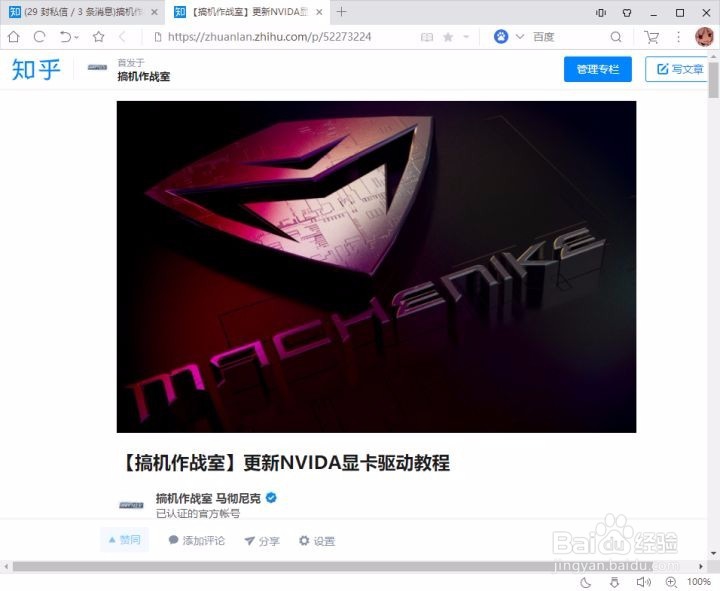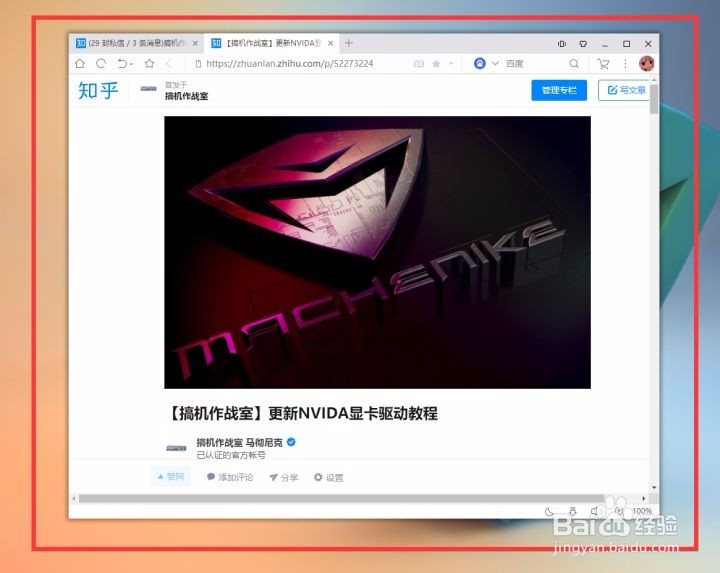【搞机作战室】win10常见截屏方式
大家好,win10操作系统已经面世好多年了,这里给大家讲解一下如何在win10操作系统下几种常见的截屏(截图)方式。目前来说,最简洁方面的是 QQ、温筝皇庥微信以及win10自带的截图工具,那么本篇教程就会从这三个来入手。一、QQ 截屏(截图)教程二、微信截屏(截图)教程三、win10截屏(截图)教程+快捷截屏教程
一、QQ 截屏(截图)教程
1、PC版QQ:请去QQ官网下载
2、下载好PC版QQ后,安装、登录到主界面。选择 选项栏,选择 设置。
3、找到基本设置热键界面选择设置热键。
4、找到捕捉屏幕,一般默认:Ctrl+ALT+A,点击进去可以自由更改,我自己设置的是Z。
5、先按住 Ctrl键不松,再按住ALT不松,最后按住A键,然后就会出现 捕捉屏幕界面。
6、如图,下面出现 箭头,左键点击桌面,拖拉就会出现蓝色选取框。
7、拉动后,点击完成 就会截屏成功。
8、找到 QQ聊天框,右键复制 或者 Ctrl+V(快捷复制)都可,然后点击发送,即可。
9、需要保存的话,右键发送出的图片,另存为到桌面。
10、在桌面找到保存的图片,打开就可以看到 截图的屏幕(图片)了。
二、QQ 截屏(截图)教程
1、PC版微信:请去微信官网下载
2、下载好PC版微信后,安装、登录到主界面。选择选项栏,选择设置。
3、快捷按键栏,截取屏幕,我这里设置的是 ALT+A,默认我忘了,自己需要特殊键位自己设置即可。
4、按住 ALT键不松,再按A键,就会出现 微信捕捉屏幕的 选项框。
5、左键点击桌面,拖拉就会出现绿色选取框。底下绿色的这个 框框就是了。
6、然后 选取好大小后,点击 对勾,右下角 绿色对勾就好了。
7、发送、保存的过程和QQ的是一样的,照做就好。这里是已经保存到桌面
三、win10截屏(截图)教程+快捷截屏教程
1、win10截屏(截图)教程:
2、win10桌面,点击左下角这个圆圈(搜索框),在搜索里面输入:截图 或者 jietu,都可以、然后点击 上面的 截图工具 ,打开。
3、截图工具窗口,注意这行文字:使用“模式”按钮选择截图工具,或单机“新建”按钮。
4、【新建】,点击后就是 和QQ、微信一样,出现捕捉框,截取就好。【模式】可以选择几种不同的截图模式。截图后,可以直接出现在里面,然后点击保存就好。
5、这是已经截取好,保存到桌面的图片。
6、快捷截屏教程:在某些场景下,比如游戏全屏进行中,是没办法捂执涡扔使用这些的。或者,我是两个屏幕,我想同时截取,以及一些特殊界面的截取,也是没办法使用以上方式的。win10系统自带的有一种,超级强的快速鲇馔仓扔截屏方式、
7、找到 PSC(缩写)= PrtScSysRq(全拼),和 ALT 键位。
8、按下PSC 键,系统会将当前屏幕(全屏)截下来放到剪贴板,可以通过系统自带的“画图”把它保存下来,(打开画图 直接搜索框 搜索 画图 即可),也可以通过QQ、微信等软件的聊天窗口发送出去,再保存它。
9、按组合键alt+PrtscnSysrq ,它所截取的是当前的打开软件程序界面来截图的。这是ALT+PSC 截取保存的图。
10、这是当时桌面窗口的情况。
11、PSC键快速截图的具体感觉,还需要自己去尝试体验,这里文字和图描述的和实际还是有一些区别的。