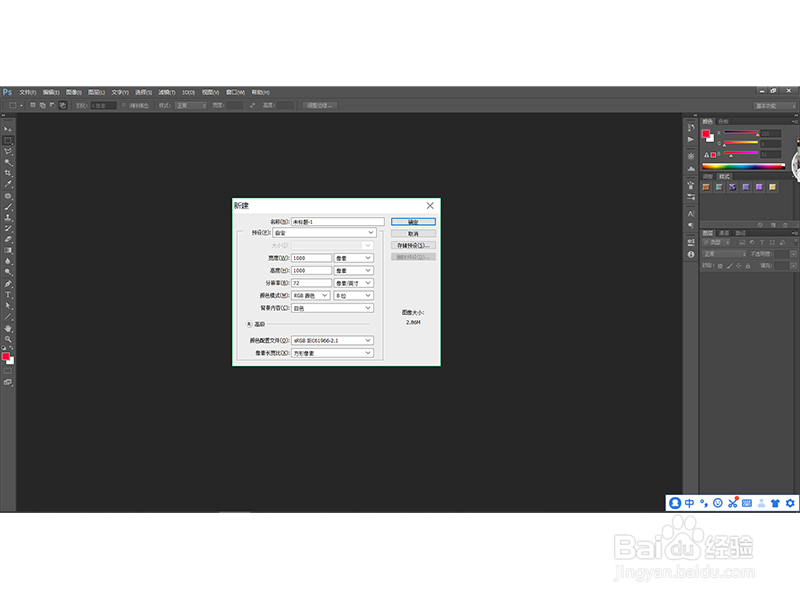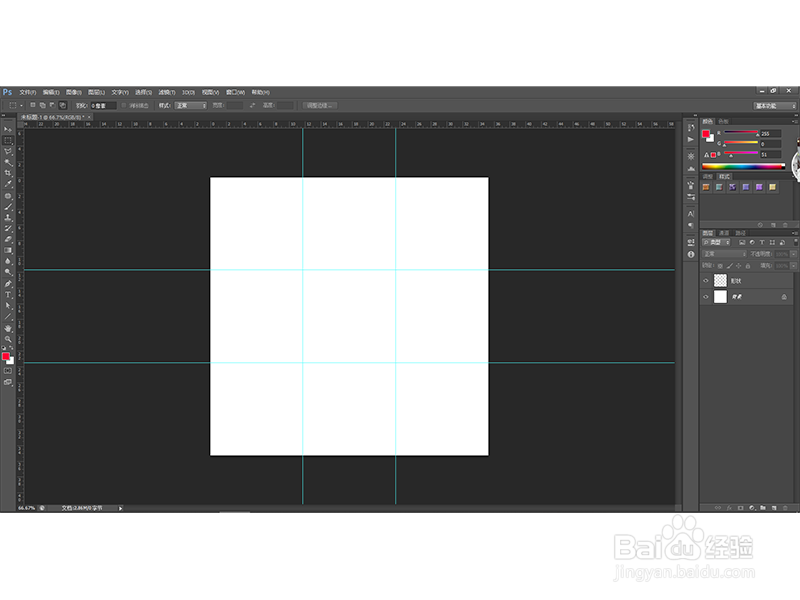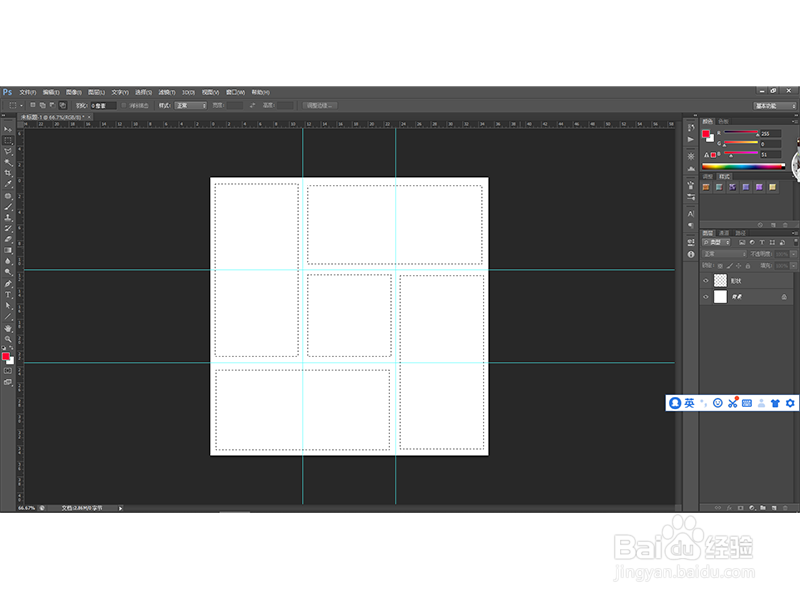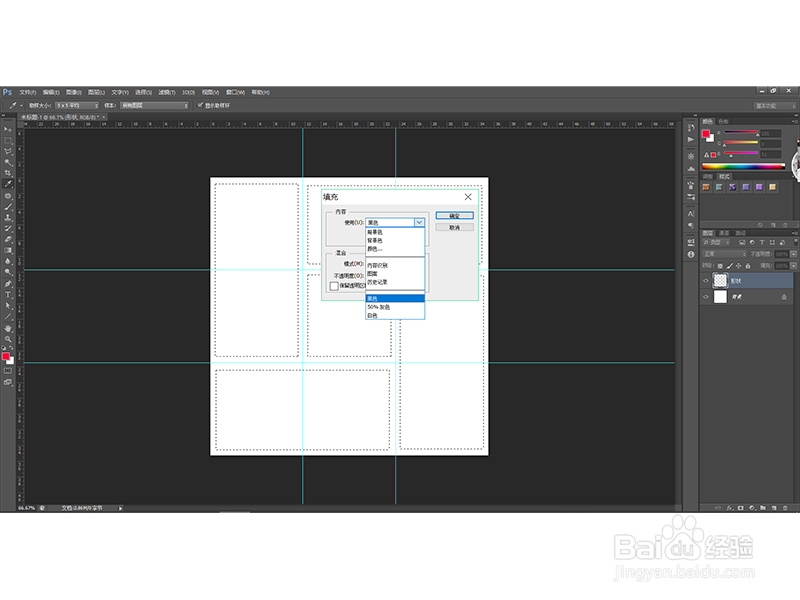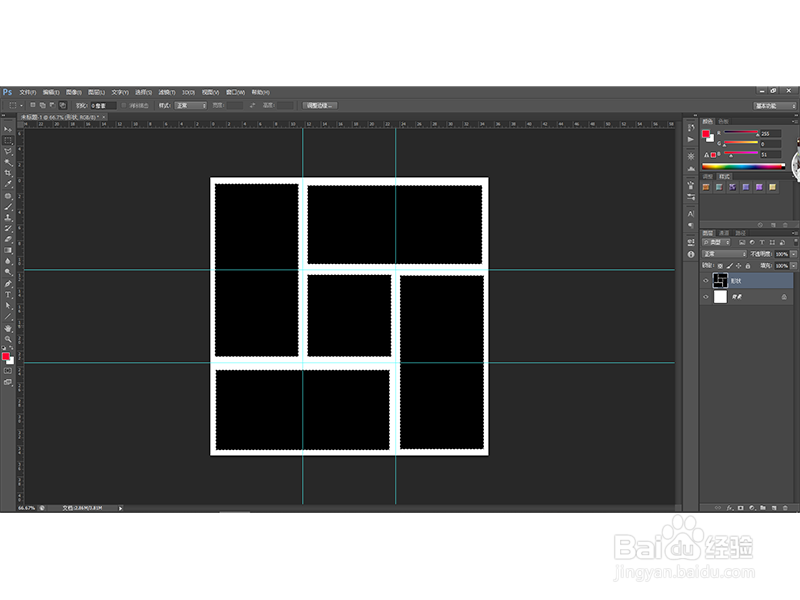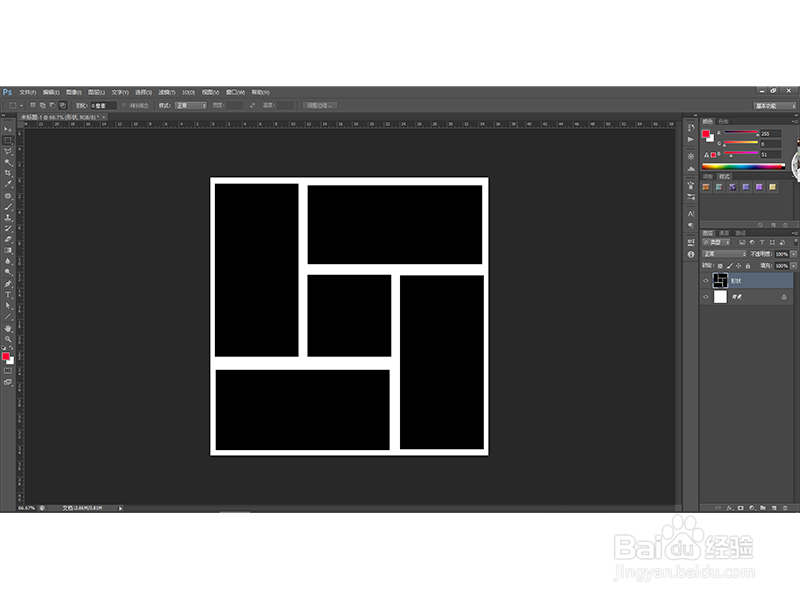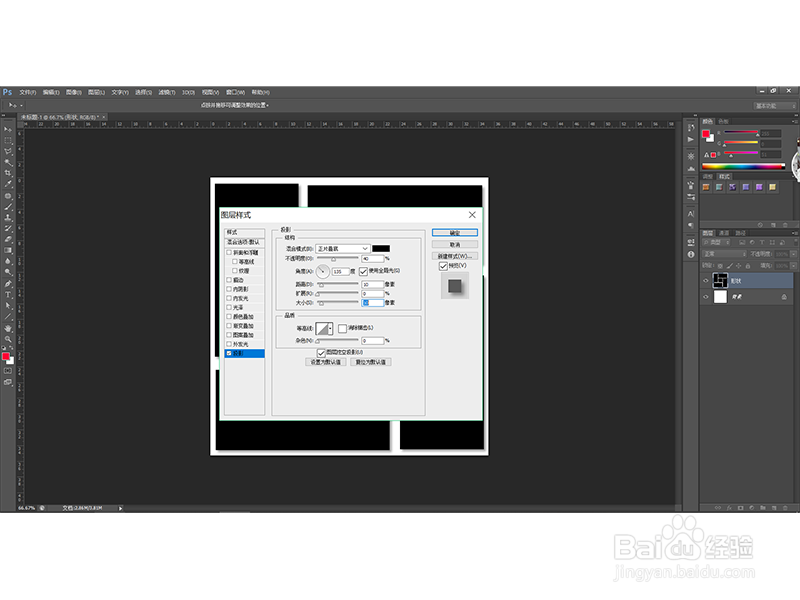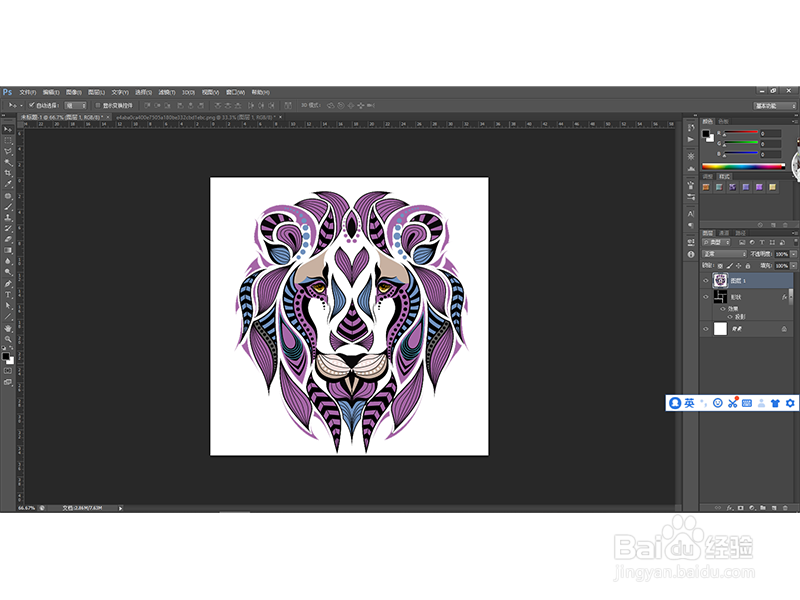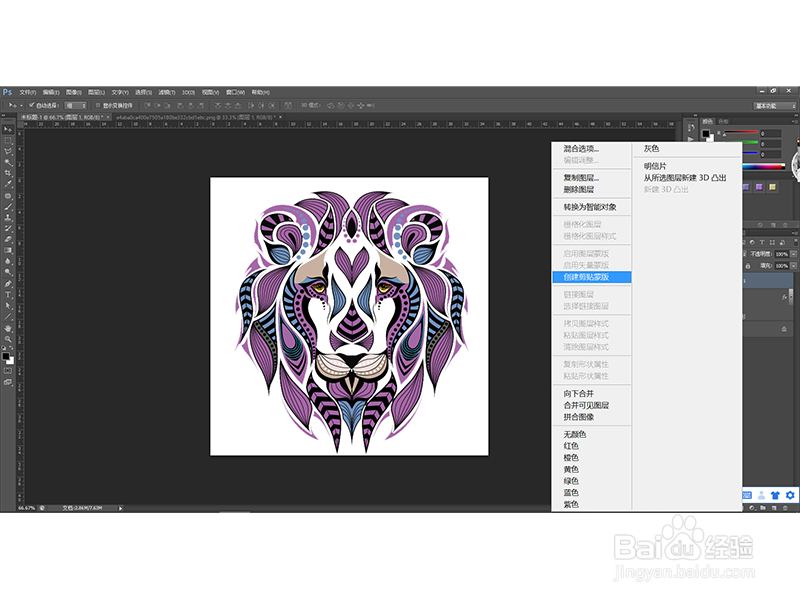如何利用PS工具设计出分割图片的效果
1、打开PS软件,然后执行文件-新建命令,如下图所示:
2、接下来,新建一个图层并且命名为形状,然后利用参考线将文档划分为9个部分,如下图所示:
3、选择矩形选框工具,然后按住【Shift】键创建下图所示的选区,如下图所示:
4、执行编辑-填充,然后选择黑色,如下图所示:
5、点击确定之后得到的效果如下图所示:
6、利用【Ctrl+D】取消选区,然后执行视图-清除参考线,如下图所示:
7、然后选中形状图层,双击图层弹出图层样式对话框,选择阴影,然后设置属性如下图所示:
8、点击确定之后得到下图效果:
9、打开我们的素材图片,然后点击选择-全部,然后利用【Ctrl+C】复制,回到我们之前的文档,然后利用【Ctrl+V】粘贴得到图层1,调整图层的图像到合适的大小,如下图所示:
10、然后选中图层1,点击右键,选择创建剪切蒙版,如下图所示:
11、点击之后得到的最终效果如下图所示:
声明:本网站引用、摘录或转载内容仅供网站访问者交流或参考,不代表本站立场,如存在版权或非法内容,请联系站长删除,联系邮箱:site.kefu@qq.com。
阅读量:25
阅读量:83
阅读量:55
阅读量:26
阅读量:66