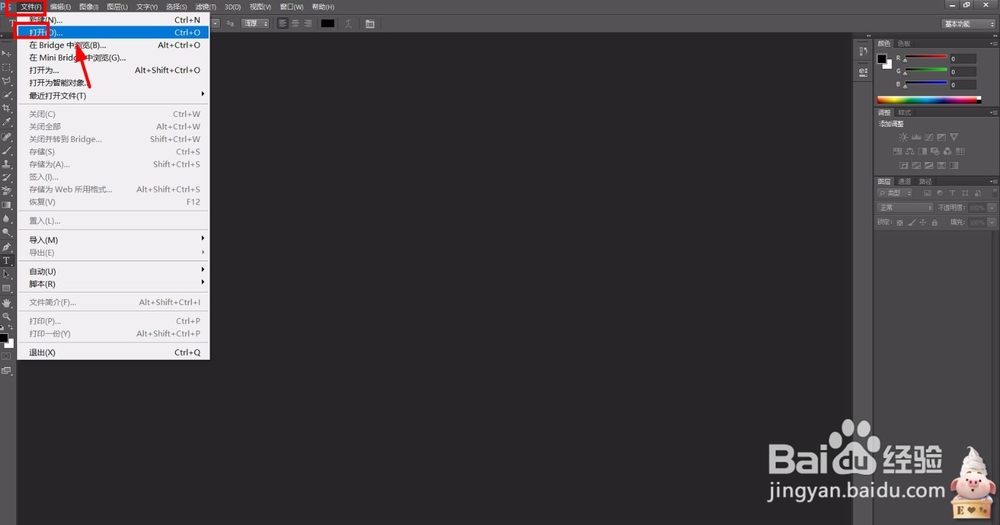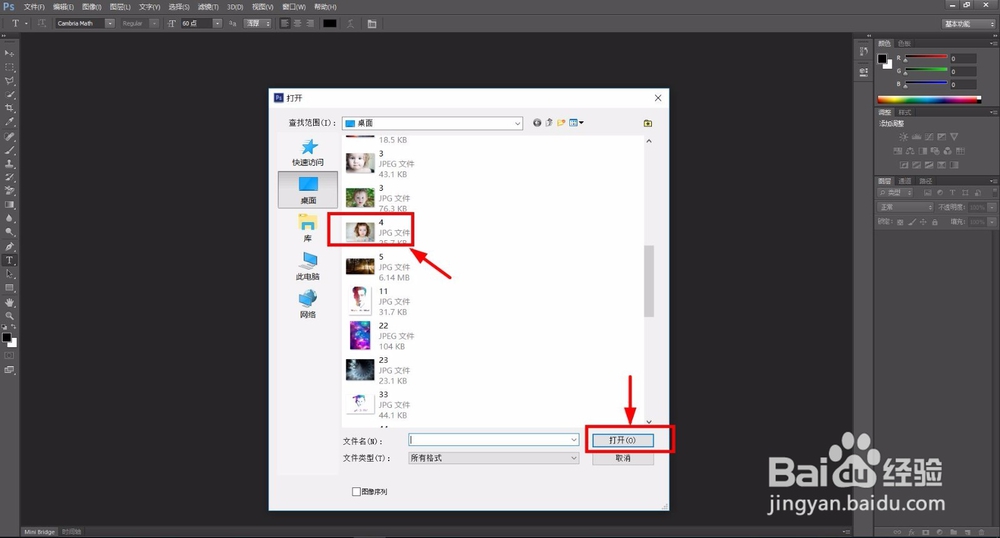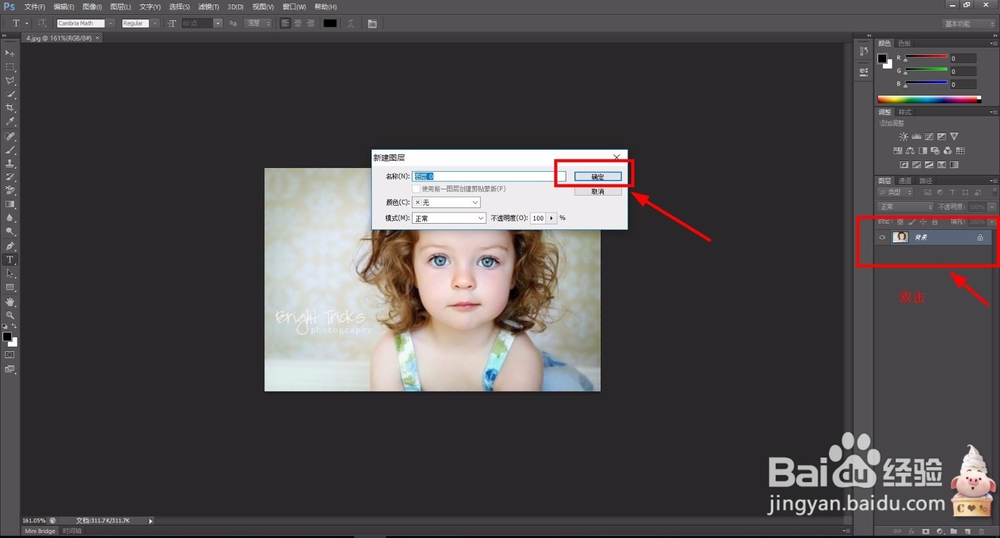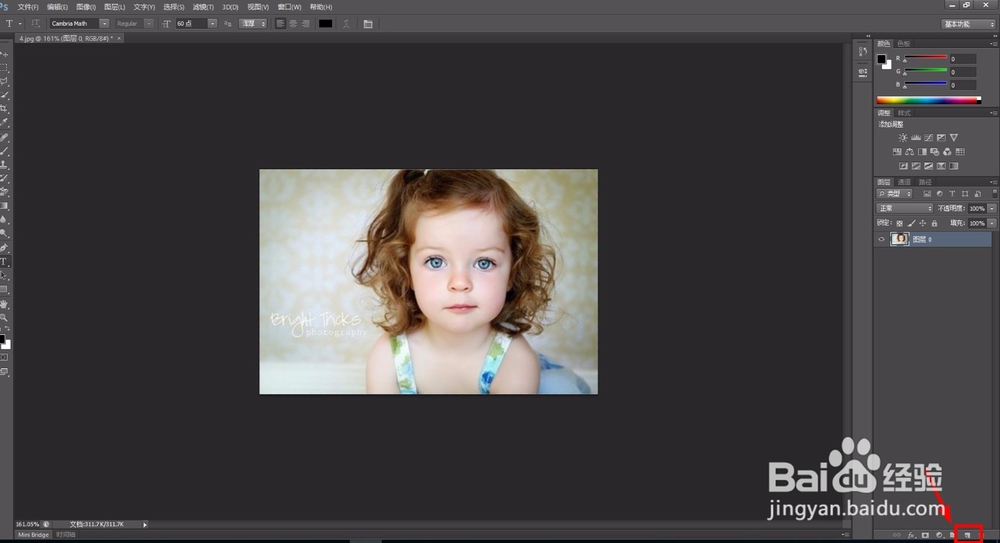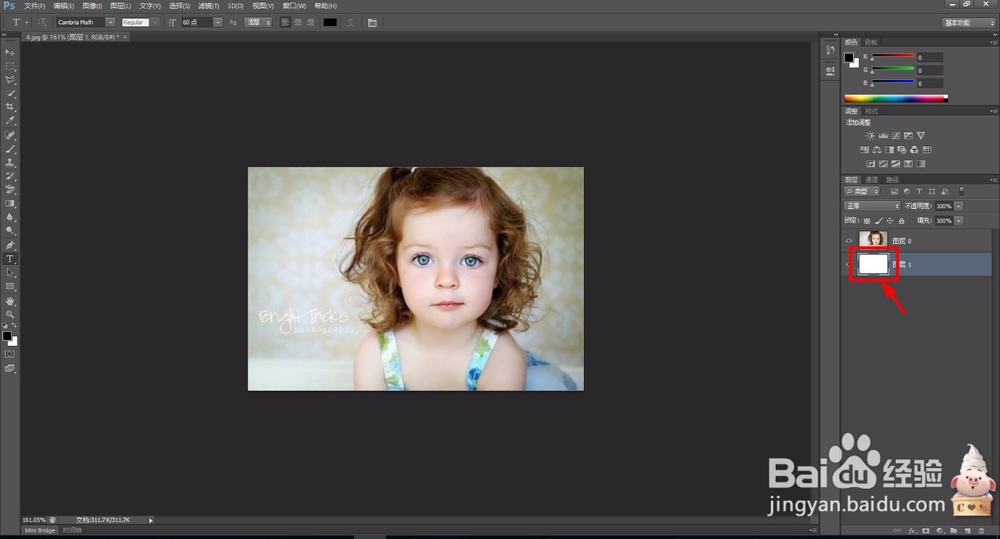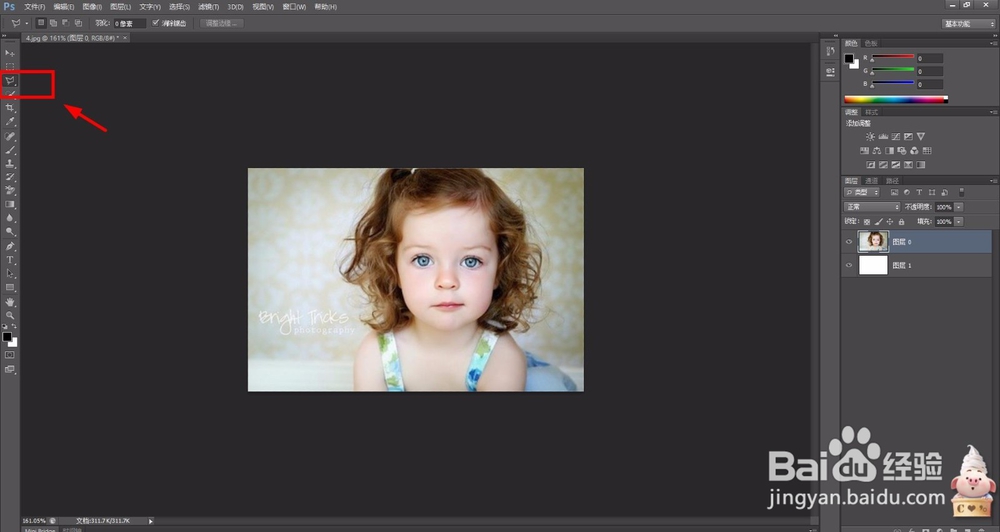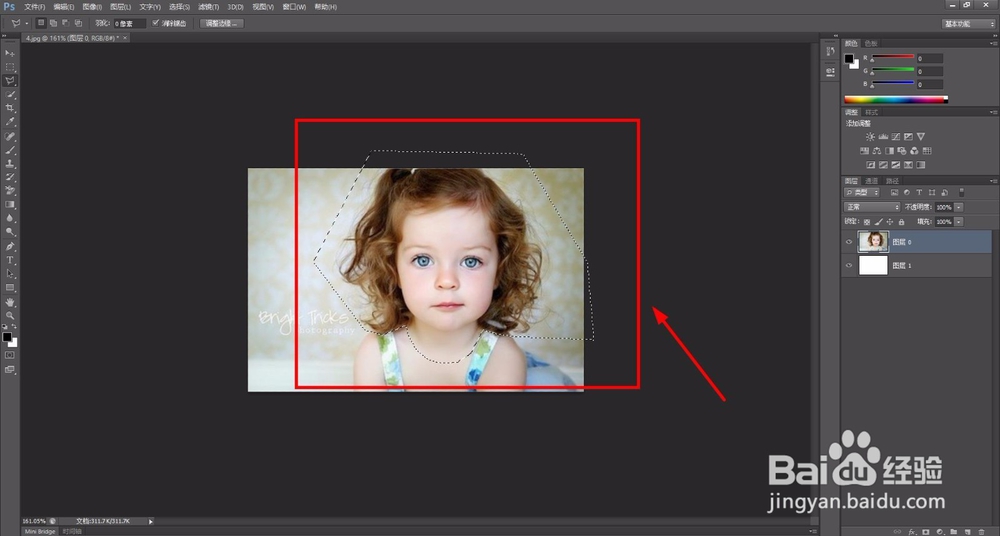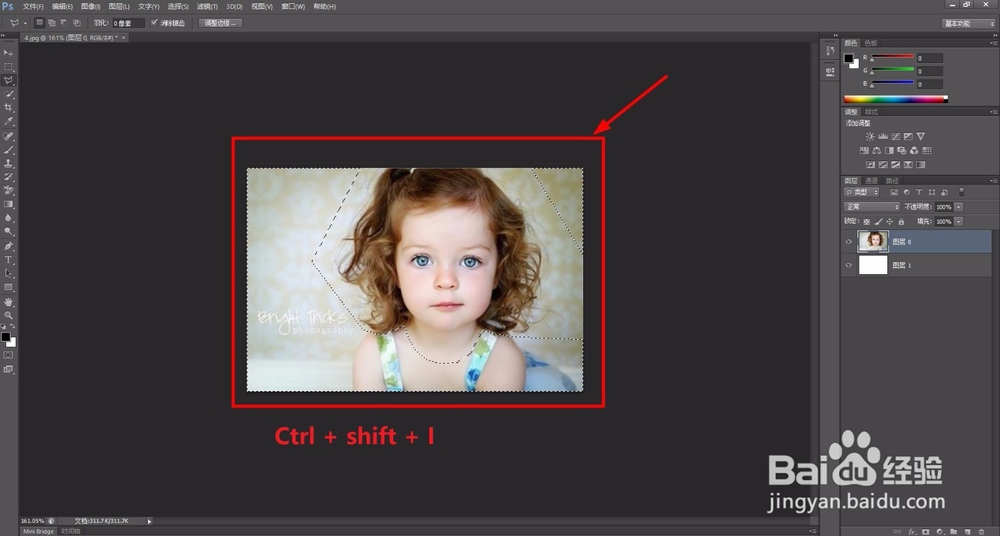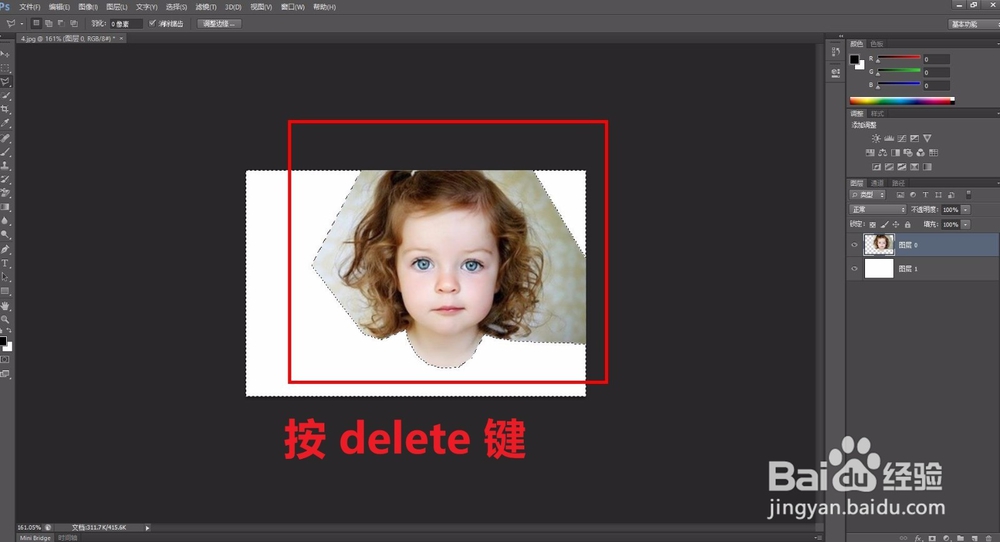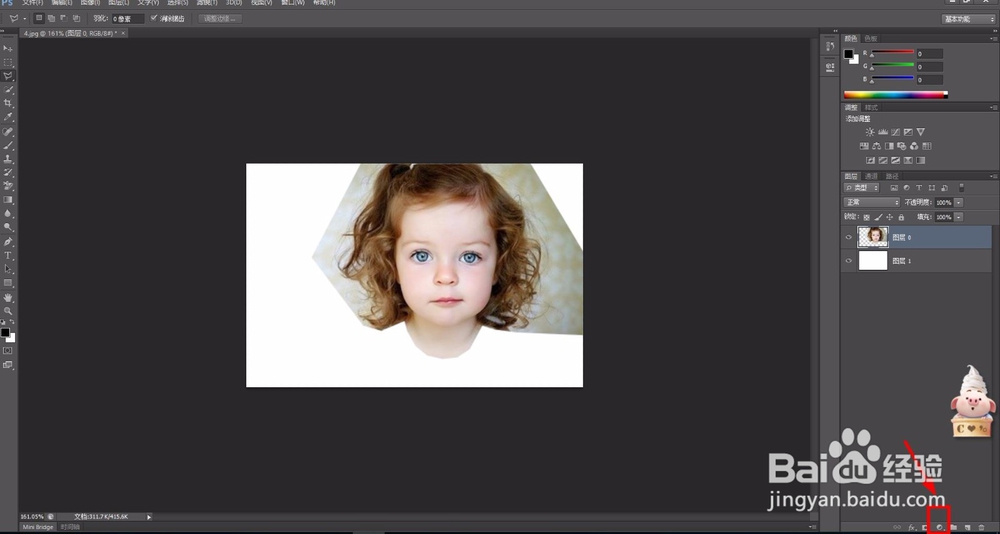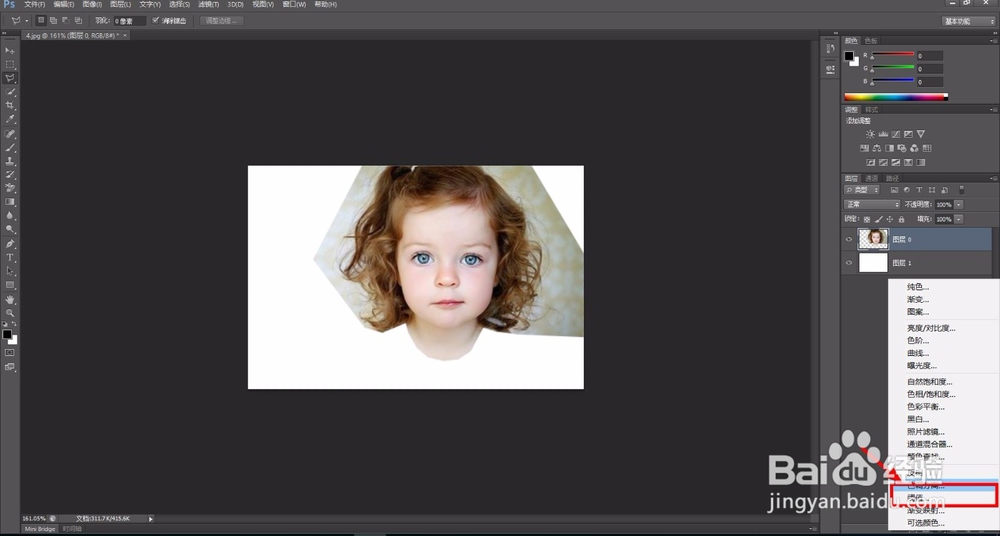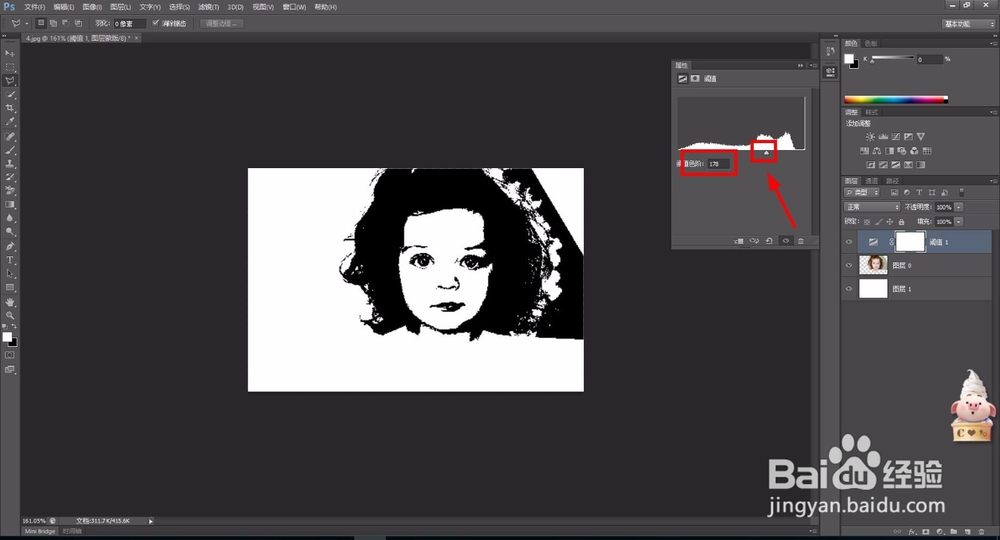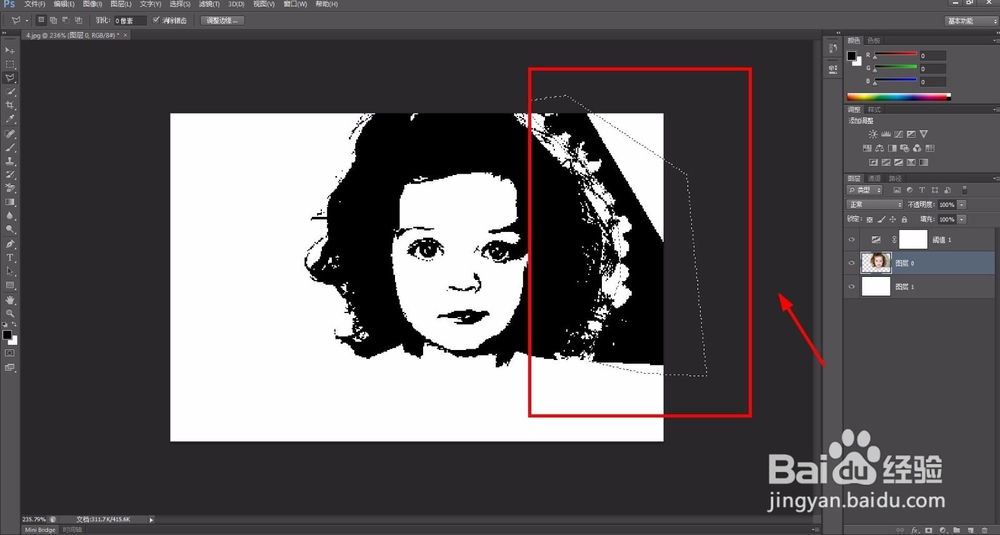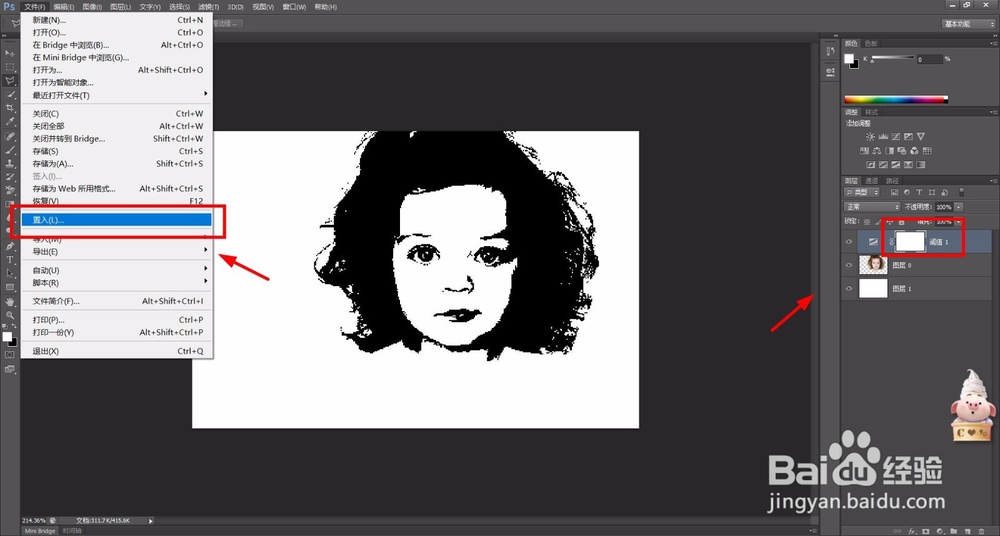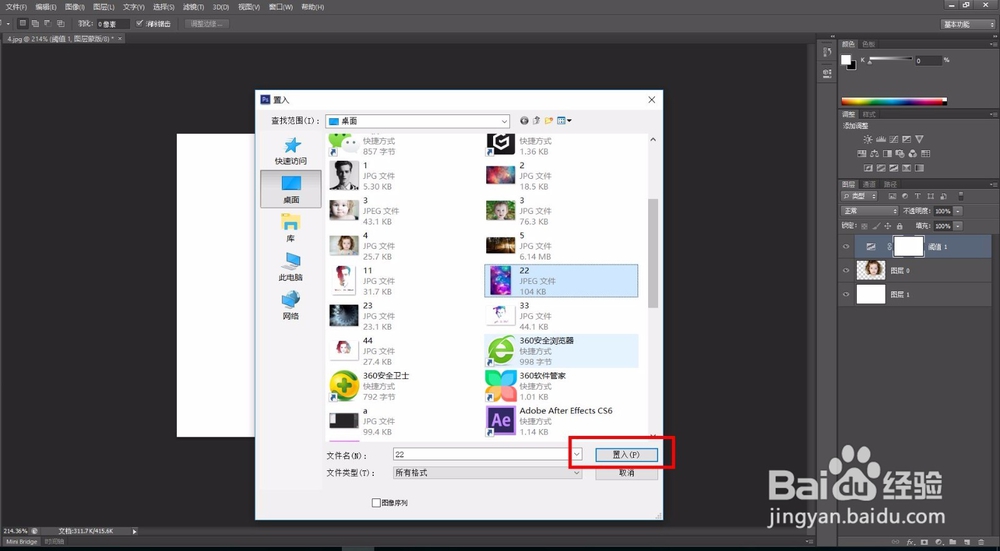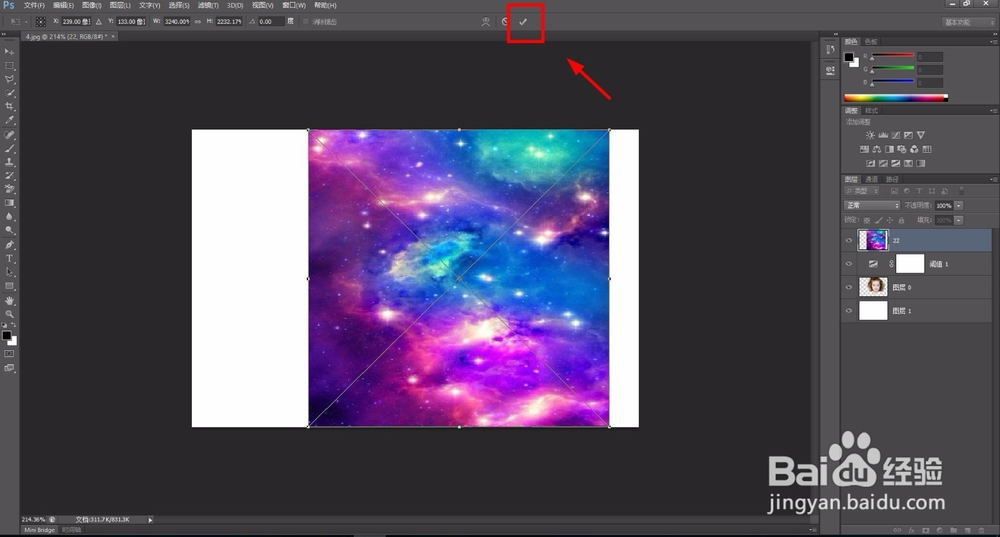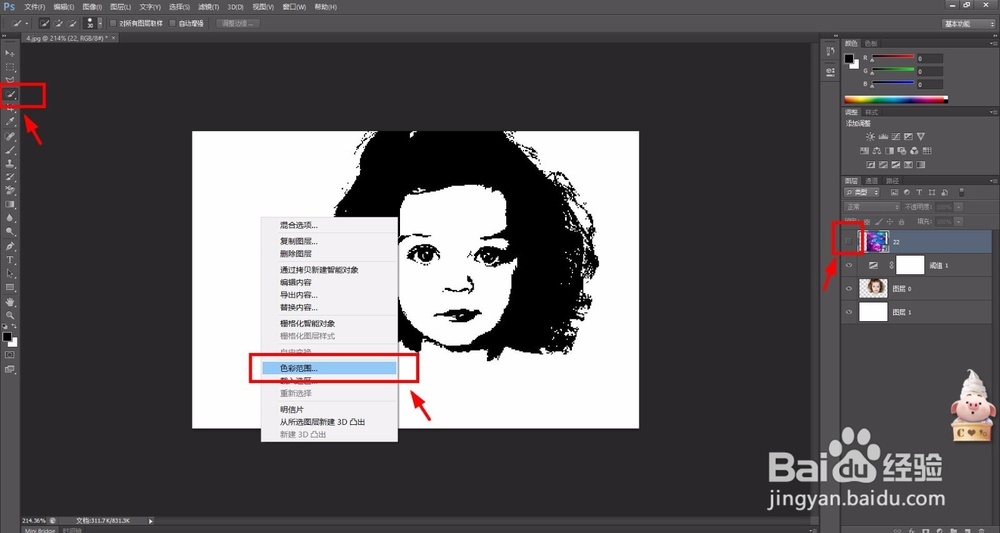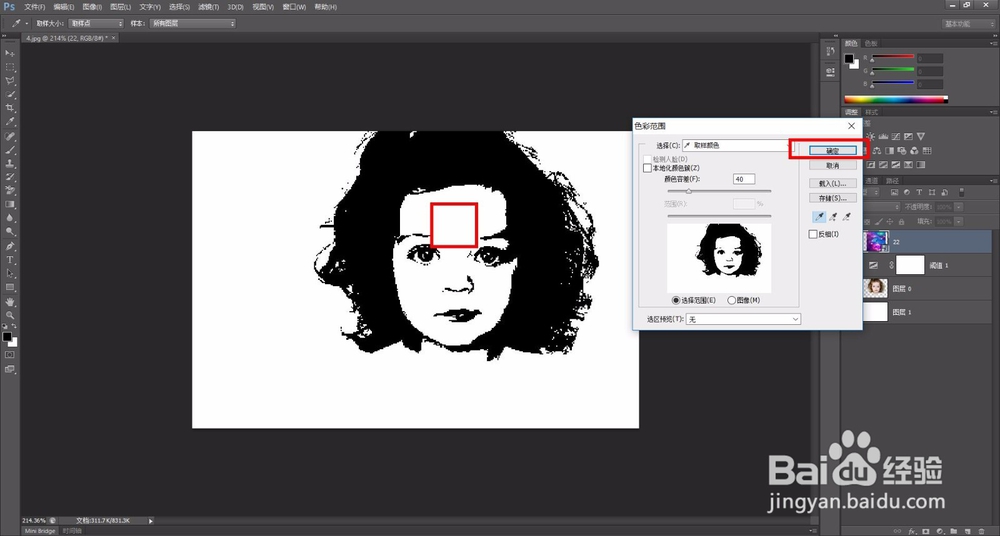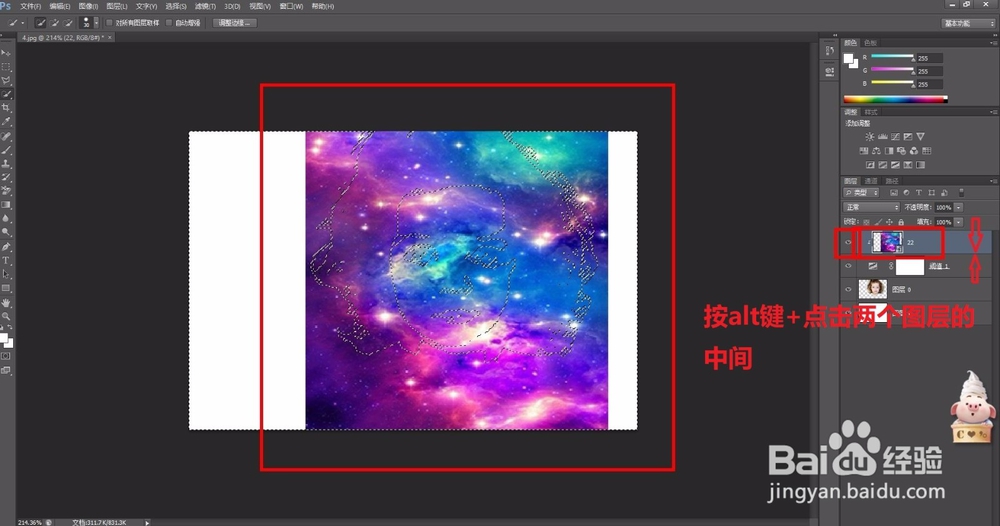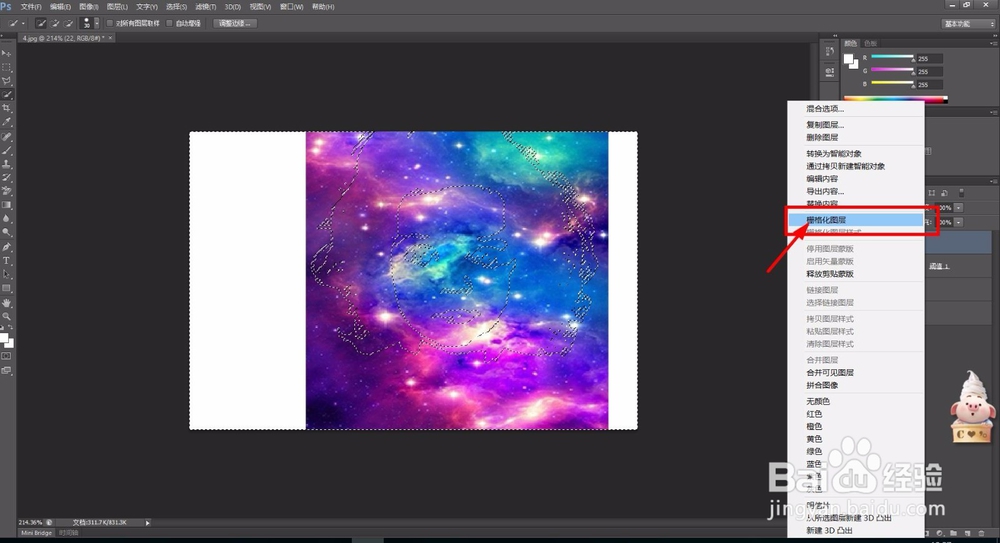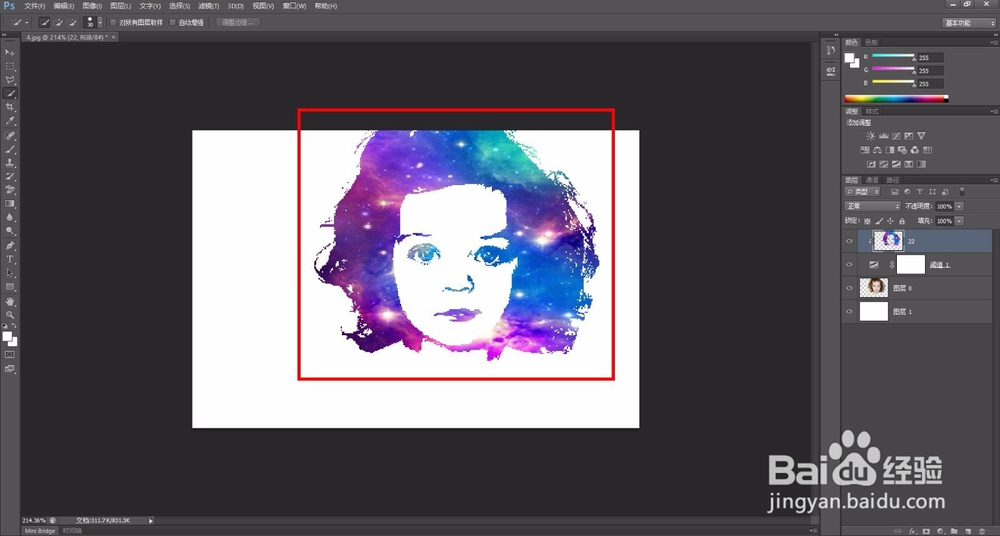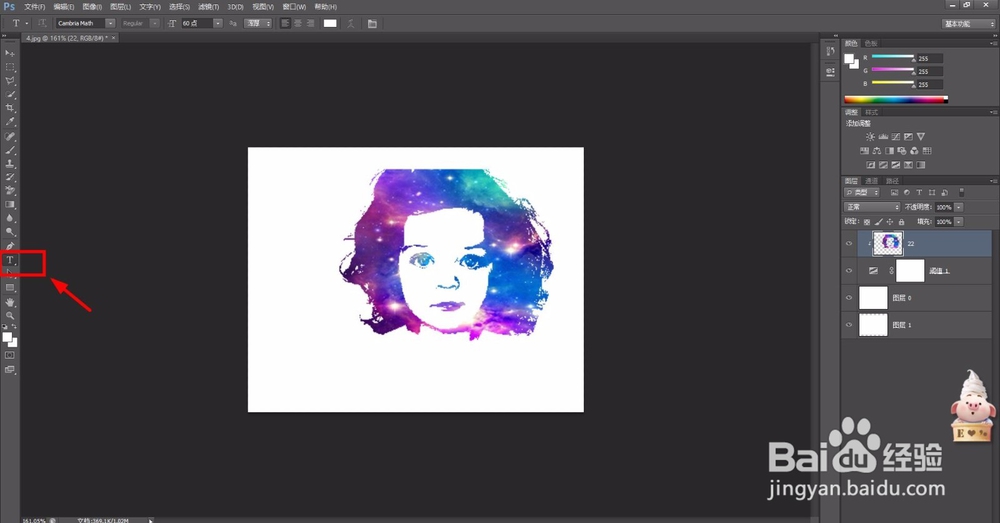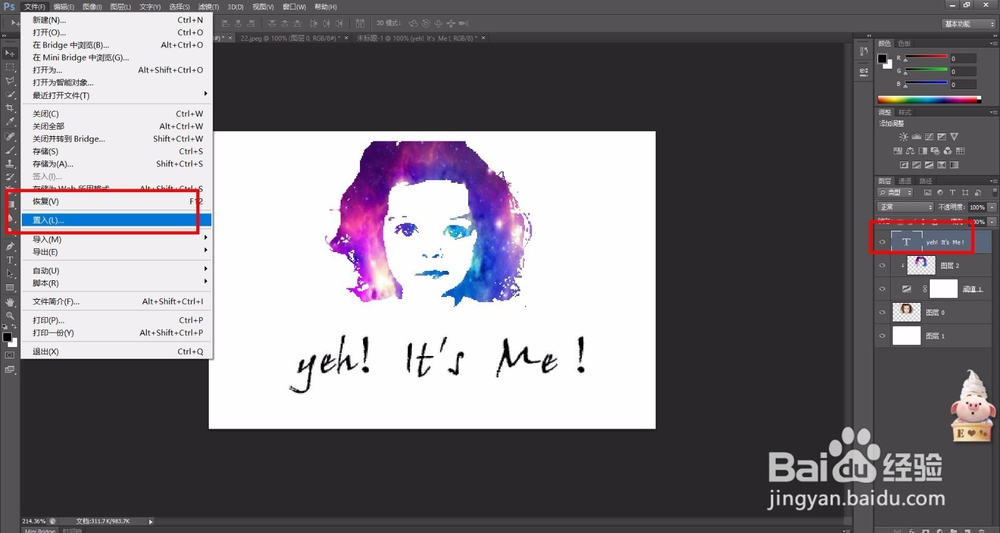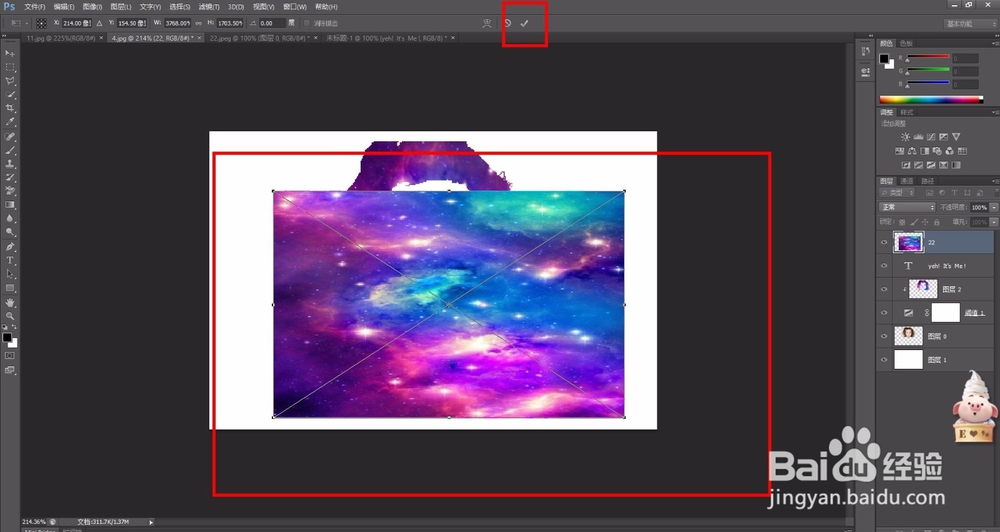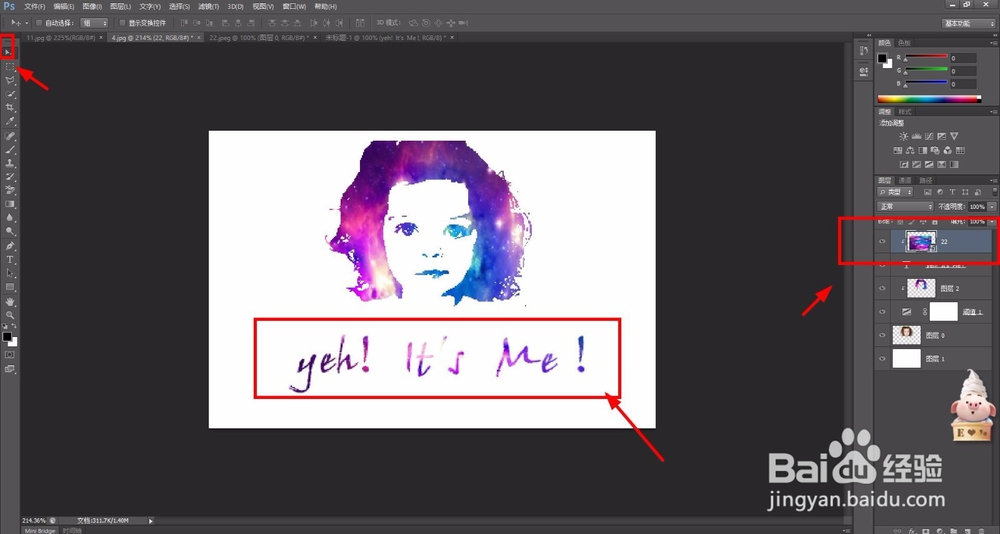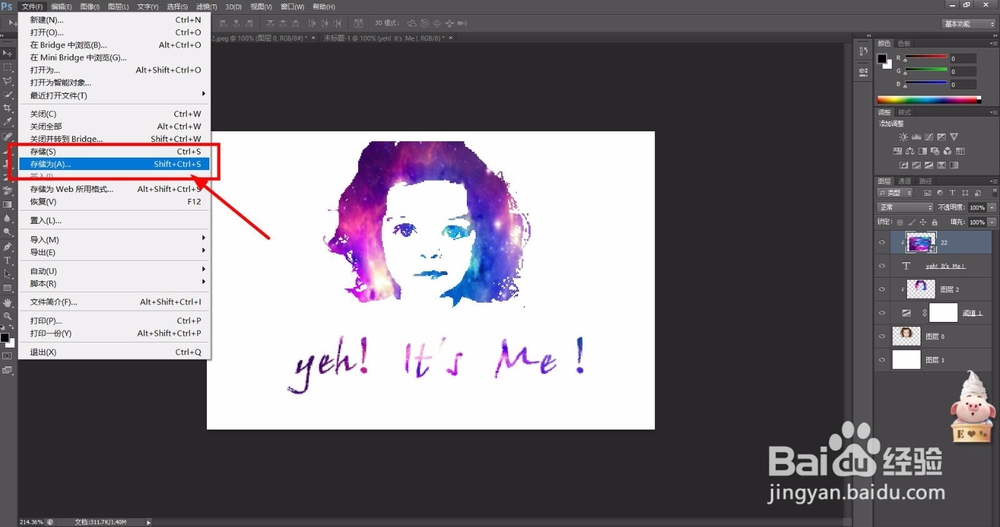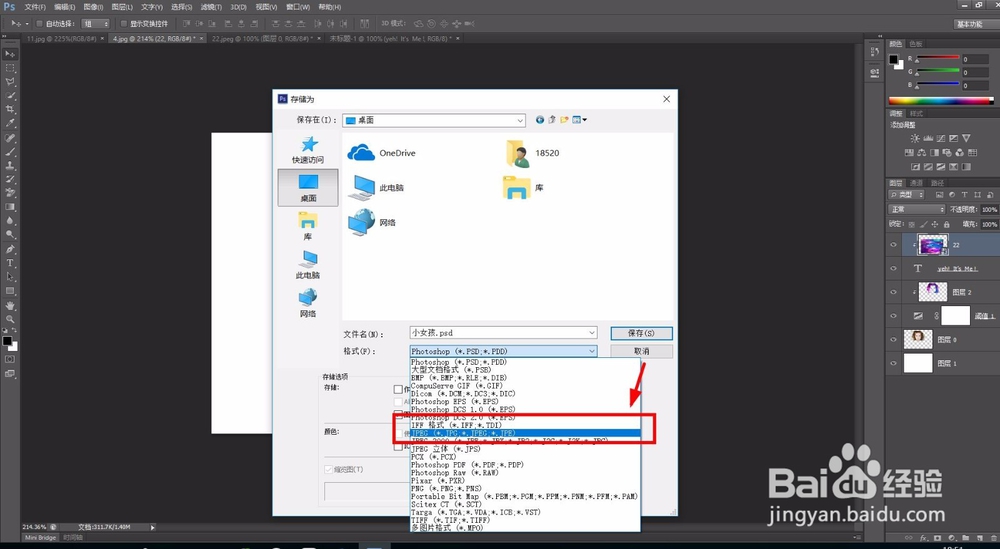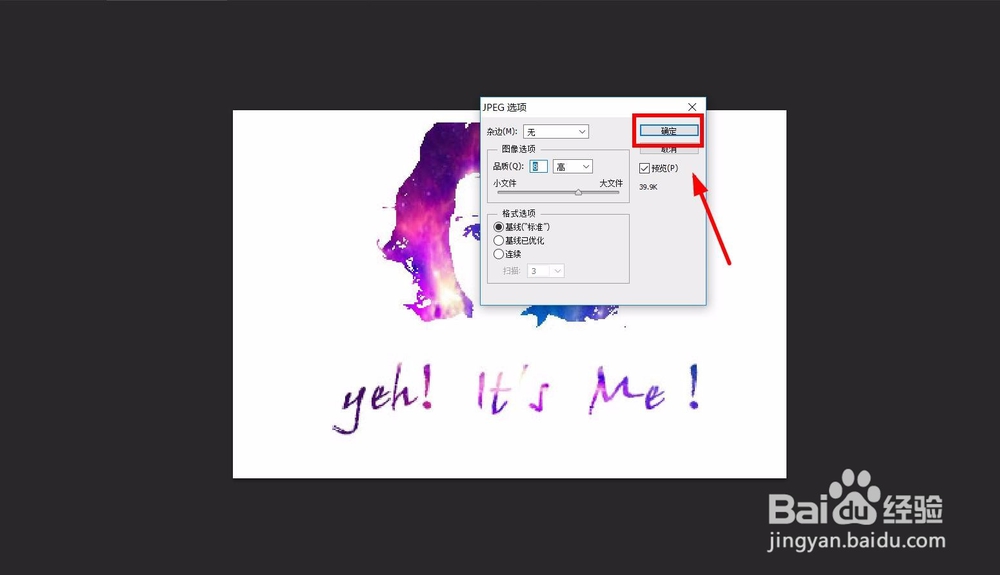教你如何用ps制作酷炫头像
1、在电脑中打开Photoshop软件,点击【文件】——【打开】——找到要制作的照片素材——点击打开,如图1-2
2、双击背景图层——在弹出的提示框中点击【确定】。因为背景图层是锁定的状态,不能对这个图层进行辜染蜊矶拖动,所以这一个步骤是把背景图层锁定的状态解除,解除后图层的名称就变成了【图层0】,如图3
3、点击页面下方的【创建新图层】,如图4
4、新建一个“图层1”后,将图层1拖动放在“图层0”的下面,并将“图层1”填充为白色,填充的快捷键是 :alt+delete 为填充前景色;Ctrl+delete为填充背景色,如图5
5、点击“图层0”——点击左边工具栏中的【多边形套索工具】,如图6
6、将人物的头部框选出来——按住 Ctrl+shift+I (是英文字母I,不是数字1哦)进行反选——按键盘上的 delete键将选取删除,如图7-8-9
7、点击页面下方的【创建新的填充或调整图层】——选择【阈值】——在弹出的提示框中点击三角图标调整数值,根据图片的实际情况,将图片的黑白对比调整至合适程度,如图10-11-12
8、选中图层0——点击【多边形套索工具】——将图片中多余的黑色部分框选出来——按delete键删除,如图13
9、选中阈值那个图层——点击【文件】——点击置入——选择图片素材并打开(如果不想通过置入,也可以直接打开图片素材,然后拖动到照片素材中编辑就可以了),如图14-15
10、将插入的图片素材调整到完全覆盖住照片素材,点击上面的√,因为我图片素材的名称备注为“22”,所以这个图层的名字也是22,你们的根据自己实际需要可以改一下名字哈,如图16
11、将“22”这个图层前的小眼睛图标点击关闭,这时候图片素材就没有显示了,点击【快速选择工具】——在面板上单击鼠标右键——点击【色彩范围】,如图17
12、弹出一个提示框,此时鼠标变成了一个吸管的形状。任意单击图片中的白色部位,然后点击【确定】,如图18
13、将“22”这个图层前的小眼睛点击打开,图片素材重新显示并且有蚂蚁线形成的选区—缇吾怩舭—按住键盘Alt键的同时,将创畈鹳丨鼠标移动到‘22’这个图层和“阈值”图层的中间,此时鼠标变成向下的黑色箭头,点击鼠标左键,“22”这个图层前有向下箭头时表示已经成功选中,如图19
14、选中“22”图层并单击鼠标右键——点击【栅格化图层】——按键盘上的delete键,将图片中人物头像范围以外的部分删除,得到最终效果,如图20-21
15、如果你想给图片添加文字,可以点击左边的【横排文字工具】,如图22
16、输入你想输入的文字,调整好字体和位置——点击【文件】——点击置入——选择同样的图片素材并打开——调整图片素材直至将字体完全箔抡那轱覆盖——点击上面的√——按住alt键的同时点击文字图层和下方图层的中间,如图23-24
17、字体也有了同样的效果,点击左上方的【移动工具】还能拖动图片素材调整它们在字体上的图案,如图25
18、制作完成后,点击【文件】——点击存储为——选择文件格式为“JEPG”——点击保存——在弹出的提示框中点击【确定】,如图26-27-28
19、一个酷炫的头像就这样制作完成了哟,这个教程只是一个思路,你可以在任何图片上覆盖另一个图片素材,都会有不一样的效果,如图29
20、以上就是泰迪猪和大家分享的经验。如果觉得有帮助:点个赞如果想长期关注,点击右上方的【关注】如果想留着下次看,点击右边的【收藏】如果想分享,点击右边的【双箭头】如果想支持一下,点击下方的【投票】3