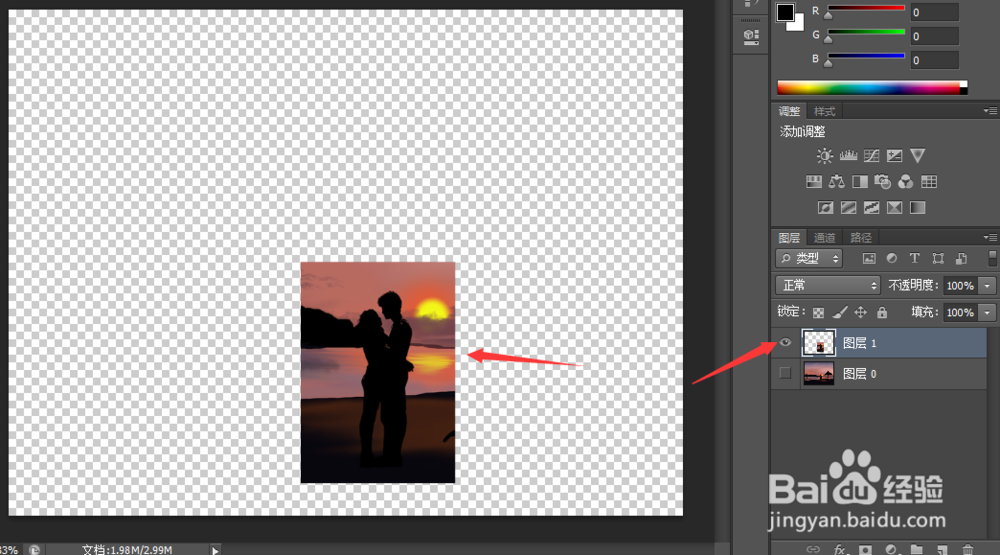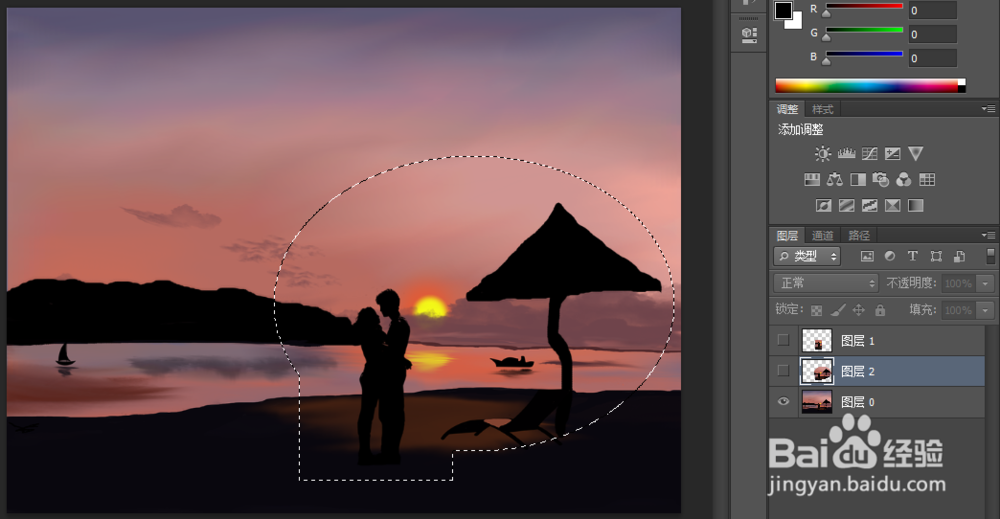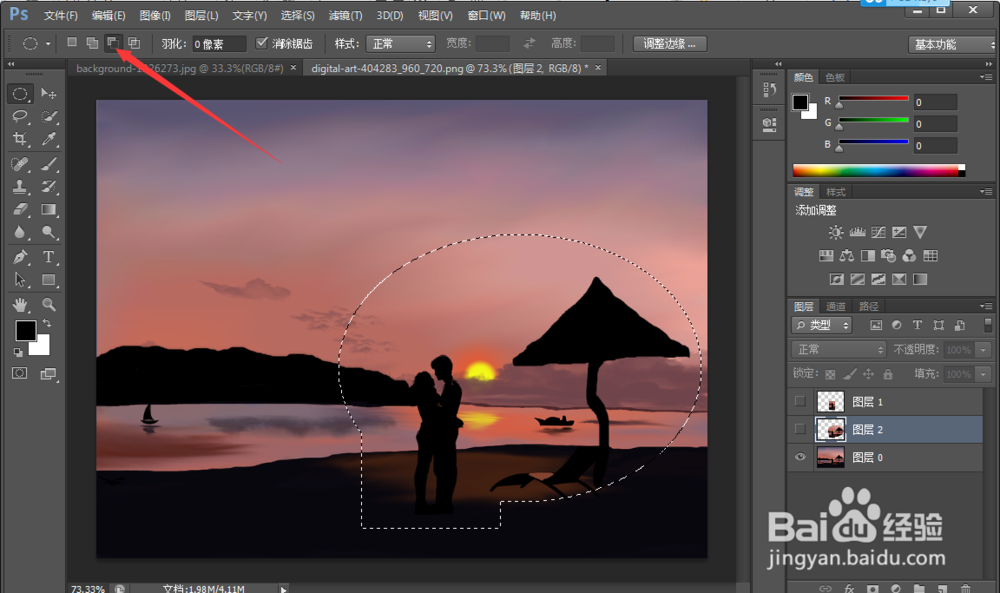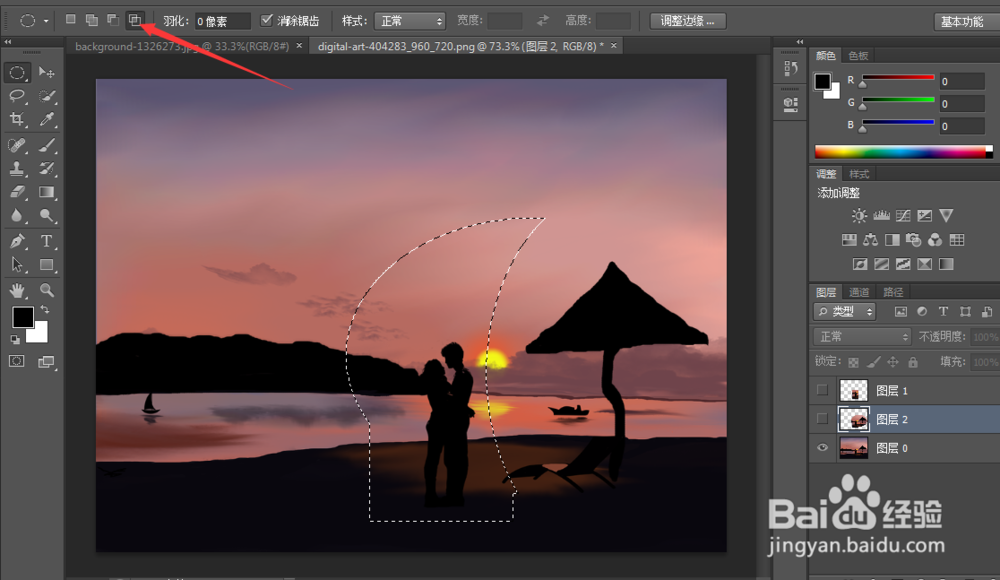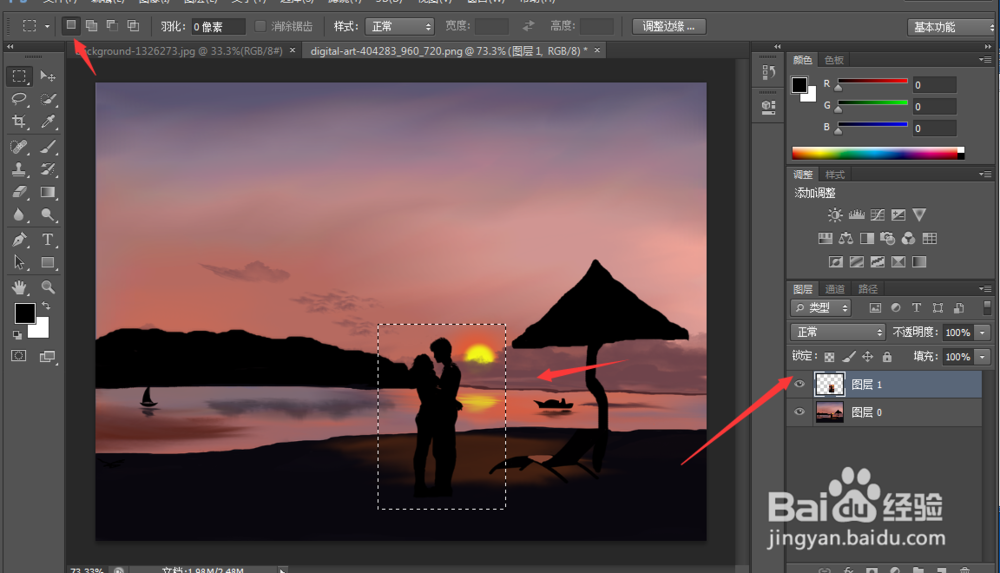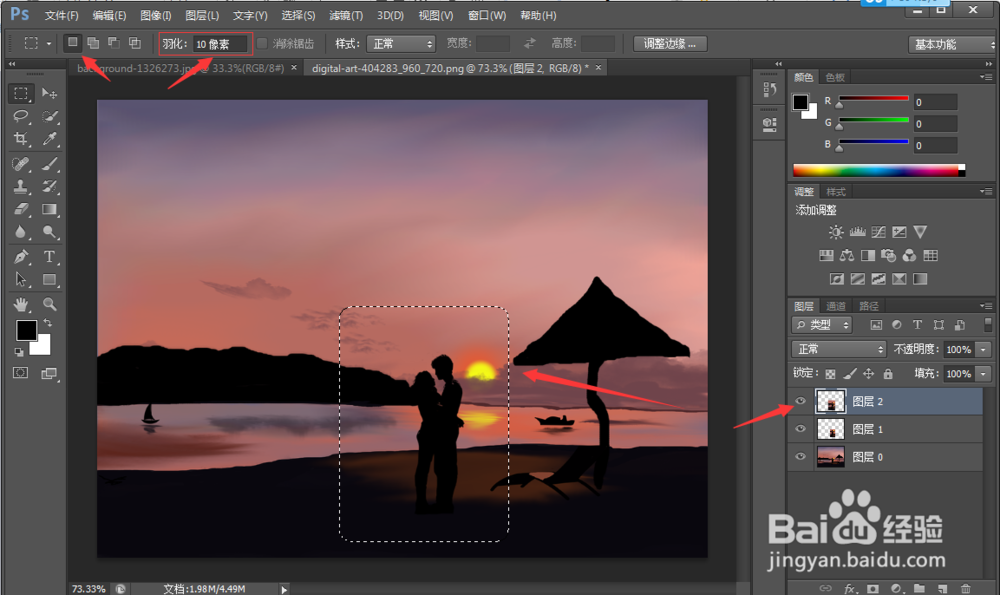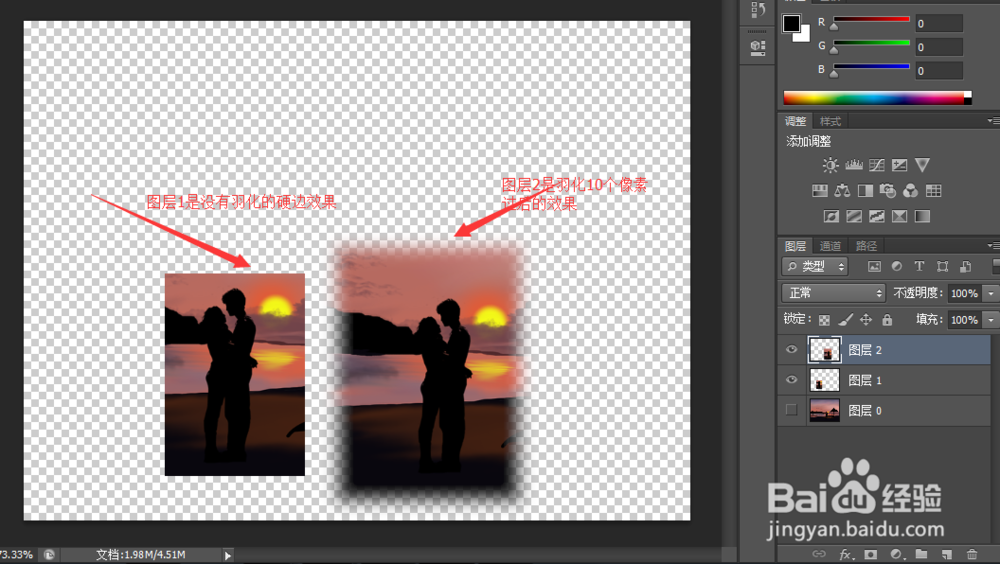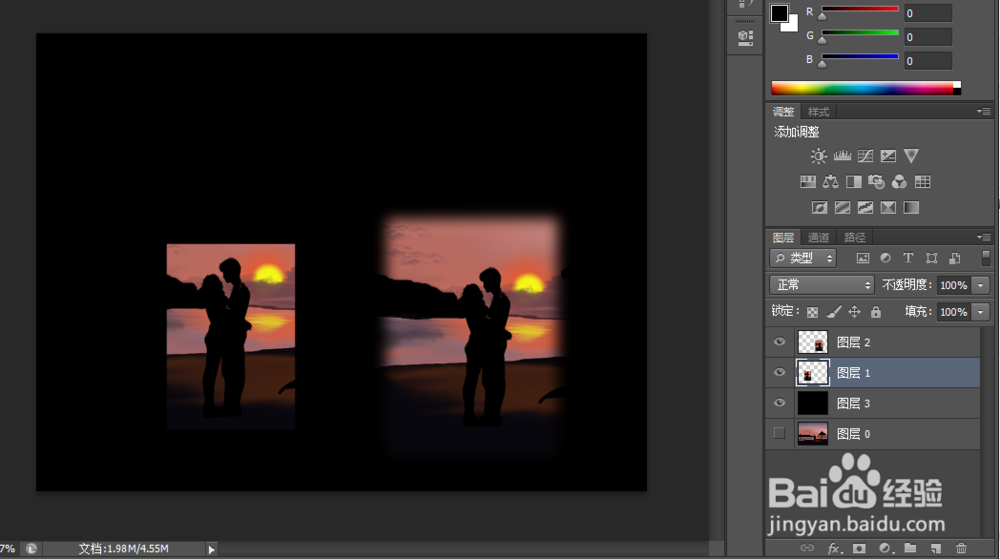认识PS中的选区工具
1、这里我用的是这张图片
2、首先框选一个选区,需要扣取出图片中框选的部分的话可以直接拷贝一层(快捷键Ctrl+J)
3、如图所示的效果,不过这个不是今天需要告诉大家的,只是顺带提示一下哦。1.掌握加选区
5、在已有选区的情况下,选择选区工具按住Shift拖拽一个选区和之前的选区重合然后得到飒劐土懿重合以后多出的部分选区,这个就是加选区的功能。当然也可以在上方点击对应加选区的图标。2.掌握减选区
7、减选区的方法和加选区的方法大致相同,按住Alt键在原来拖拽的选区部分叠加一个选区,重合的部分就是剪去的选区,也可以按上面的对应图片。这里我更倾向于快捷键,操作会更方便。3掌握交叉选区
9、交叉选区,首先需要新建一个矩形选区,然后再新建一个矩形或椭圆选区这里根据需要选择,拖拽的两个选区重合的部分会保留下来。快捷键(Alt+Shift键【注意需要同时按住哦】)。这里我是选择矩形工具来做这个交叉选区的。4.了解什么是羽化
12、大家看下羽化和没有羽化的选区抠图的效果,图层1是之前扣的,图层2是羽化选区之后抠出来的。效果是不是完全不同呢。
13、这里我用了个黑底,对比更加明显,老铁们看出来羽化和不羽化的效果了嘛?
声明:本网站引用、摘录或转载内容仅供网站访问者交流或参考,不代表本站立场,如存在版权或非法内容,请联系站长删除,联系邮箱:site.kefu@qq.com。
阅读量:21
阅读量:23
阅读量:74
阅读量:54
阅读量:42