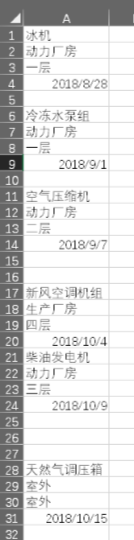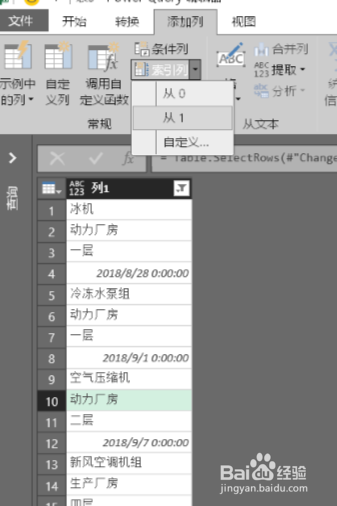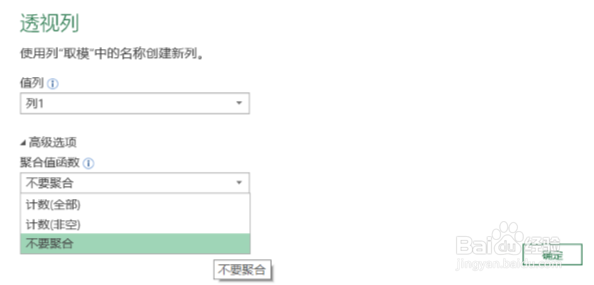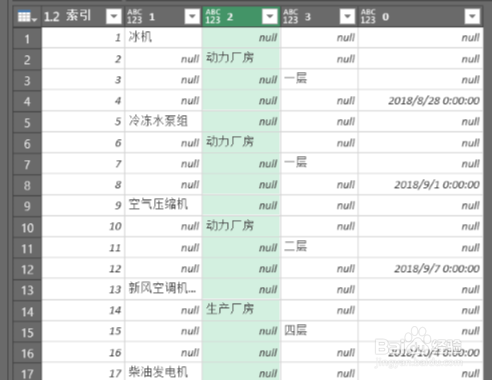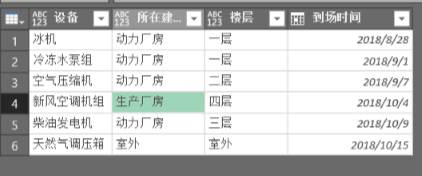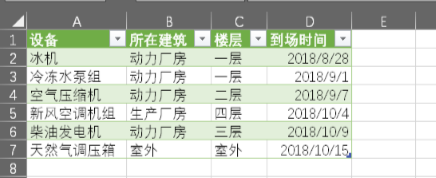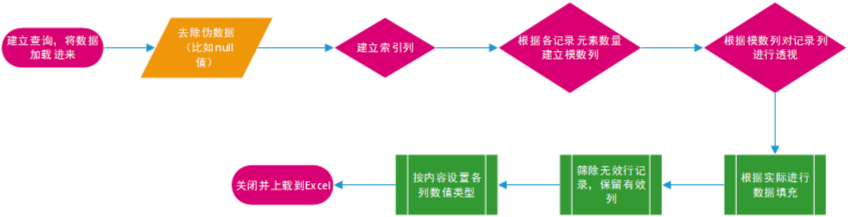PowerBI系列_1. Powerquery处理堆积式数据表
1、元数据如下
2、现在要将数据转换成这个样子
3、先按照色块观察下元数据, 存在以下特点:1.每组记袄嬖艽蛞录都是由四个元素组成;2.元素间顺序都是一致的;3.每组记录间由一个或者多个空格行,有的甚至没有间隔。
4、1. 打开元数据, 鼠标点击当前记录内的任意一个带内容的单元格,鼠标点击“数据”→“从表格”,修改数据来源为 $A$1:$A$31, 点击“确定”
5、2. 去伪存真, 筛除掉null项
6、3. 添加索引列,从1开始; 选中索引列,添加模数列, 模数为4;
7、4. 选中“取模”列,鼠标点击“转换”→“透视列”透视列参数设置完后, 就变成下部最右图的样子:各因素分居不同列, 出现了很多的空值
8、5.选中后三列, 鼠标点击“转换”→“填充”→“向上”此时应如下右图所示:
9、6.筛除列“1”中的null项次 →此时是否有点成就感??
10、最后一公里:1.删除索引列;2.各列分别重命名;3.按照列内容设置数值类型;4. 关闭并上载至Excel大功告成!!
11、类似案例操作手法总结
声明:本网站引用、摘录或转载内容仅供网站访问者交流或参考,不代表本站立场,如存在版权或非法内容,请联系站长删除,联系邮箱:site.kefu@qq.com。
阅读量:46
阅读量:25
阅读量:70
阅读量:50
阅读量:47