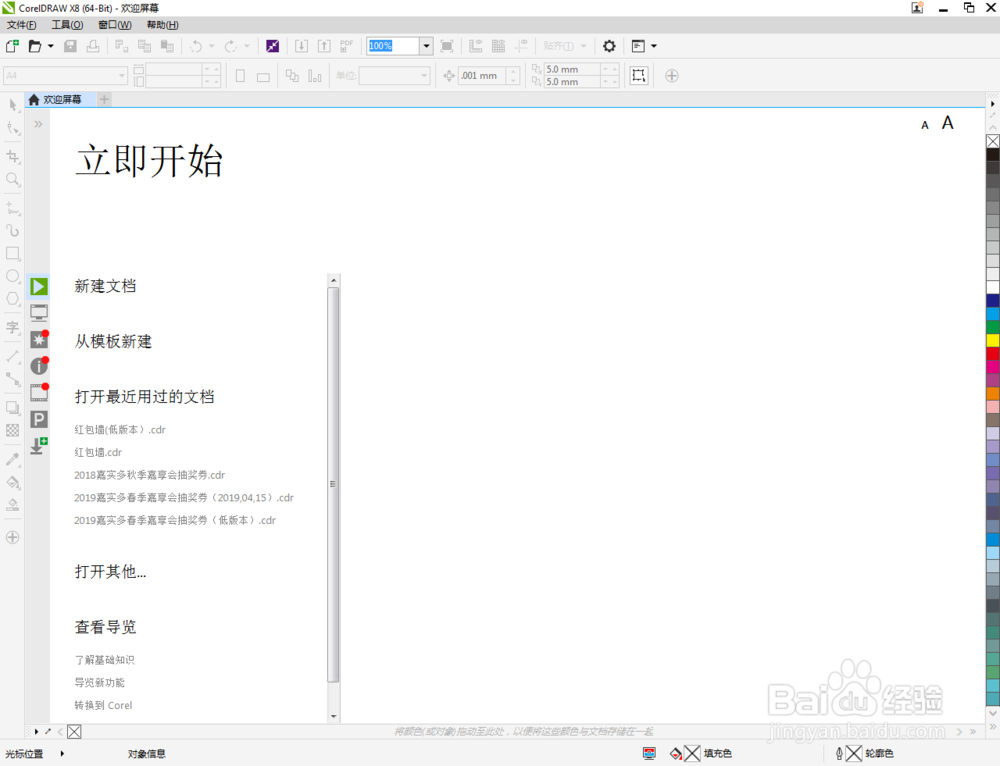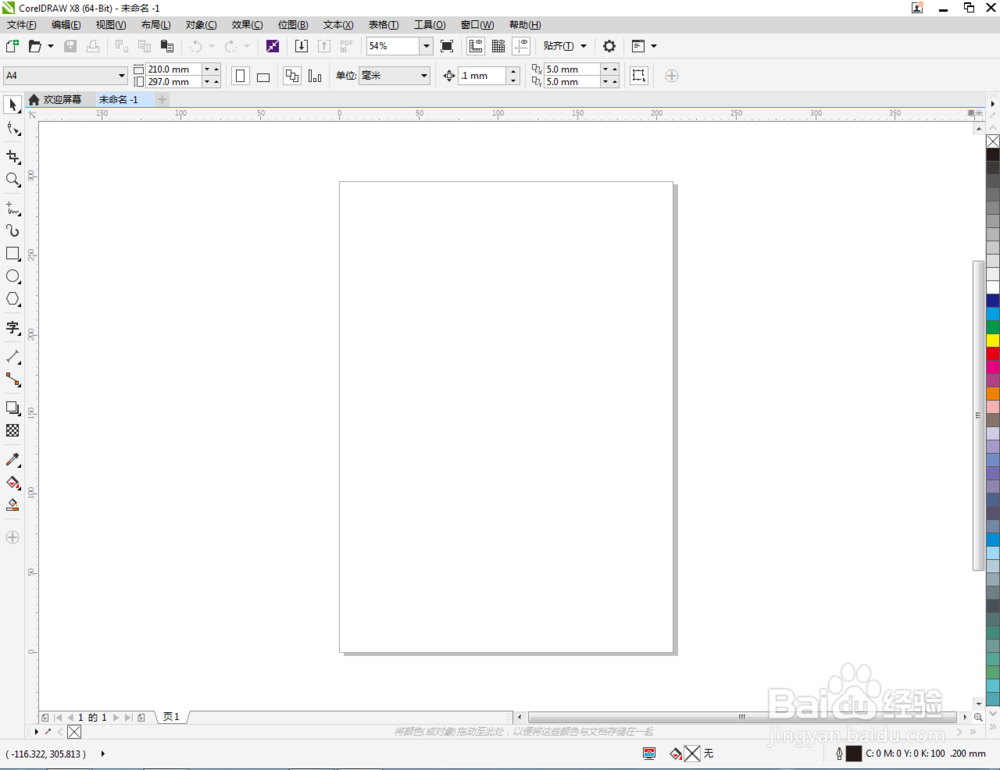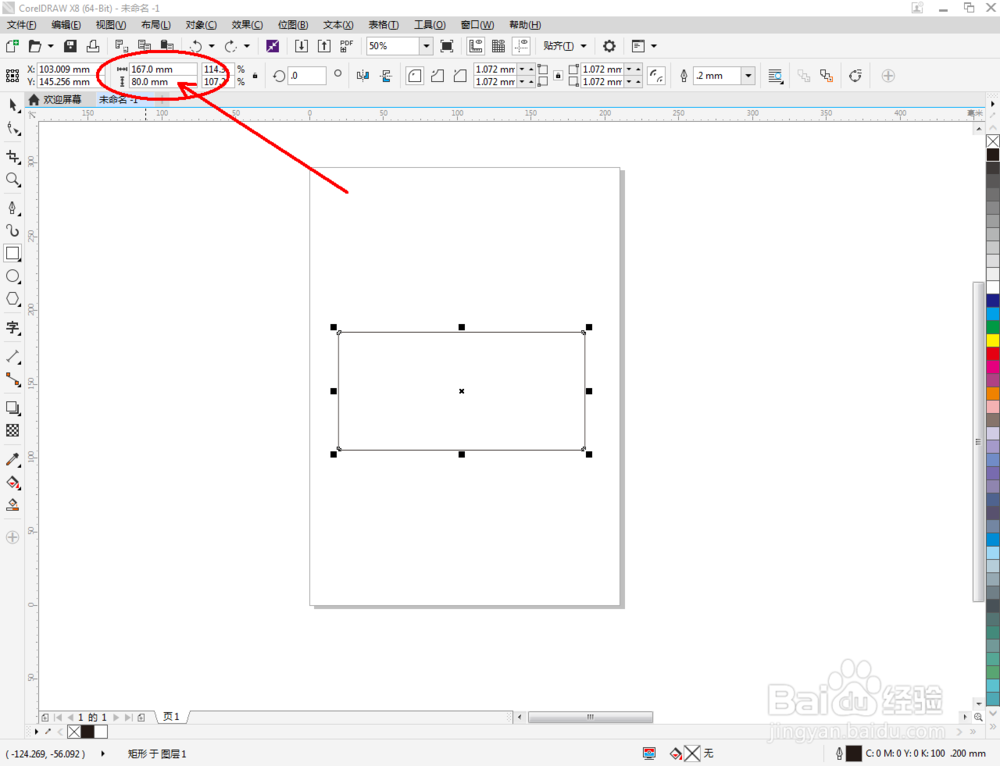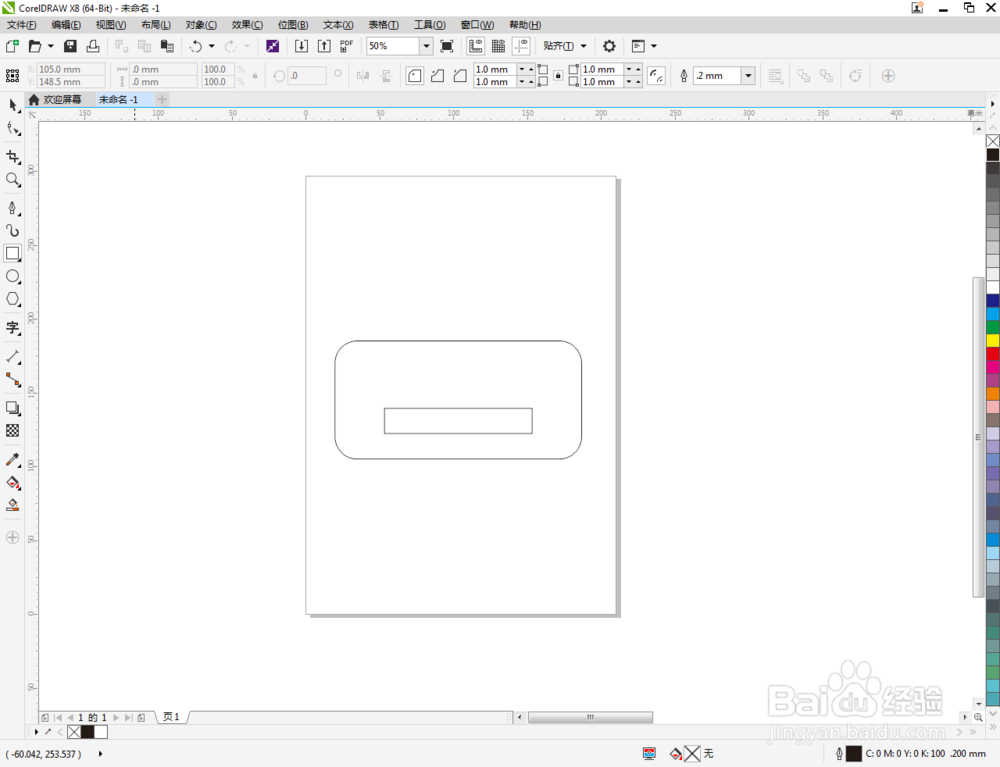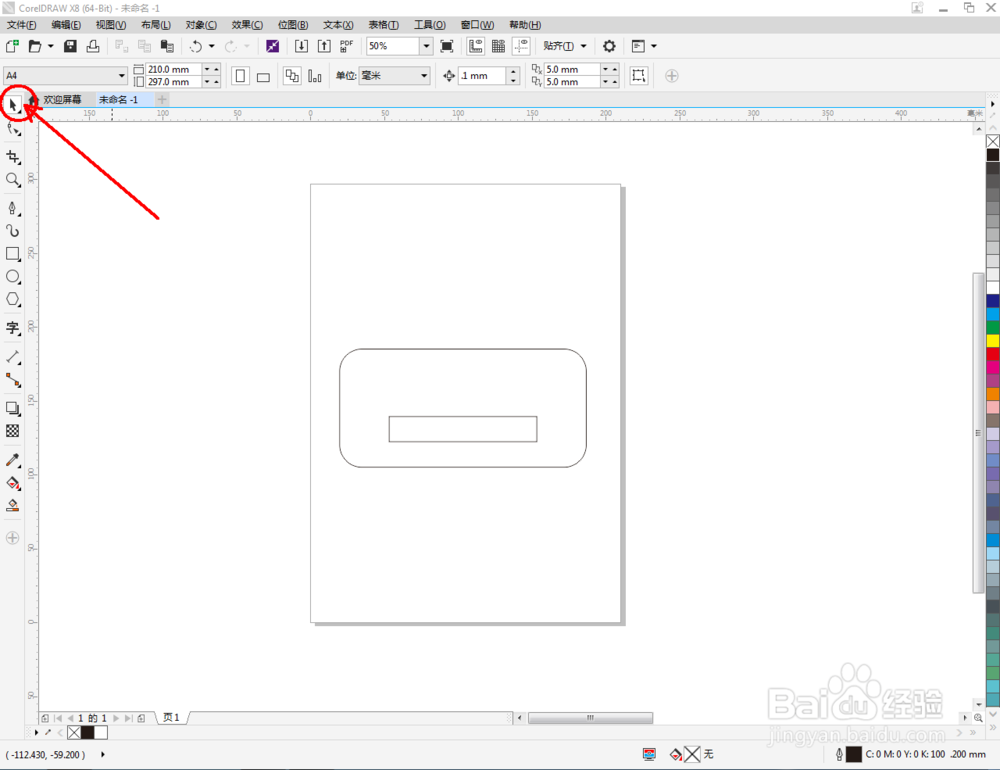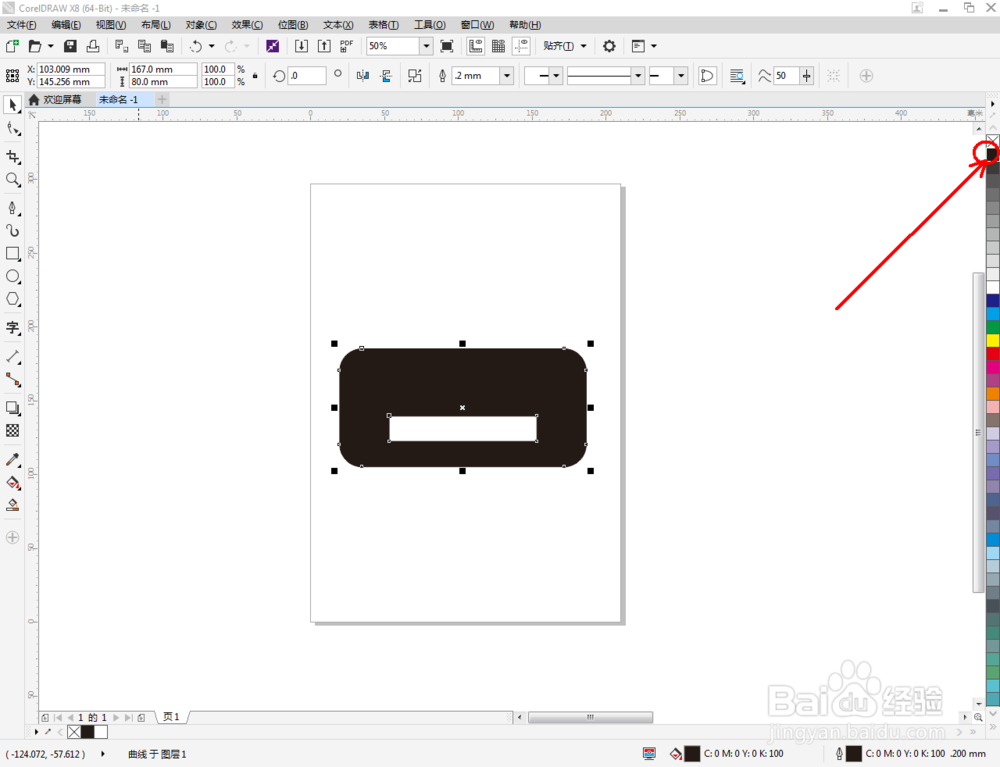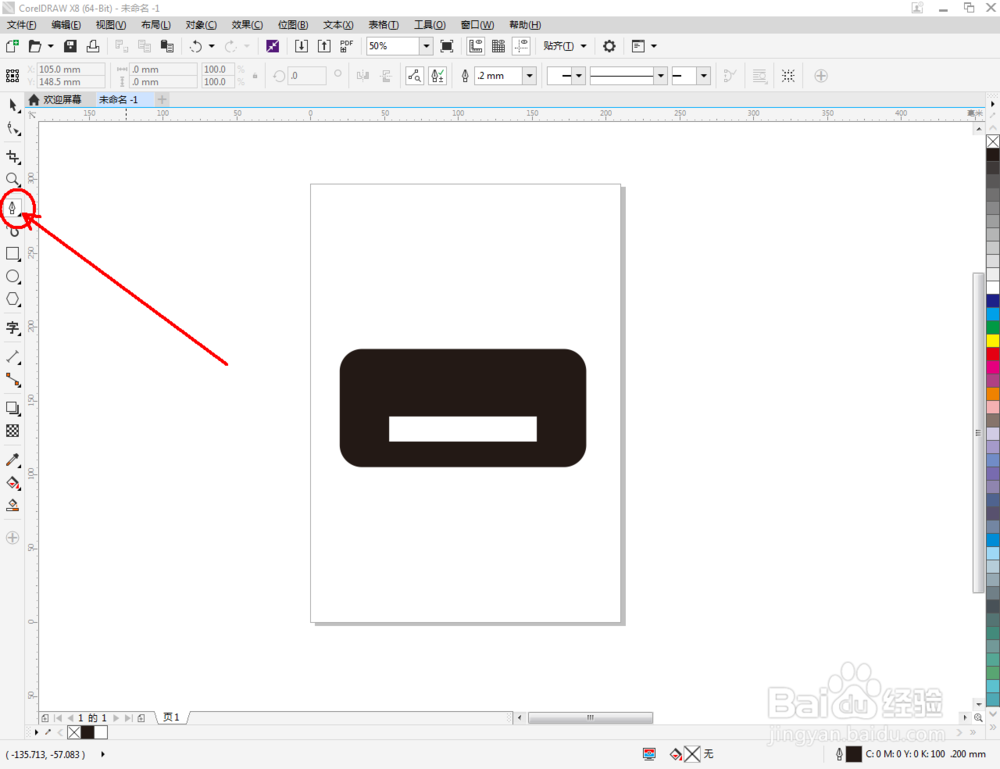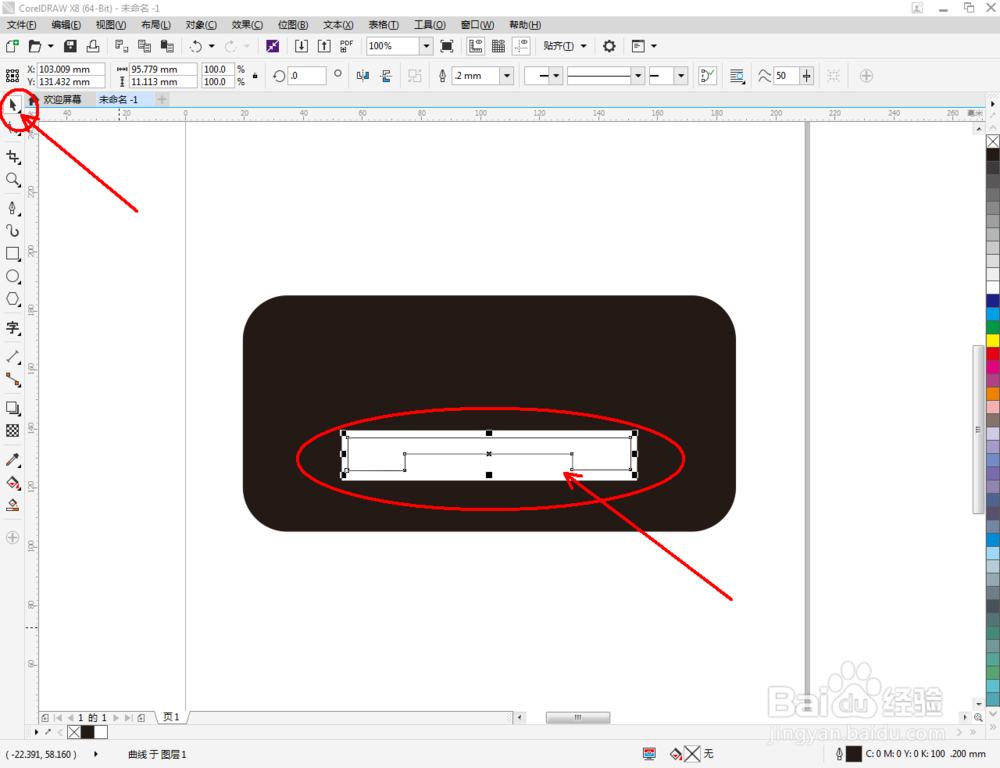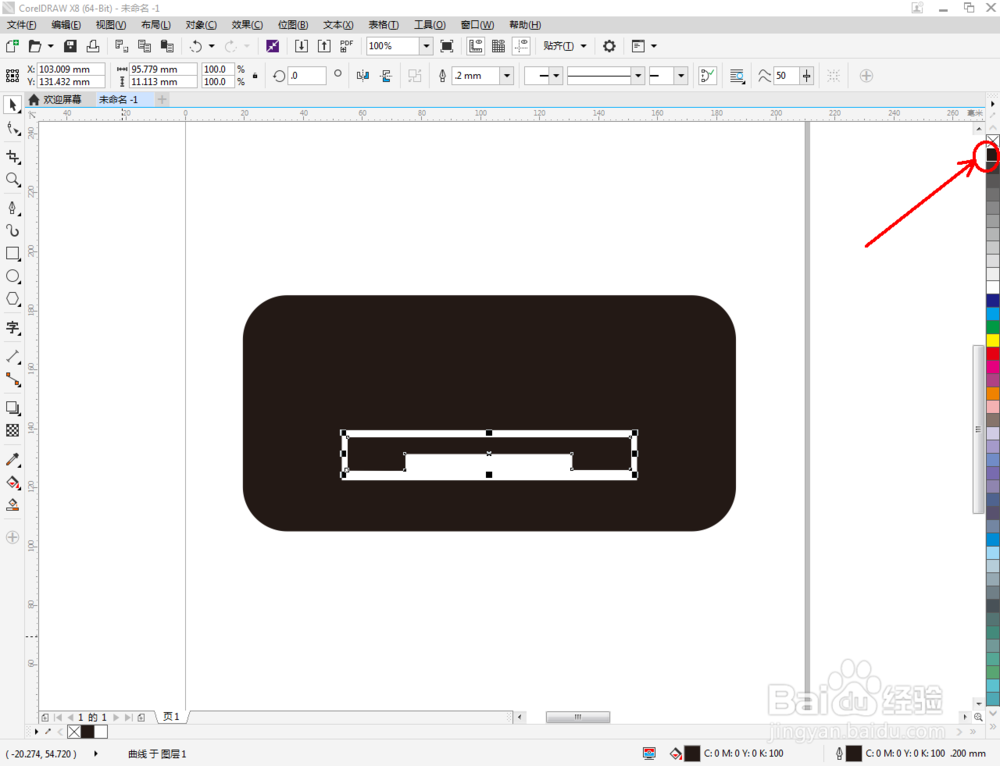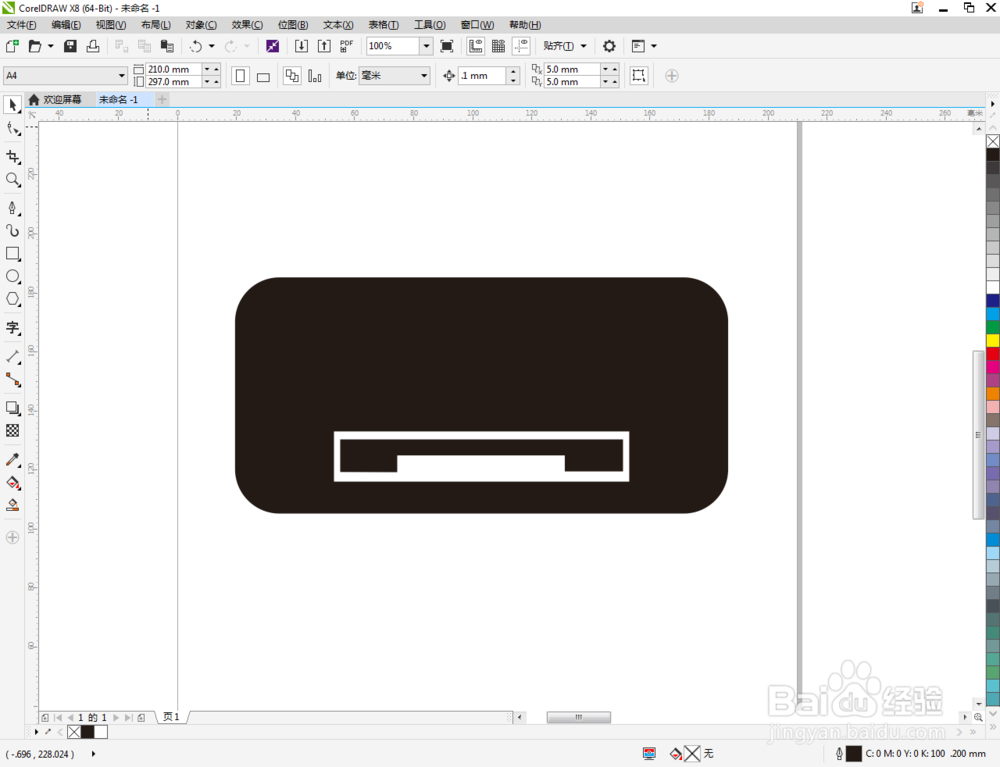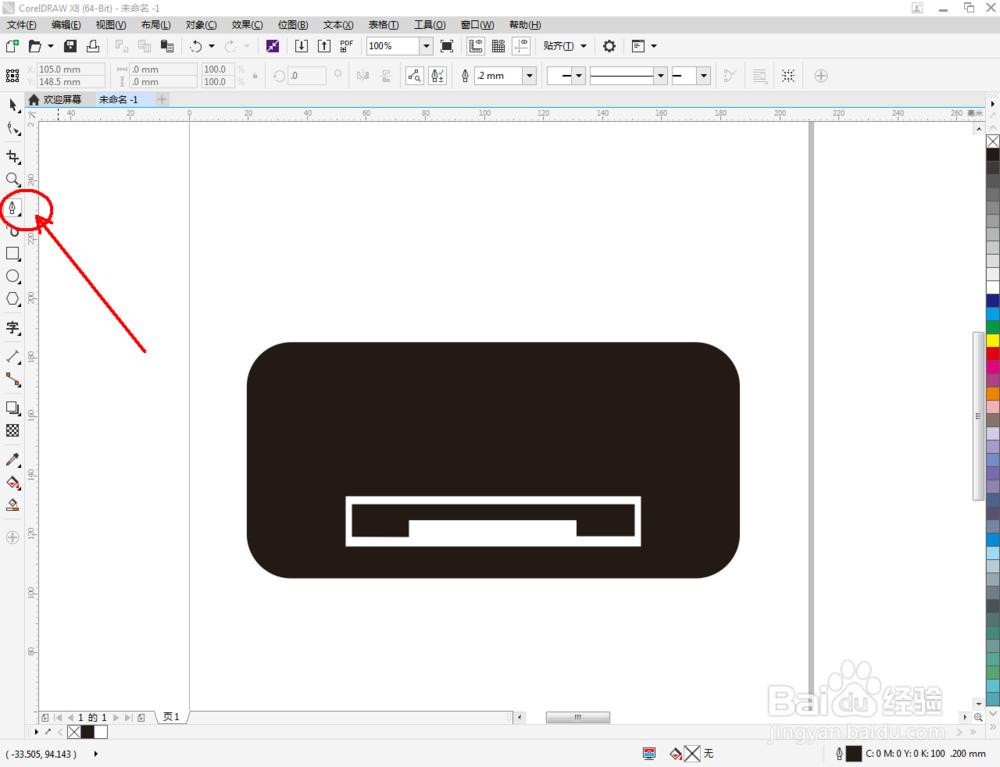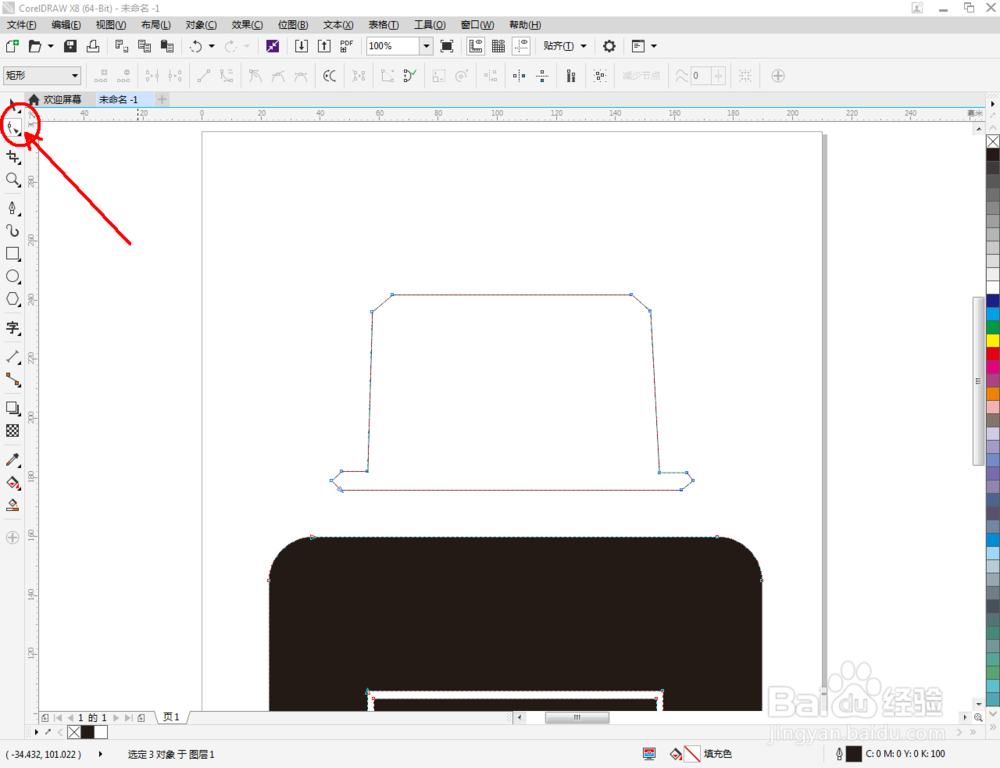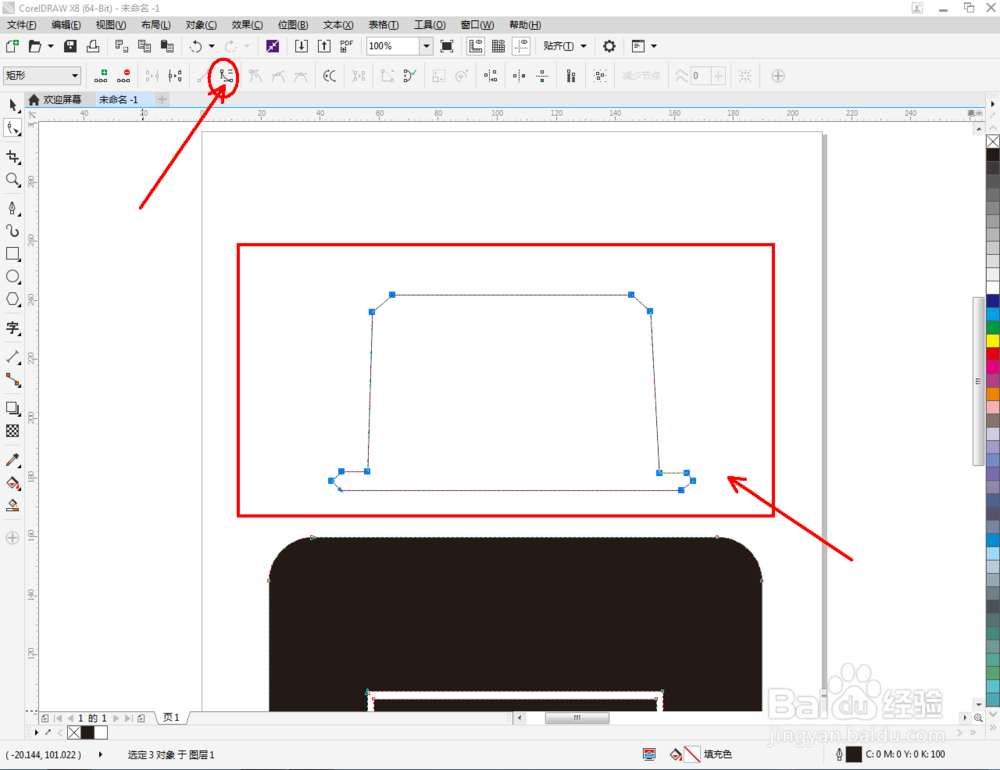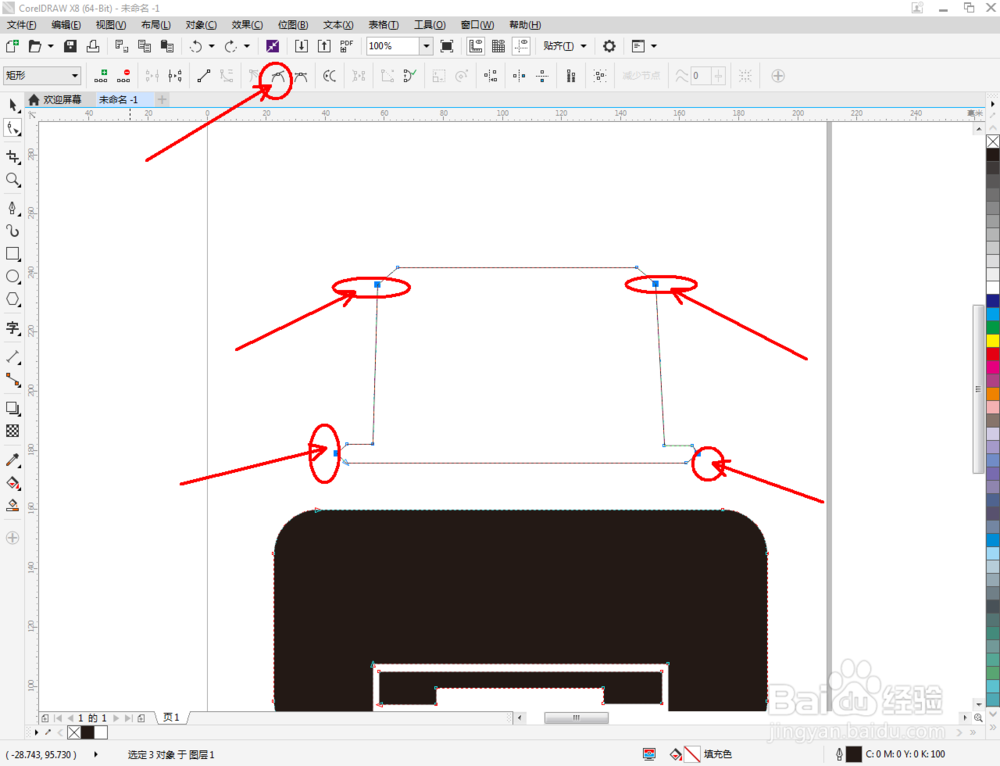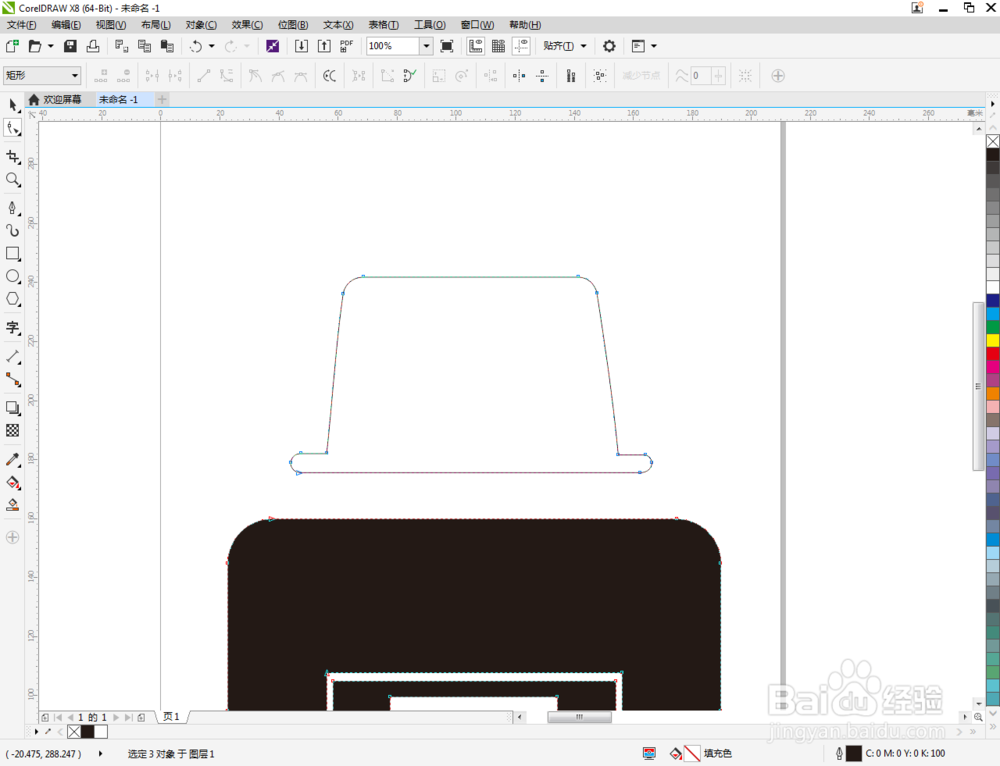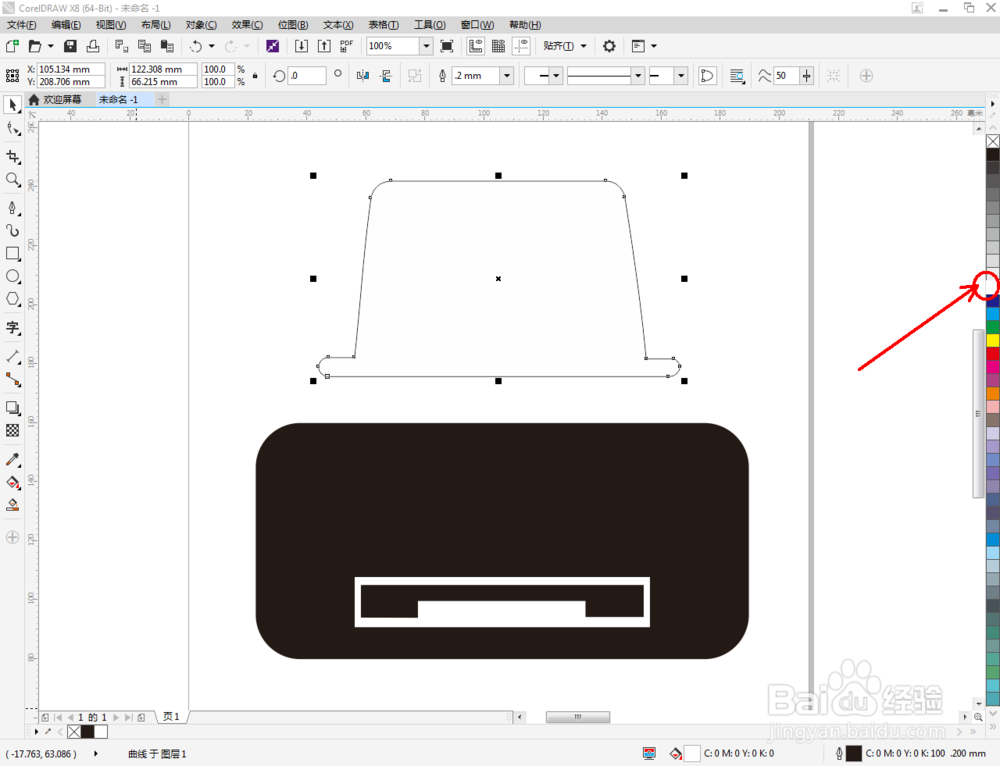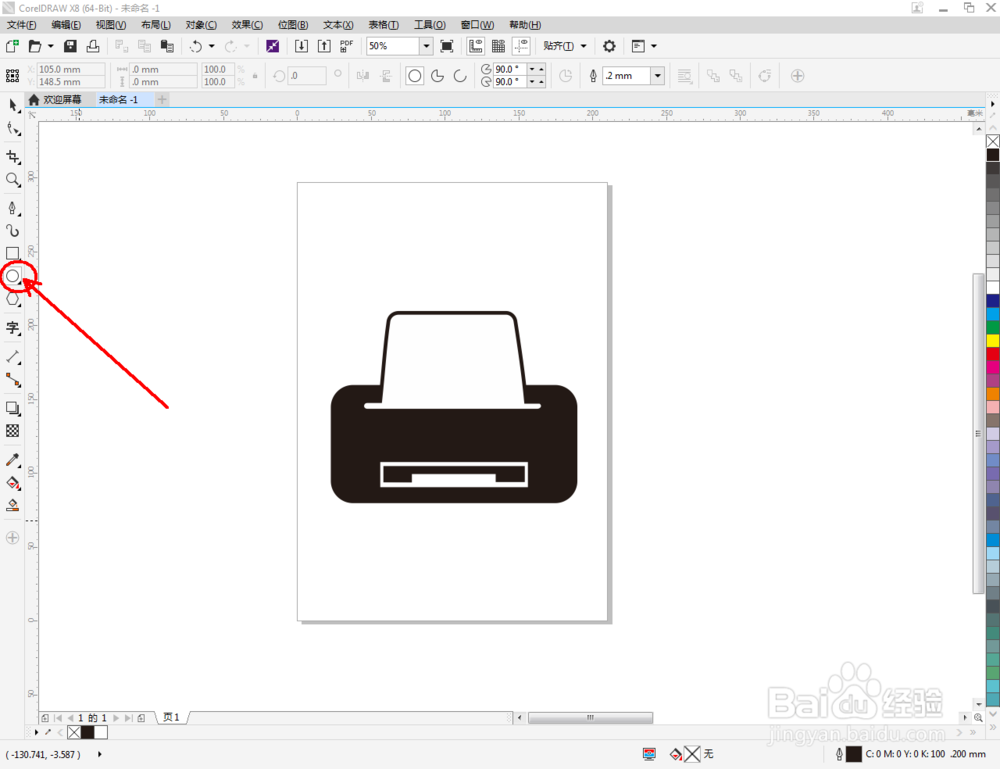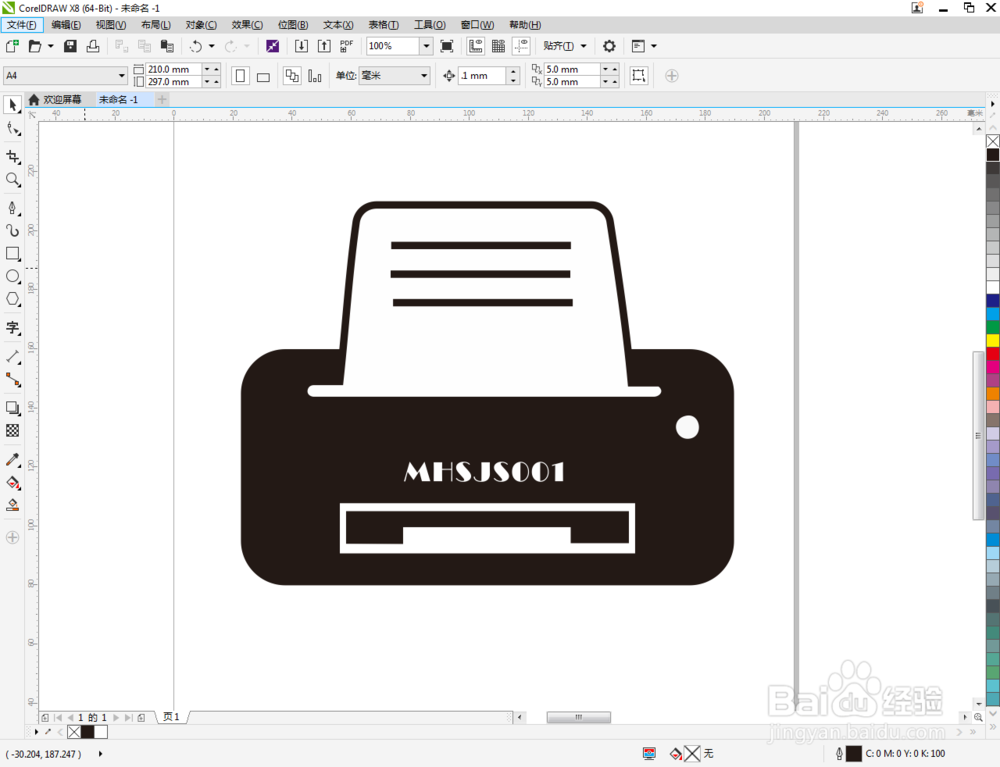cdr如何制作打印机图标
1、打开CorelDRAW X8 软件,点击【新建文档】,按图示参数新建一个cdr文档(如图所示);
2、点击【矩形工具】,按图示参数在作图区域绘制一个矩形图案,点击【圆角】将圆角15mm,完成图案的圆角处理。根据图示参数,继续绘制出一个直角矩形图案(如图所示);
3、点击【选择工具】,框选整个图案,点击【移除前面对象】后,鼠标左键点击右边色板中的黑色色块,将图案填充为黑色;鼠标右边点击色板中的×,去除图案的描边(如图所示);
4、点击【钢笔工具】,按图示绘制一个多边图案后,鼠标左键点击右边色板中的黑色色块,将图案填充为黑色;鼠标右边点击色板中的×,去除图案的描边(如图所示);
5、点击【钢笔工具】,在作图区域绘制另一个多边图案。选中多边图案,点击【形状工具】,选中图案上的所有点,点击【转换为曲线】将图案转曲后,按图示调整控制点,完成打印机装纸区域图案的绘制(如图所示);
6、点击【选择工具】选中图案,对图案进行填色和描边后,完成打印机细节部分图案的制作并调整好图标之间的位置关系。到这里,我们的打印机图标便全部制作完成。
声明:本网站引用、摘录或转载内容仅供网站访问者交流或参考,不代表本站立场,如存在版权或非法内容,请联系站长删除,联系邮箱:site.kefu@qq.com。
阅读量:65
阅读量:61
阅读量:35
阅读量:73
阅读量:76