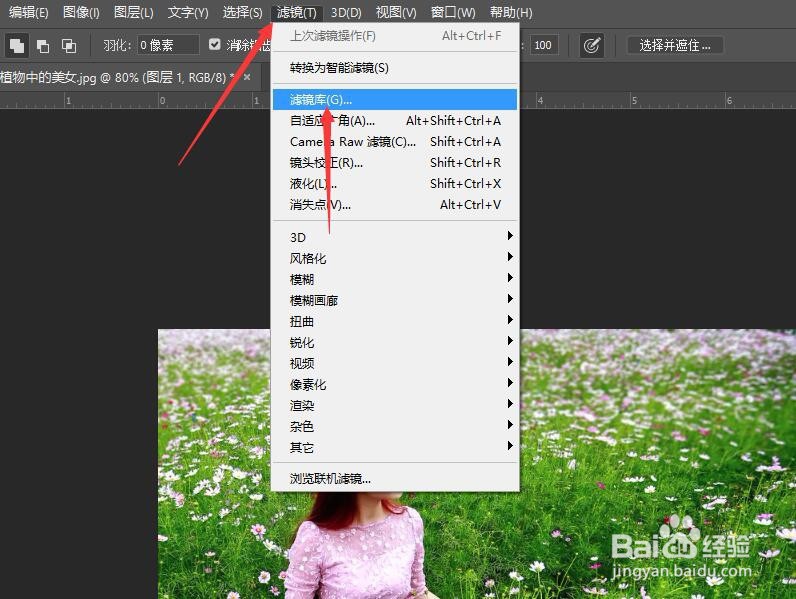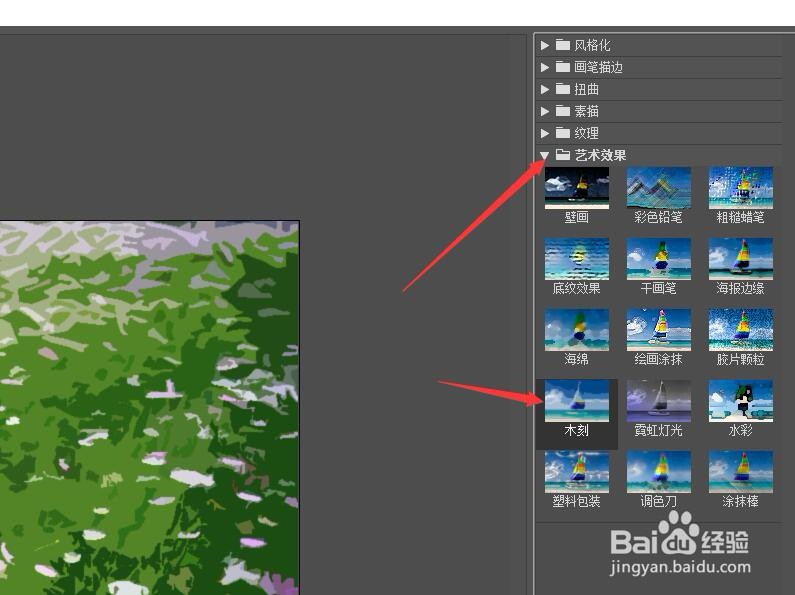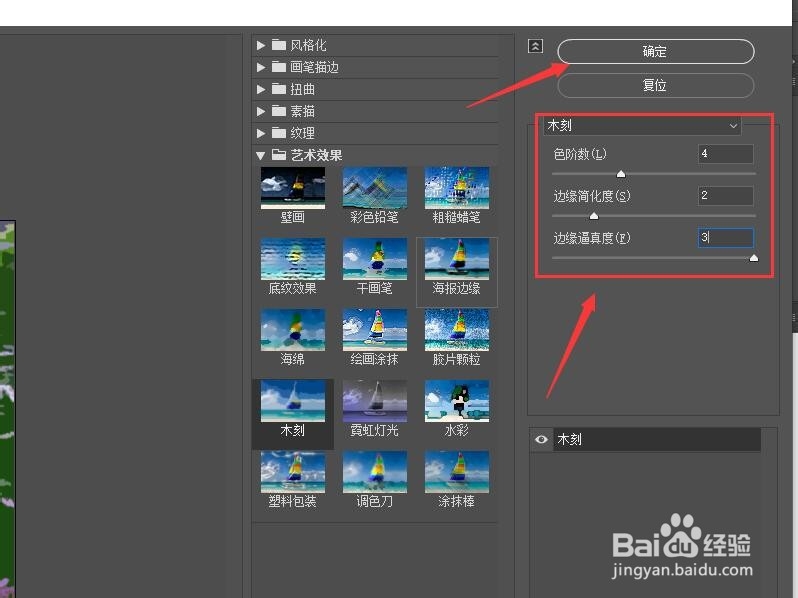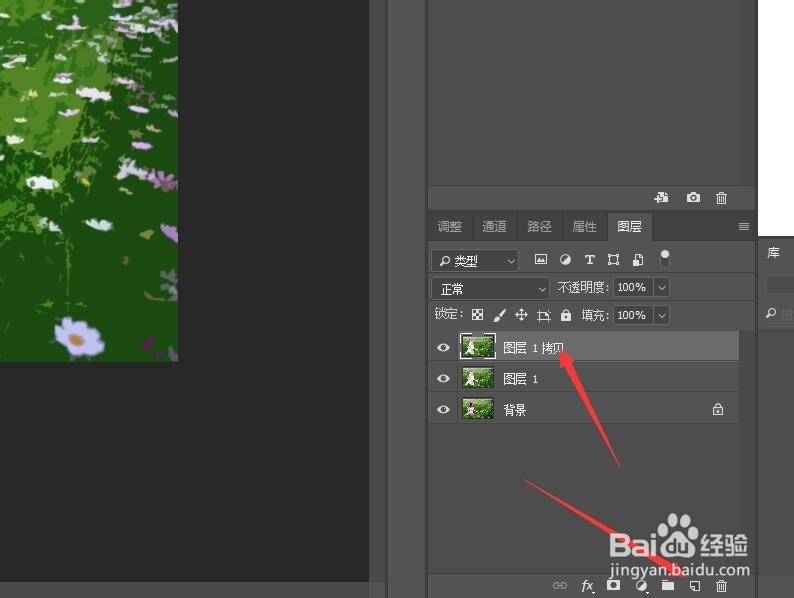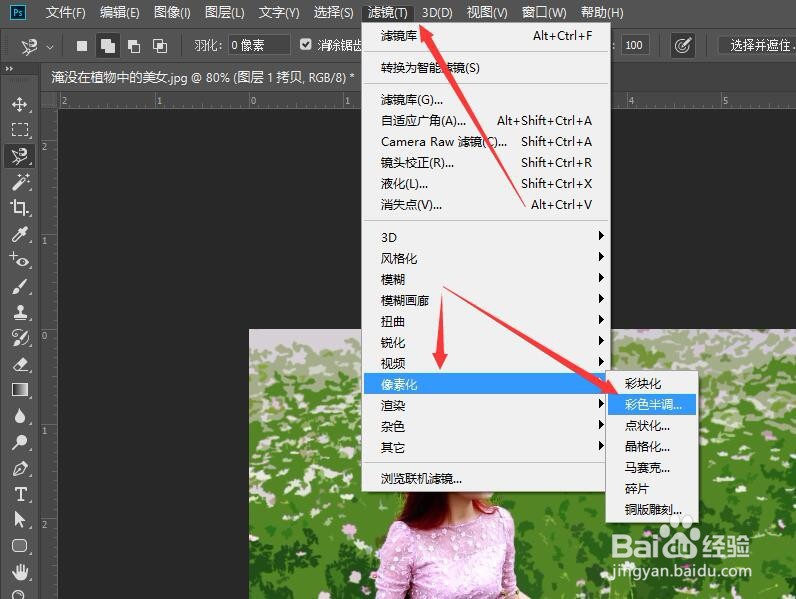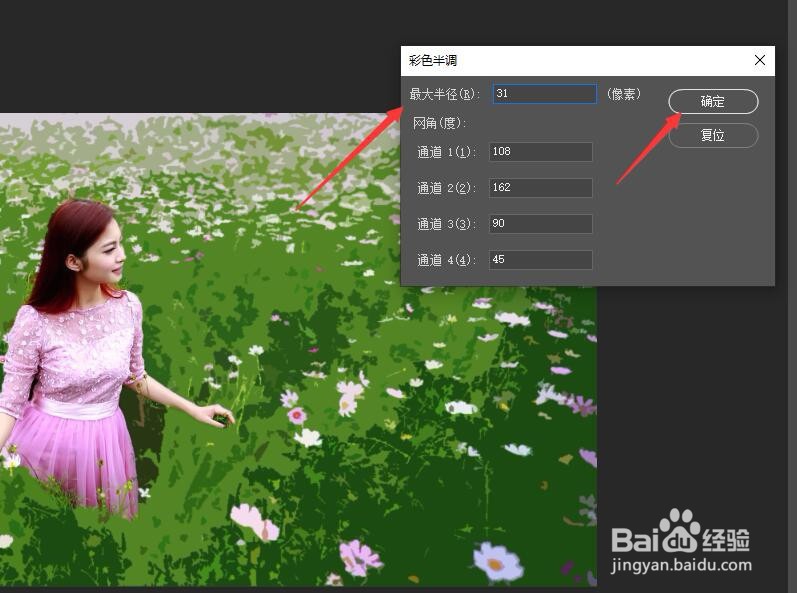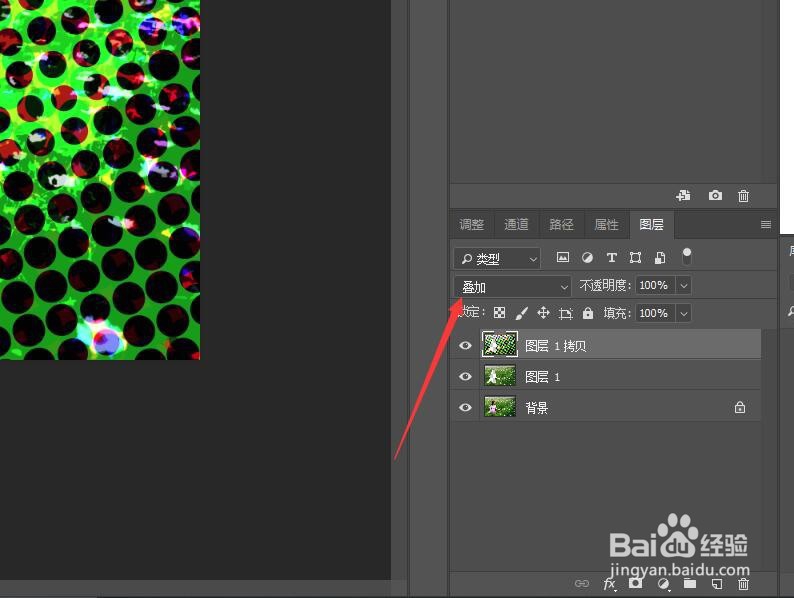Photoshop将照片背景处理成彩屏效果(二)
1、上接‘Photoshop 将照片背景处理成彩屏效果(一)’。选中‘图层1’图层后,单击菜单栏中的【滤镜】按钮,在下拉菜单中选择【滤镜库】。
2、在滤镜库窗口中,单击【艺术效果】选项,在选项中选择【木刻】滤镜。
3、在右侧属性栏中设置色阶数为4。边缘简化度为2,边缘逼真度为3,单击【确定】按钮。
4、在图层面板中将‘图层1’图层拖拽到面板底部的【创建新图层】按钮上,复制出‘图层1 拷贝’图层。
5、单击菜单栏中的【滤镜】按钮,在下拉菜单中选择【像素化】,然后单击【彩色半调】命令。
6、在彩色半调对话框中设置最大半径为31,单击【确定】按钮。
7、在图层面板中修改‘图层1 拷贝’图层的混合模式为【叠加】。完成蔡屏背景效果的处理。
声明:本网站引用、摘录或转载内容仅供网站访问者交流或参考,不代表本站立场,如存在版权或非法内容,请联系站长删除,联系邮箱:site.kefu@qq.com。