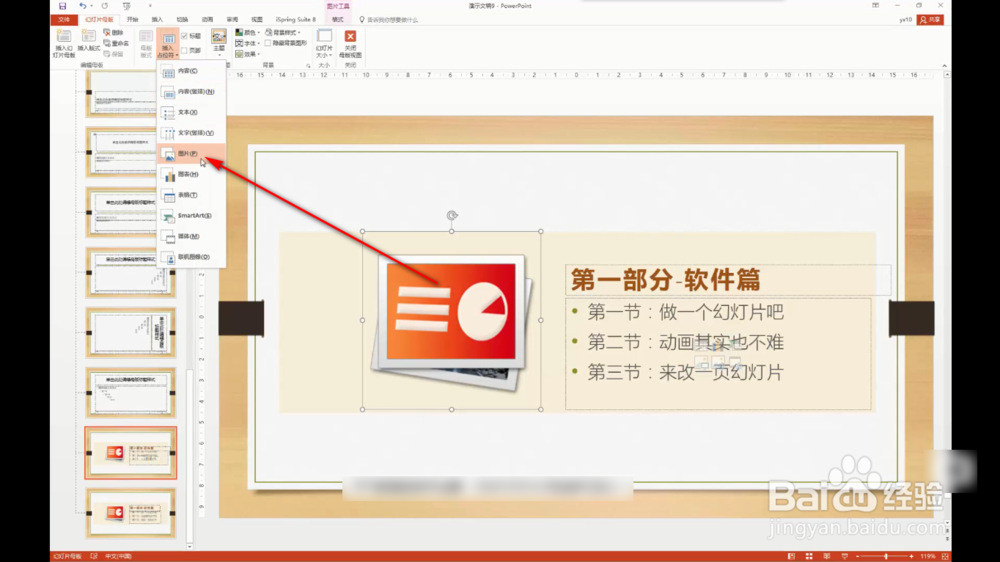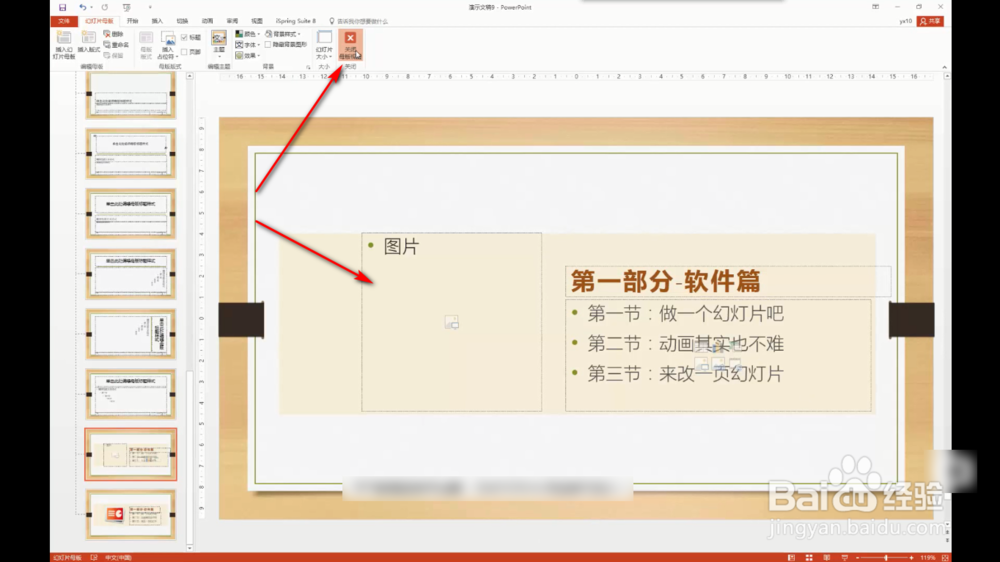制作PPT时,占位符如何插入和编辑图片
1、1.打开幻灯片母版首先打开一个PPT,鼠标点击上方视图选项卡,在视图选项卡总找到幻灯片母版,点击打开。
2、2.插入占位符在幻灯片母版的下方,找到插入占位符的按钮,先选中所要占位的图片。
3、3.插入图片然后点击插入占位符按钮,在下拉菜单中选择——图片。
4、4.拖拽占位符用鼠标拖拽图片所在的区域,先将图片删除,再复制到拖拽好的占位符框中。
5、5.下移图片下一步就是将图片置于底层,点击上方的下移一层,需要注意图片的标志,不断点击下移一层,直到图标消失。
6、6.删除图片我尺攵跋赈们将图片移除占位符的框,然后按delete键删除图片,因为我们不需要图片,只需要这样的图片格式。
7、7.预览界面最后关闭母版视图,图片虽然删除了,但是它的格式会应用到所有的幻灯片之中。
声明:本网站引用、摘录或转载内容仅供网站访问者交流或参考,不代表本站立场,如存在版权或非法内容,请联系站长删除,联系邮箱:site.kefu@qq.com。
阅读量:51
阅读量:79
阅读量:22
阅读量:69
阅读量:93