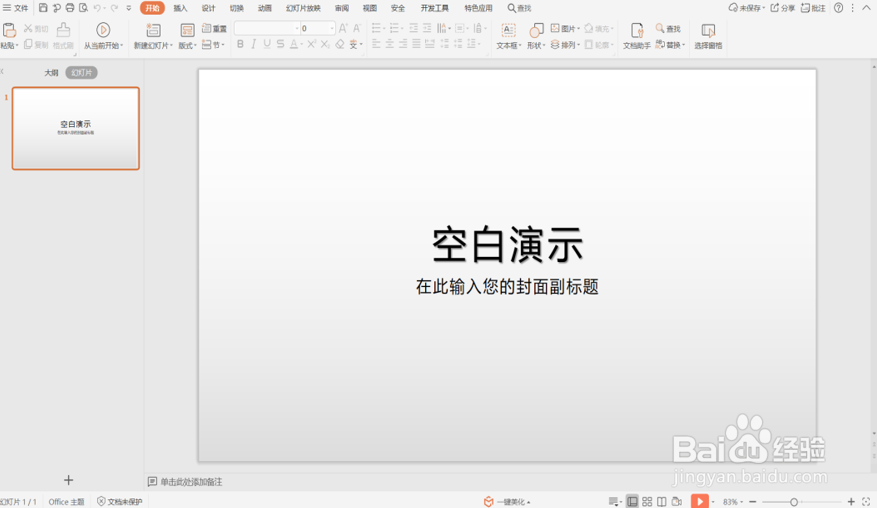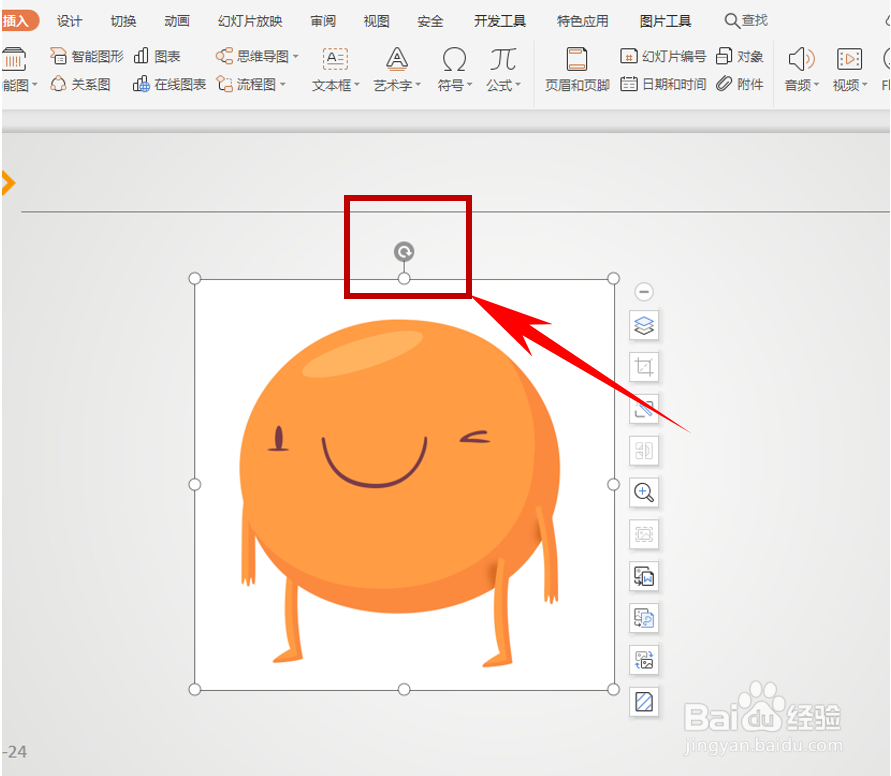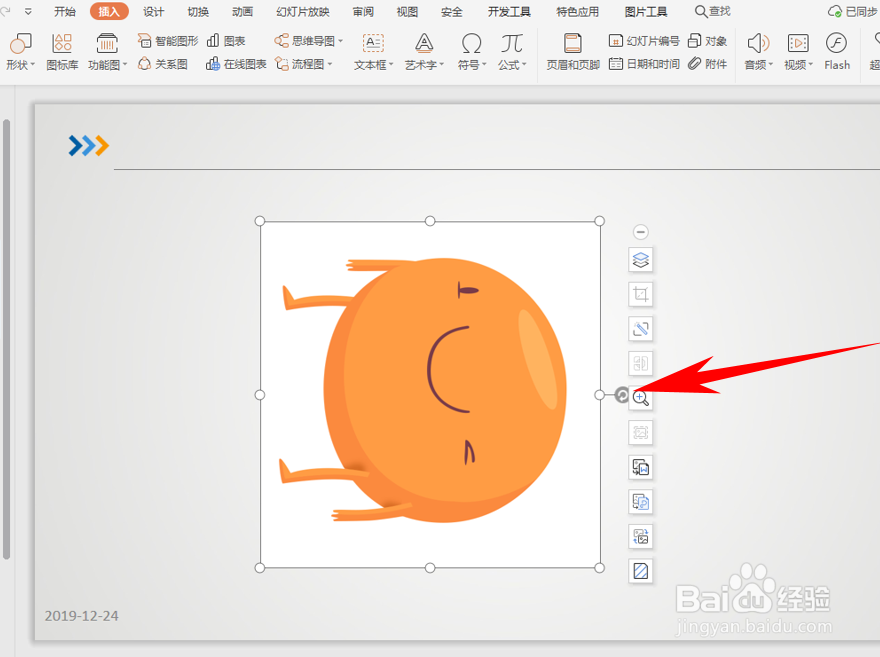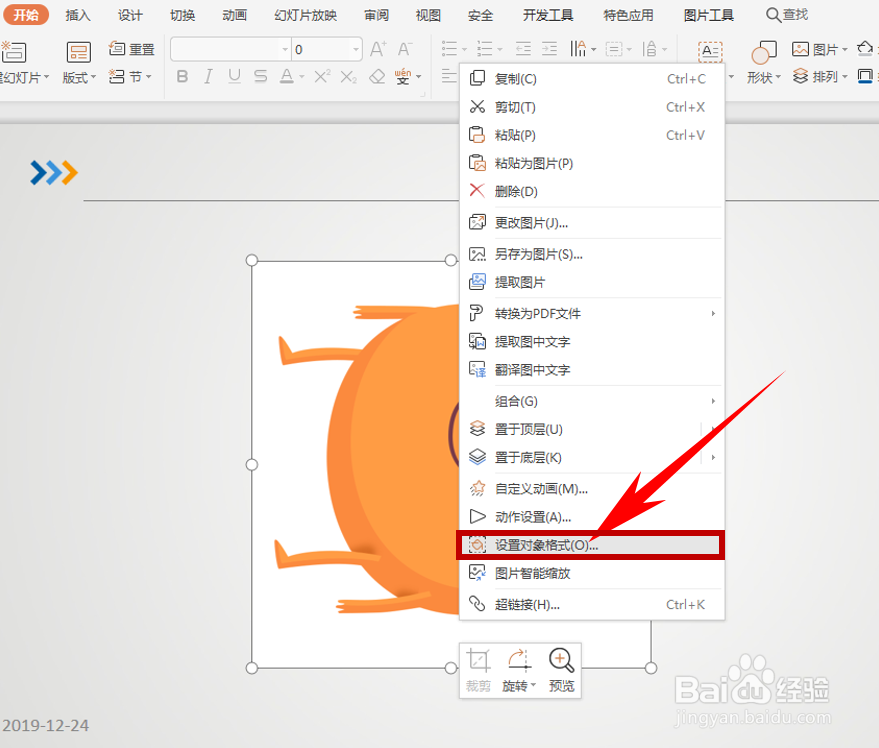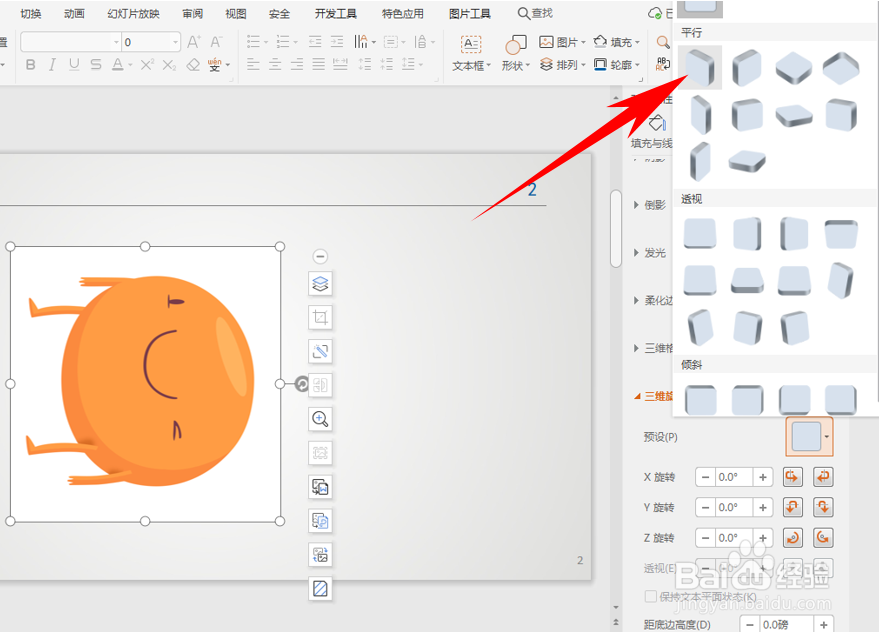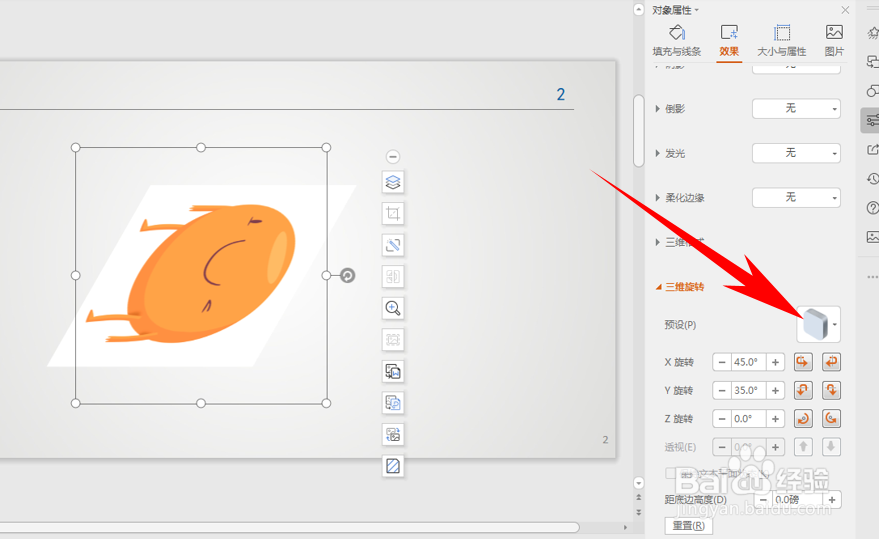PPT演示技巧—旋转图片并制作三维旋转效果
1、运行桌面上的ppt。
2、打开PPT演示文稿。
3、单击工具栏【插入】下的【图片】,插入一张图片,插入后我们看到图片上方有一个圆形的箭头,如下图所示:
4、鼠标左键单击此箭头,拉动进行旋转任意角度即可,如下图所示:
5、那么如何制作三维旋转呢?单击鼠标右键,选择设置对象格式:
6、弹出对象属性的对话框,单击【三维旋转】,在预设的下拉菜单当中,选择一中旋转方式,如下图所示:
7、单击后,图片则显示为三维旋转状态,还可以调整旋转的角度,如下图所示:
8、以上便是解决PPT演示技巧—旋转图片并制作三维旋转效果的方法,希望对大家有所帮助!
声明:本网站引用、摘录或转载内容仅供网站访问者交流或参考,不代表本站立场,如存在版权或非法内容,请联系站长删除,联系邮箱:site.kefu@qq.com。
阅读量:82
阅读量:76
阅读量:54
阅读量:40
阅读量:74