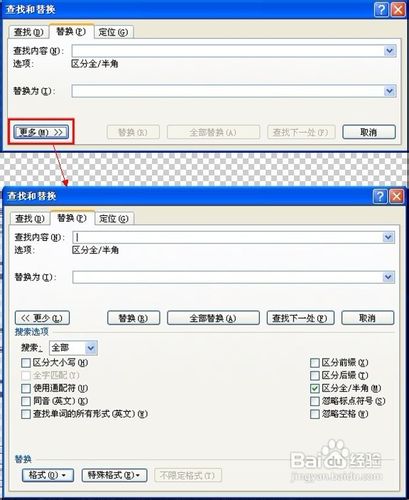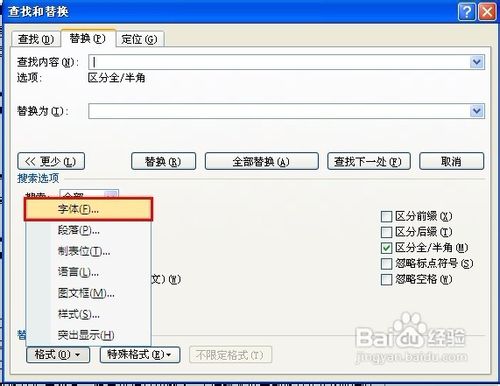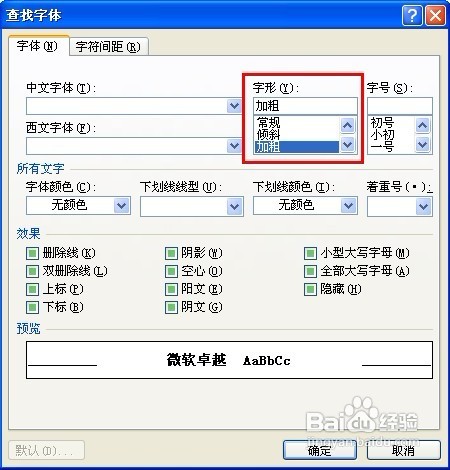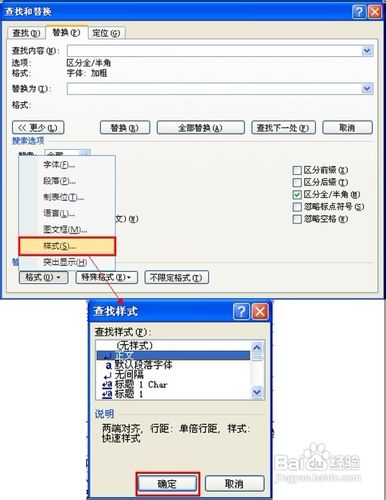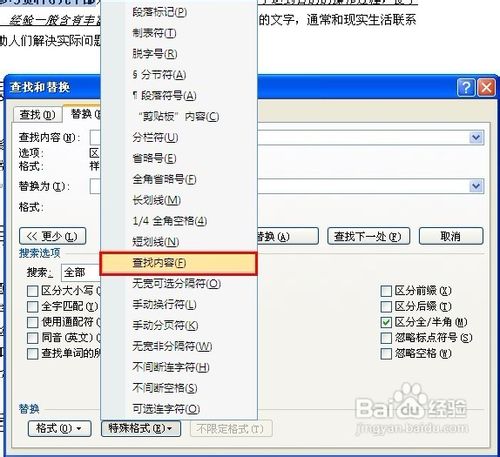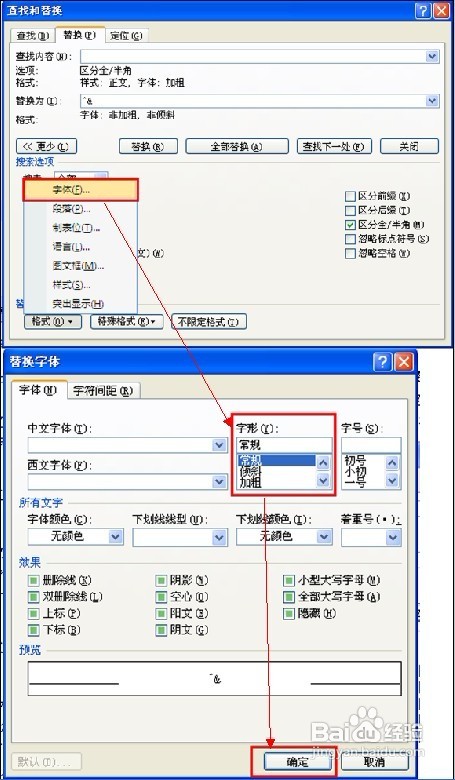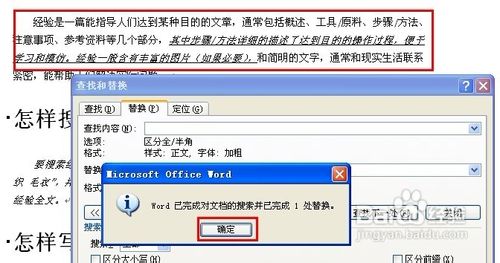怎样快速统一Word文件内容的格式技巧
1、如下图所示,本文中作为实例的文字有两种文字样式:标题1和正文;正文中存在粗体,斜体和下划线格式:
3、在Word中按快捷键Ctrl+H呼出替换对话框,或者单击工具栏“开始”选项卡最右边的“替换”:
5、在替换对话框中单击更多,然后即可打开替换高级面板:
7、光标定位到“查找内容”后面的文本框中,然后单击“格式,字体”:
9、“字形”选择“加粗”,“确定”:
11、同样光标定位到查找内容后面的文本框内,单击“格式,样式”,在“查找样式”列表中选择“正文”:
13、光标定位到“替换为”后面的文本框中,然后单击“特殊格式,查找内容”:
15、光标定位到“替换为”后面的文本框内,然后单击“格式,亨蚂擤缚字体”,“字形”处选择“常规”,“下划线线型”处选择“无”,并单击“确定”:
17、单击全部替换后,即可将加粗的文字替换成常规正文格式:
19、同样的方法,对“查找内容”进行设置,把斜体文字和下划线文字也统统换成不带文字格式的正文:
21、完成替换之后的文字效果如下:
声明:本网站引用、摘录或转载内容仅供网站访问者交流或参考,不代表本站立场,如存在版权或非法内容,请联系站长删除,联系邮箱:site.kefu@qq.com。
阅读量:54
阅读量:67
阅读量:66
阅读量:74
阅读量:86