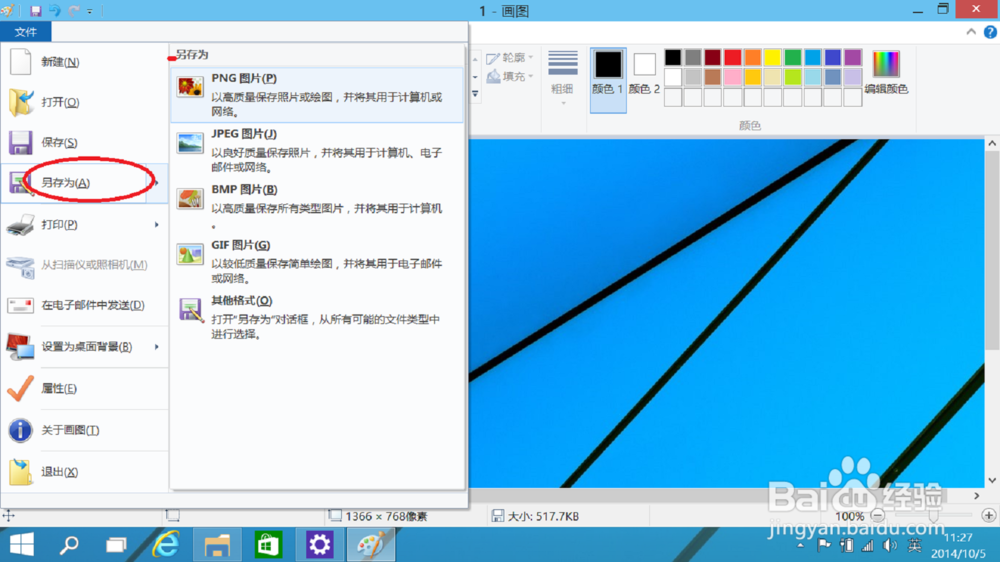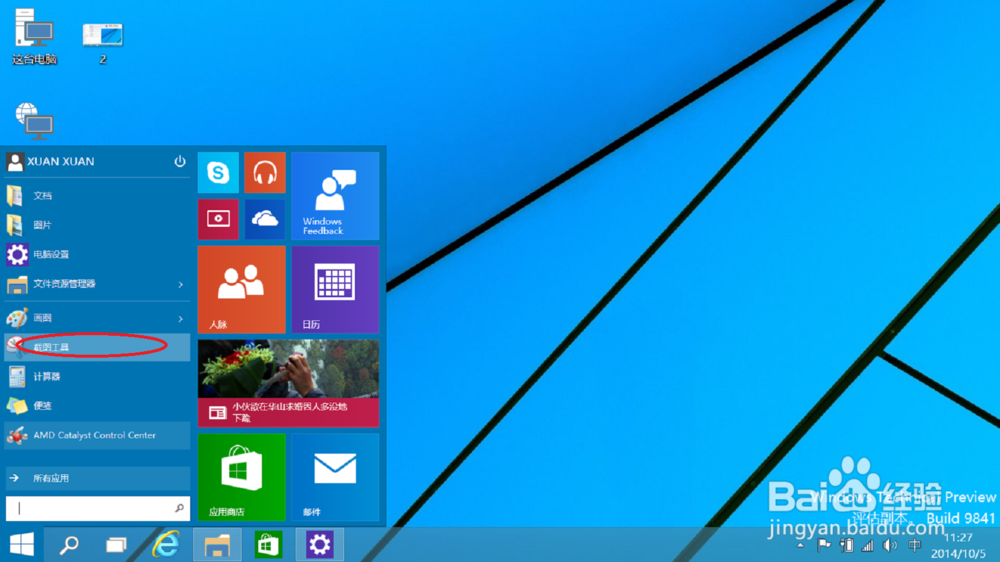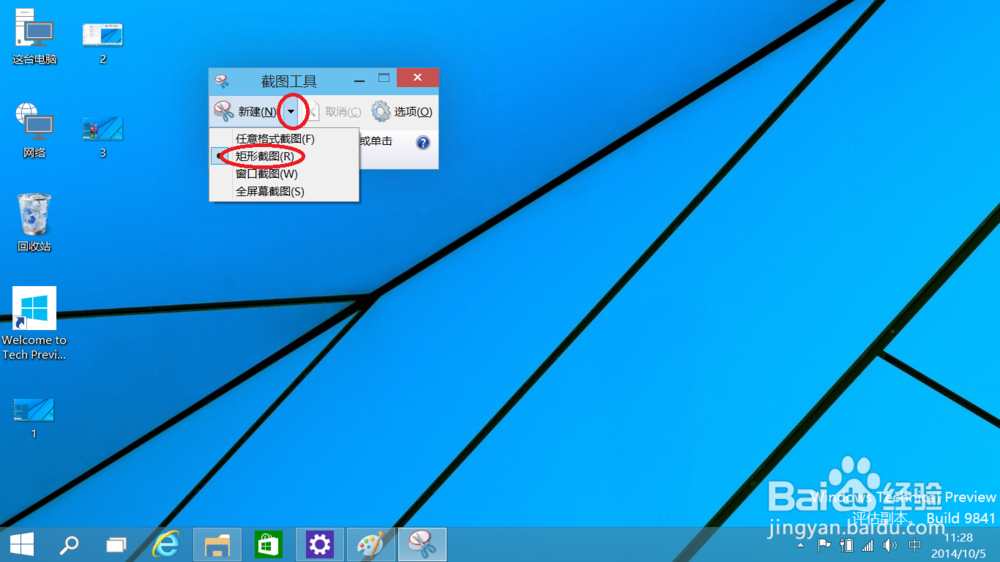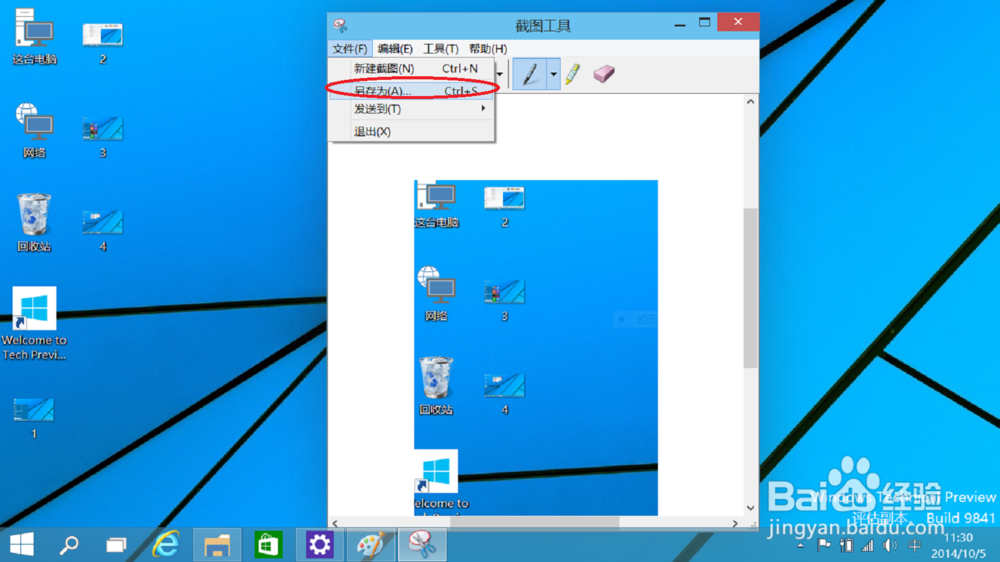win10系统截图快捷键工具,win10系统怎么截图
国庆节10月1日凌晨发布的win10预览版系统在10月2日开放了系统下载之后,关于windo嘛术铹砾ws10新系统新特性的研究和win10系统的下载安装就成为了很多人假期的重要娱乐和潮流!在下载安装使用了最新的win10预览版系统后,很多朋友对于全新微软系统的各项功能设置产生了疑问和兴趣。下面我就根据自己安装了win/win10双系统的实际操作经验,来讲解win10系统截图快捷键和截图工具怎么用,怎么快速截图(相信很多百度经验的作者也很想知道),以及截图如何保存。
工具/原料
win10预览版系统,画图截图工具,win10系统自带的截图工具。
一、win10系统全屏截图快捷键工具
1、首先,就是全屏宀窜褓沙截图的方法:按下键盘上的Print ScSysRq键,也就是windows系统的截屏快捷键,这时候整个屏幕已经被截屏,截屏文件保存在了系统剪切板里,然后在win10系统的桌面上,点击左下角的“开始”,在弹出的开始菜单中选择画图。
2、然后在画图中粘贴,这样截屏就会出现在画图中。然后单击“文件”——”另存为“,选择存储格式、保存位置、名称,截图保存完毕。
二、win10系统自由任意截图工具
1、刚才说的printScr快捷键——画图截图法主要针对全屏截图,那么当我们只需要截屏一小部分的时候要如何做?别急,win10系统已经自带了截图工具。在win10系统桌面,单击“开始”,选择剪刀形状的“截图工具”,单击它。
2、之后屏幕出现了截图工具的界面,单击“新建”后面的小倒三角,选择其中的矩形截图。
3、然后进入截图模式后,在屏幕上你想截取的位置描画出一个矩形之后,松开鼠标左键,这时候你截取的矩形范围的屏幕就会自动保存在截图工具的面板上,如下图。点击“文件”——“另存为”保存你的截图。
4、当然,你也可以使用截图工具中的其他截图选项,如下图就是使用其中的“任意格式截图”截屏的结果。