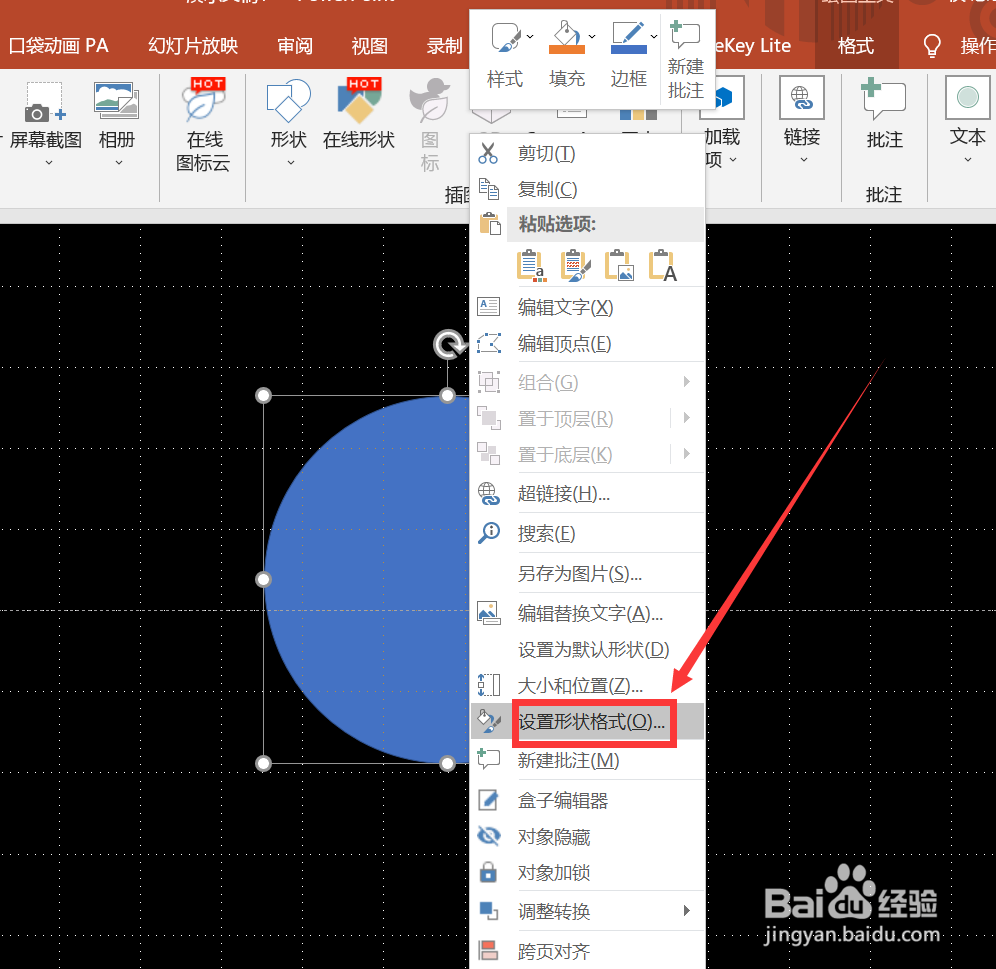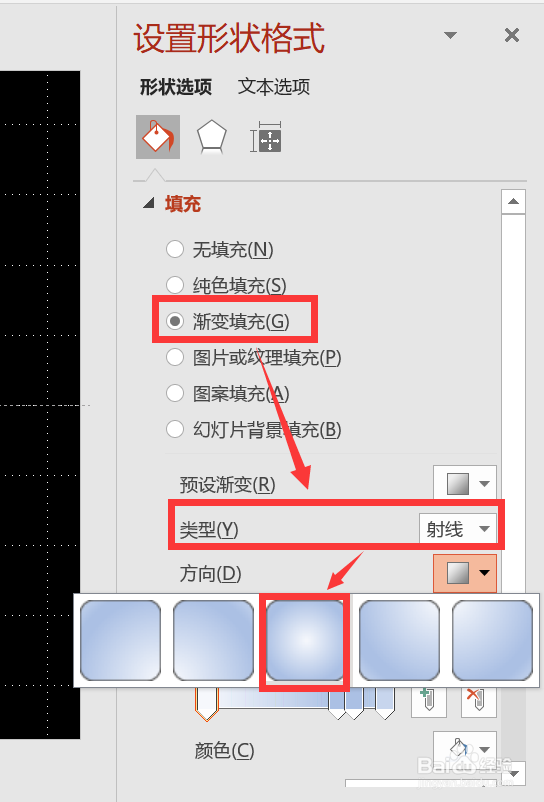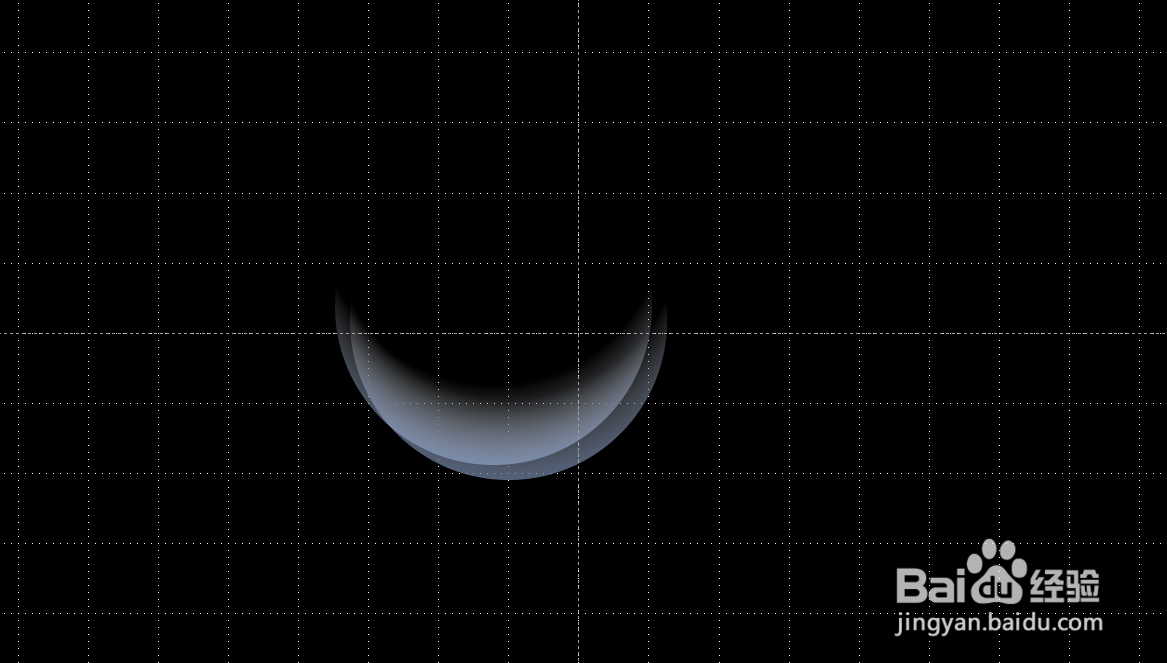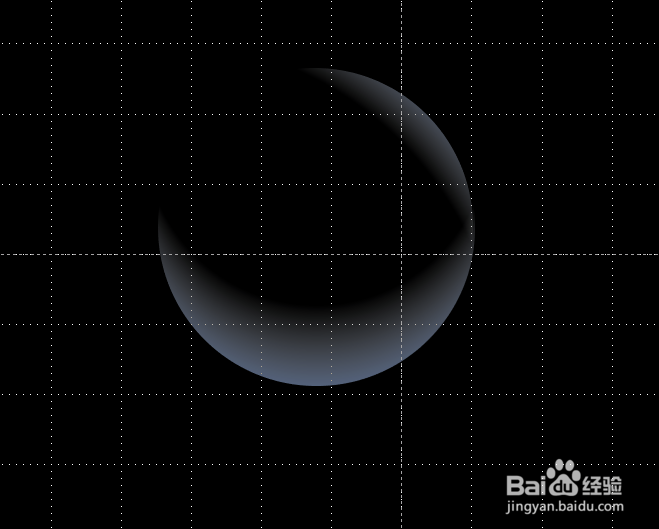PPT2016中怎样制作气泡效果
1、插入圆形。鼠标左键单击”【插入】功能区缇吾怩舭——【插图】功能组——【形状】命令“;在弹出的下拉菜单中选中椭圆;此时,鼠标指针变成“+”形状,然后按住SHIFT键并配合鼠标左键在合适的位置绘制椭圆。
2、将圆形设为渐变填充。首先,鼠标右键单击圆形,在弹出的快捷菜单中选中【设置页面背痔辏哔刂景格式】选项。其次,在【设置页面背景格式】对话框的田肖倦娄【填充】区域中,鼠标左键单击选中【渐变填充】按钮。最后,鼠标左键单击选中【类型】改为【射线】,将【方向】改为【从中心】。
3、首先,在【设置形状格式】对话框中,删除多余的光圈,保留最左端和最右端的光圈。其次,将【透明度】设置为100%。最后,按住鼠标左键不放拖动最右侧的光圈接近最左侧光圈。
4、复制渐变圆形。鼠标左键单击渐变圆形,按CTRL+D键复制。
5、在【设置形状格式】对话框的【渐变填充】区域中,将【方向】改为【从左下角】。
6、将两个圆叠加即可。
声明:本网站引用、摘录或转载内容仅供网站访问者交流或参考,不代表本站立场,如存在版权或非法内容,请联系站长删除,联系邮箱:site.kefu@qq.com。
阅读量:26
阅读量:92
阅读量:55
阅读量:69
阅读量:49