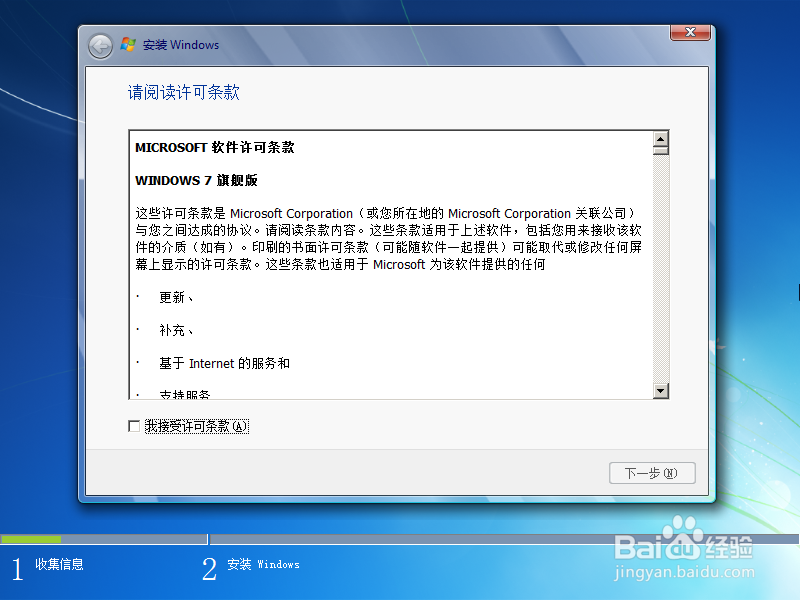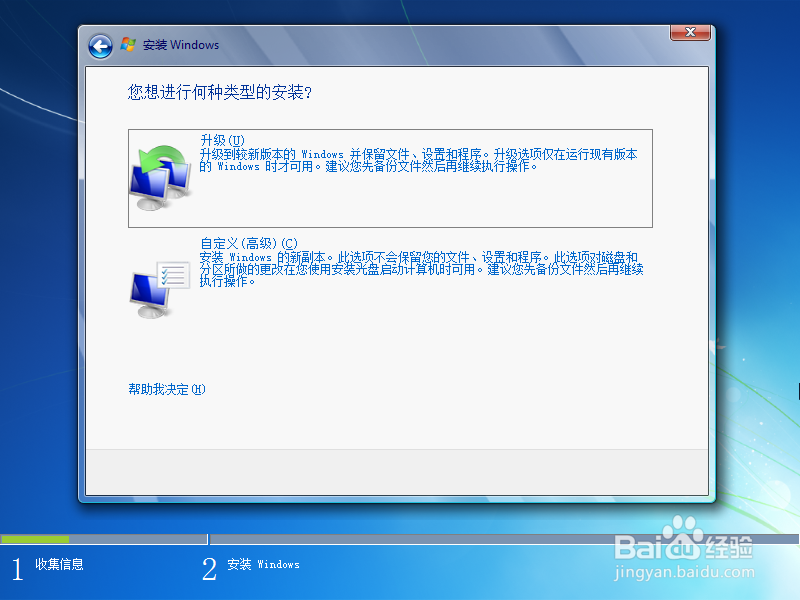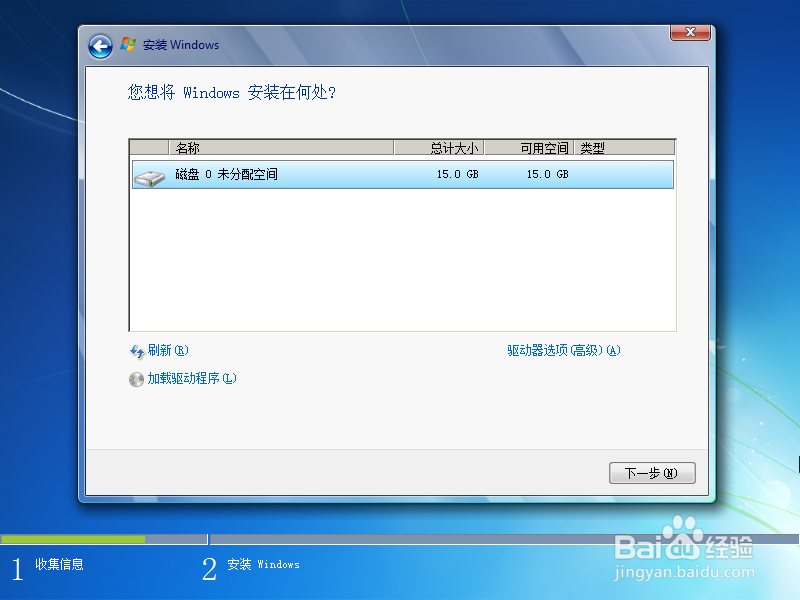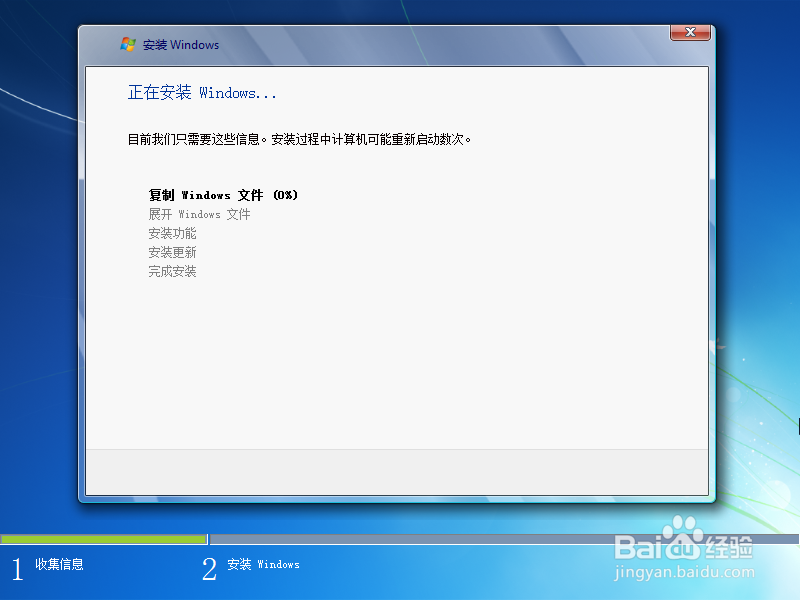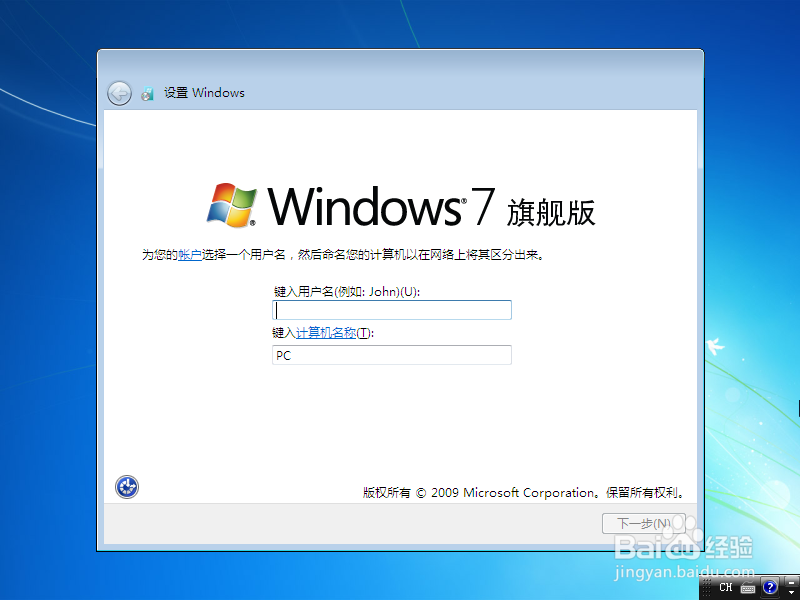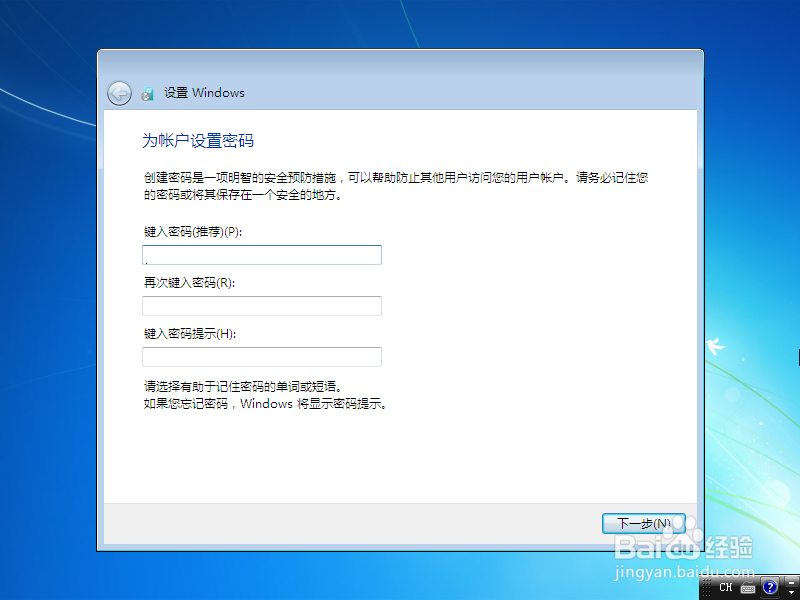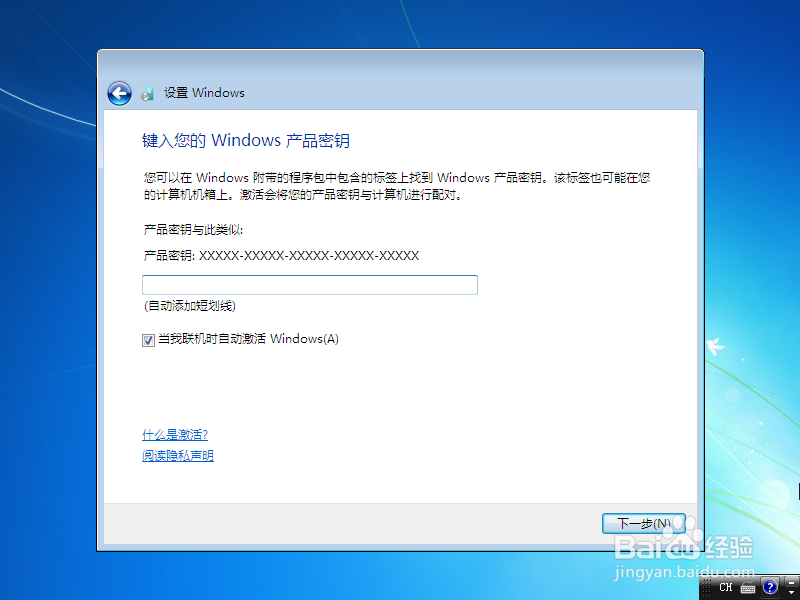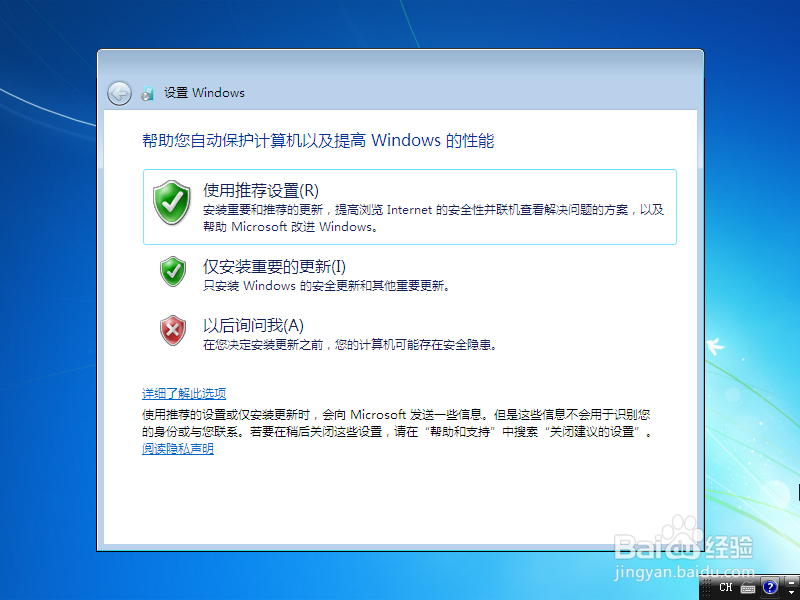如何给电脑安装新系统详细图文教程
本教程以Window衡痕贤伎s7旗舰版为例说明(直接安装法)
安装之前准备:下载好所需版本的系统镜像;除了C盘(系统盘)之外的所有盘符内容可以不备份,不需要任何操作。最好准备做系统之前,做一个USB的系统盘(防止系统出故障无法光盘安装),本教程不做讲解,想了解可以联系本人,义务相助。
1、将下载下来的Windows7旗舰版镜像,解压得到安装文件包
2、点击setup.exe文件开始执行安装(无论是XP还是windows的其他系统都可以这么做,Linux和Mac系统下不可以)
3、点击现在安装,会出现正在复制文件的窗口,是全屏的,稍等一会儿即可出现如下界面
4、根据需要选择语言设置后,点击下一步
5、等待片刻后,出现如下界面
6、点击“我接受许可条款(A)”,点击下一步
7、点击自定义,不选择升级。点击结束后,会有如下界面
我是在虚拟机演示的,所以只有一个盘符,通常情况下可以见到你自己电脑的所有盘符,选择系统盘(C)点一下即可,然后下一步。其他盘不用管,正常进行就好。
8、静静的等待安装的进行,期间会重启多次,时间较长,大概30分钟。但是不需要人为干预,什么都不用动,屏幕黑了就动一下鼠标,一直等到出现如下界面
9、到了这一步,用户名和计算机名就有你自己决定了,呵呵,然后下一步
10、如果需要,可以自己设置密码,如果不需要可以直接下一步
11、产品密钥如果有,直接输入即可,如果没有,把“当我联机时自动激活”勾选上,下一步(之后介绍如何激活),进入以下界面
12、点击以后询问我,出现下图界面
13、直接点击下一步,稍后出现下图界面
稍后出现如下界面,安装结束,暂时恭喜
声明:本网站引用、摘录或转载内容仅供网站访问者交流或参考,不代表本站立场,如存在版权或非法内容,请联系站长删除,联系邮箱:site.kefu@qq.com。
阅读量:65
阅读量:38
阅读量:30
阅读量:32
阅读量:91