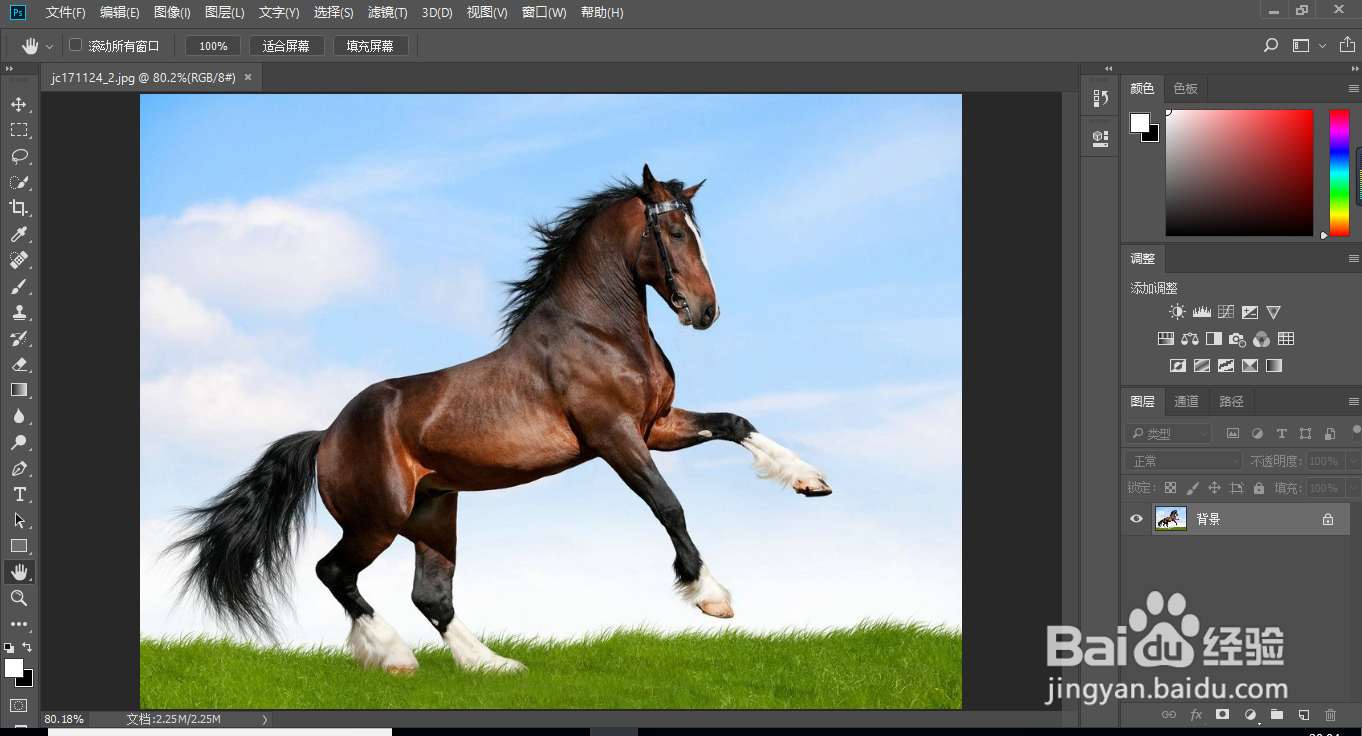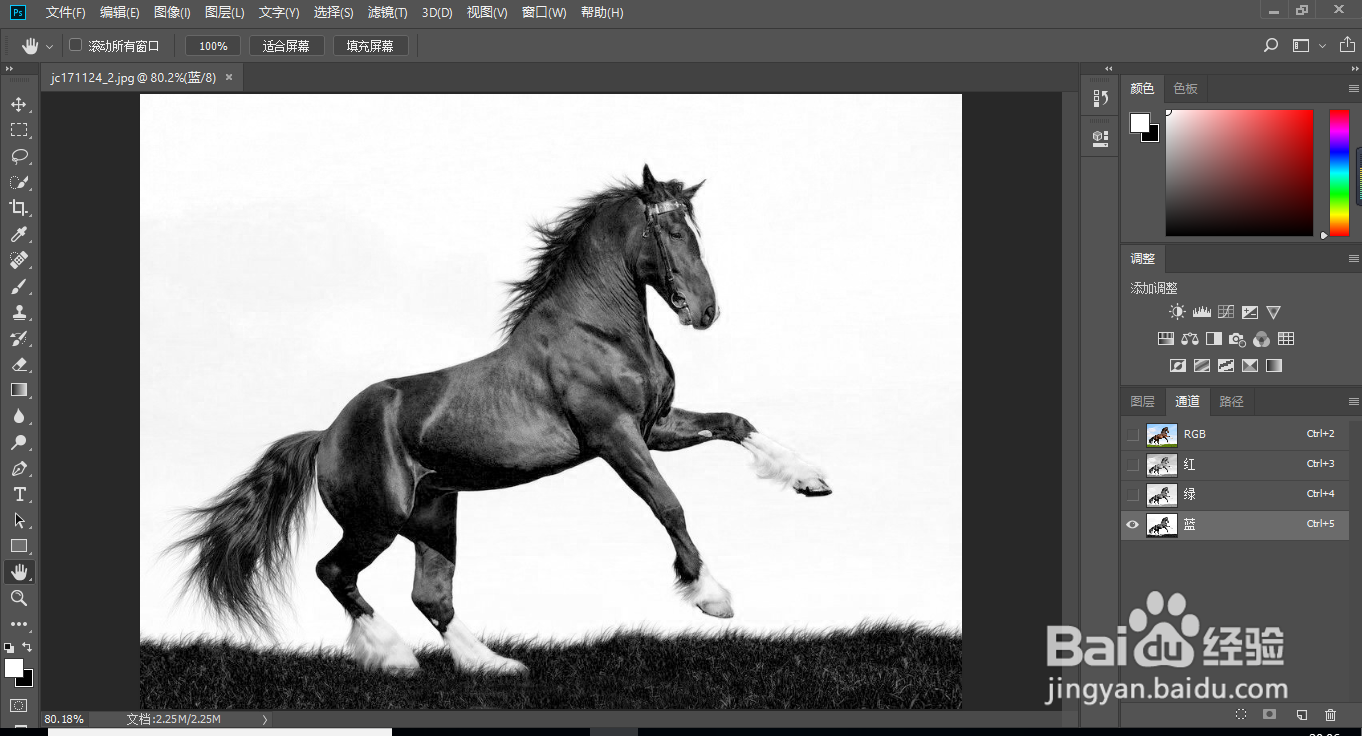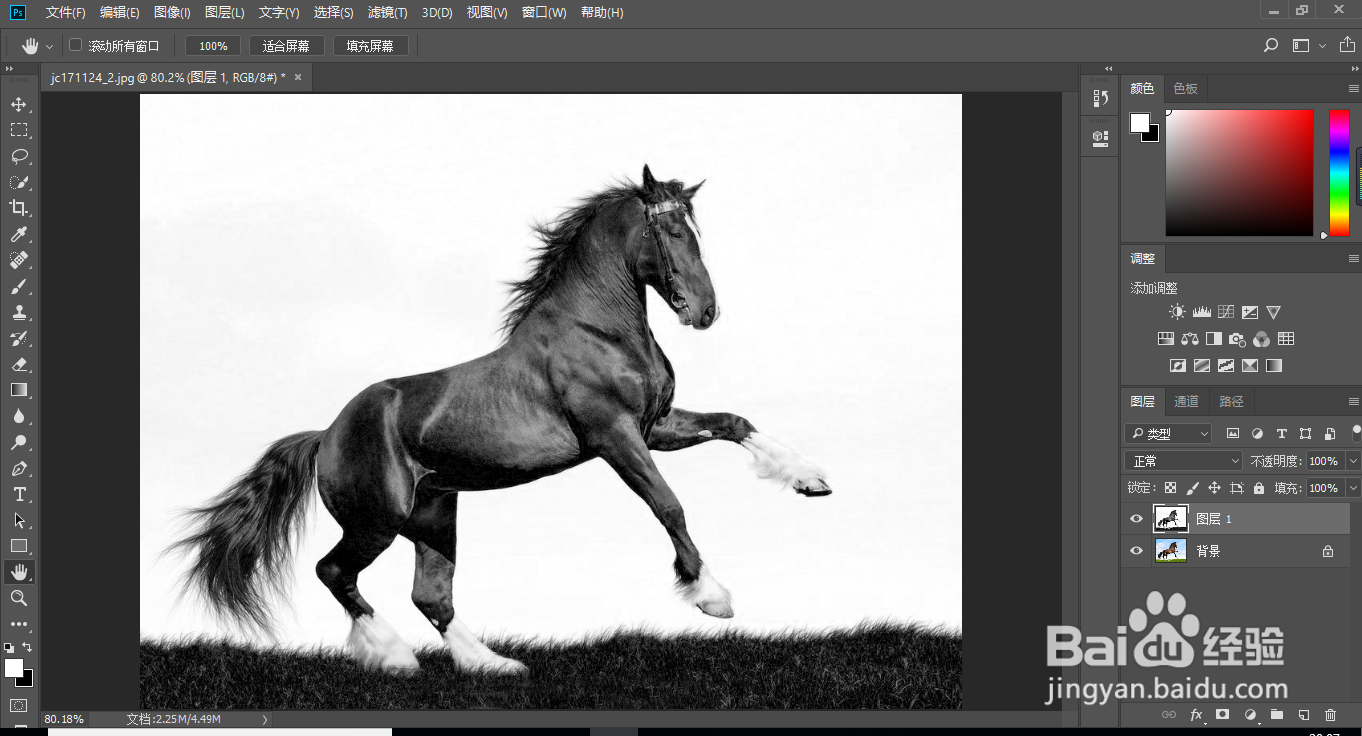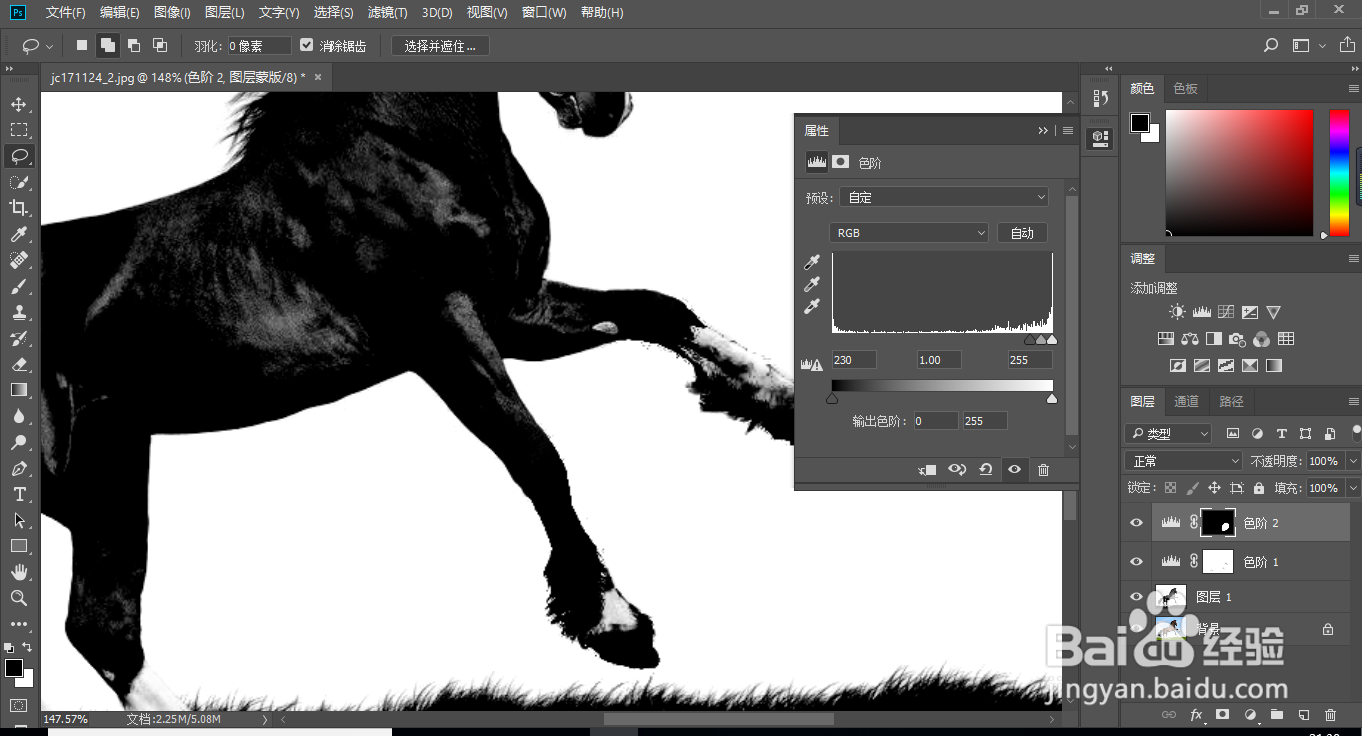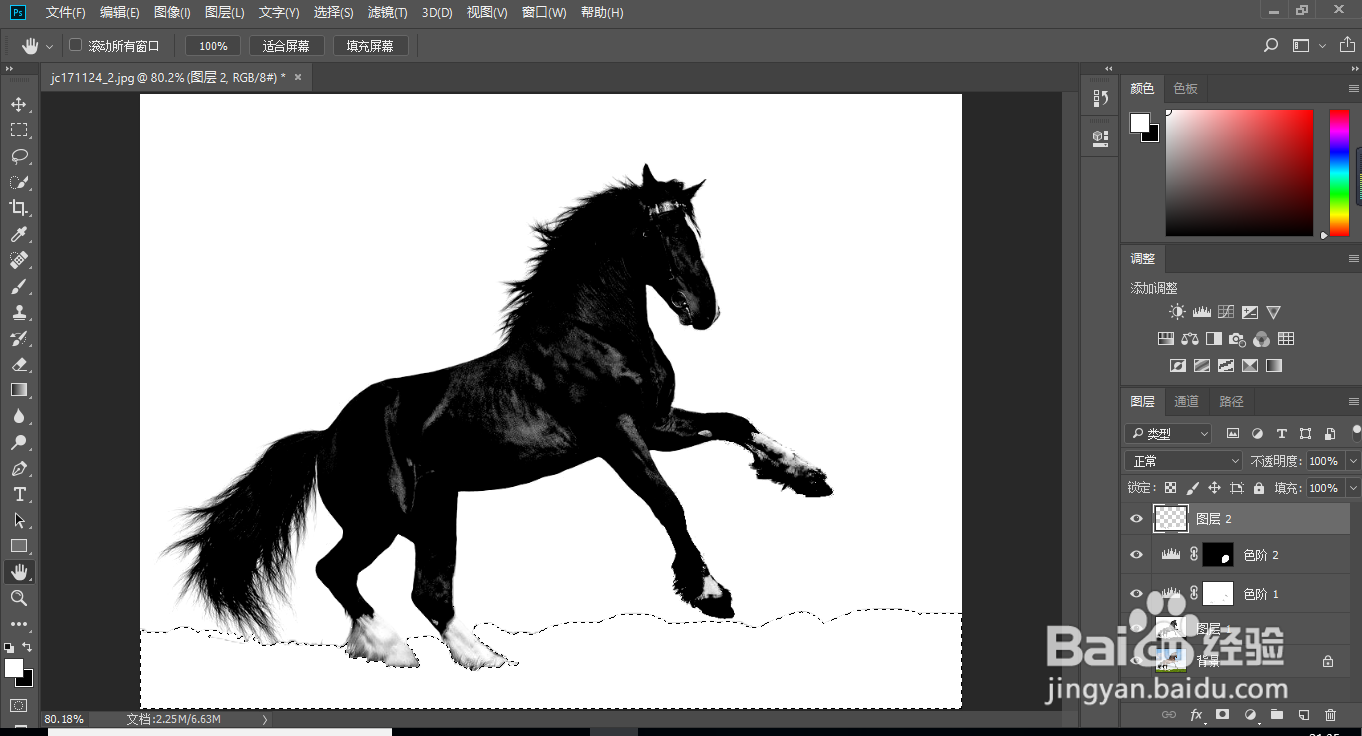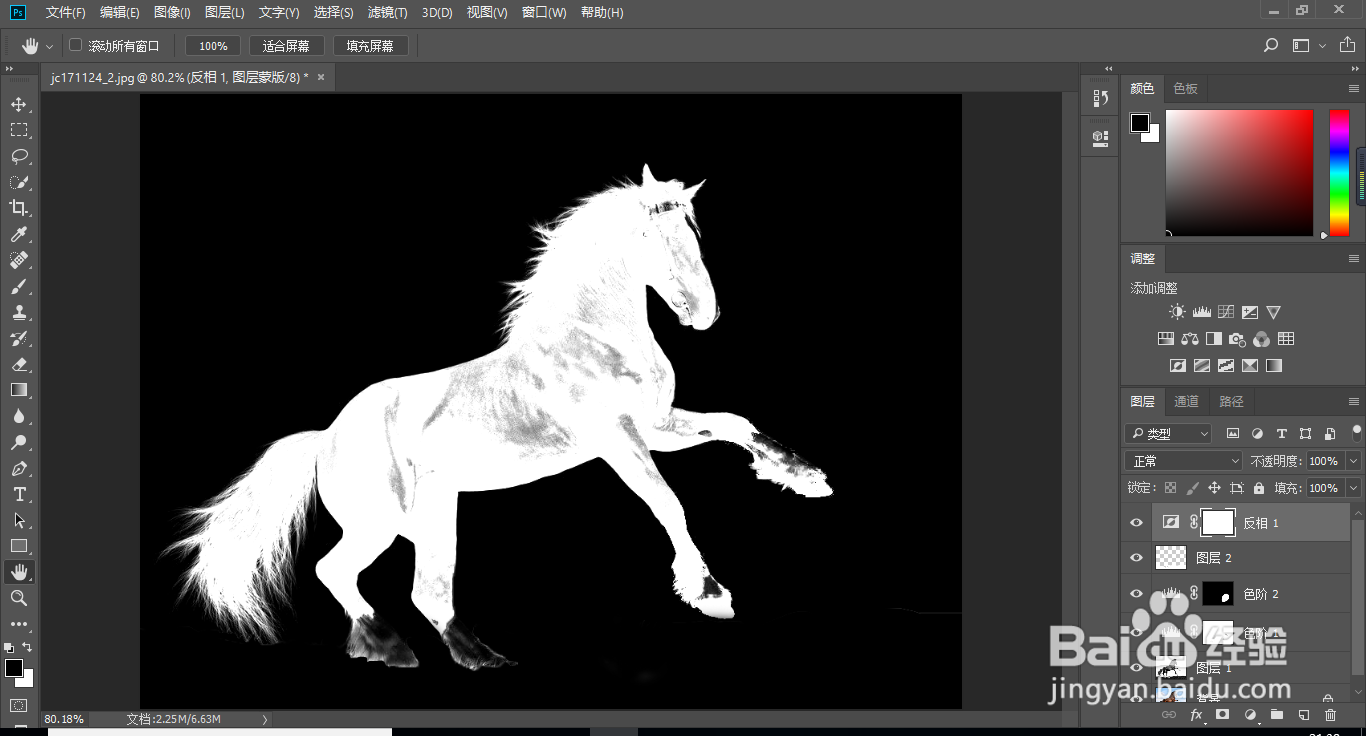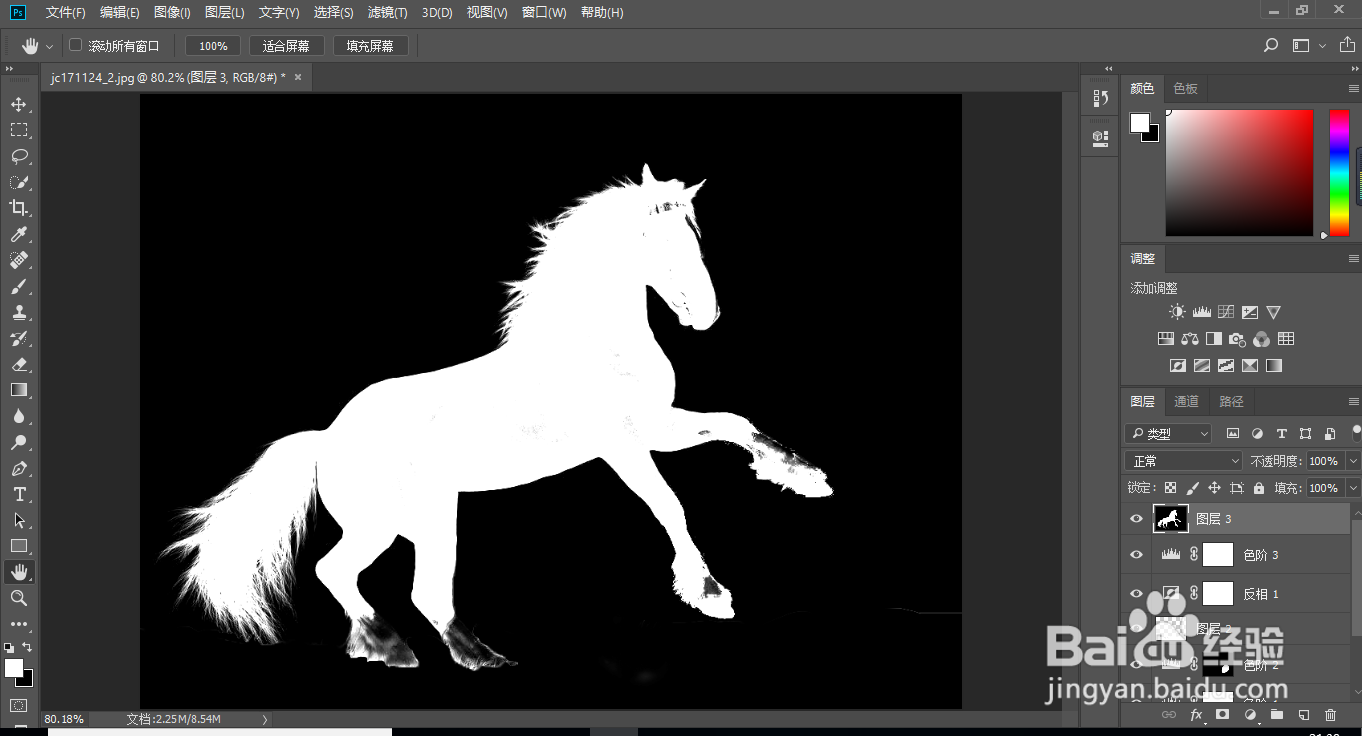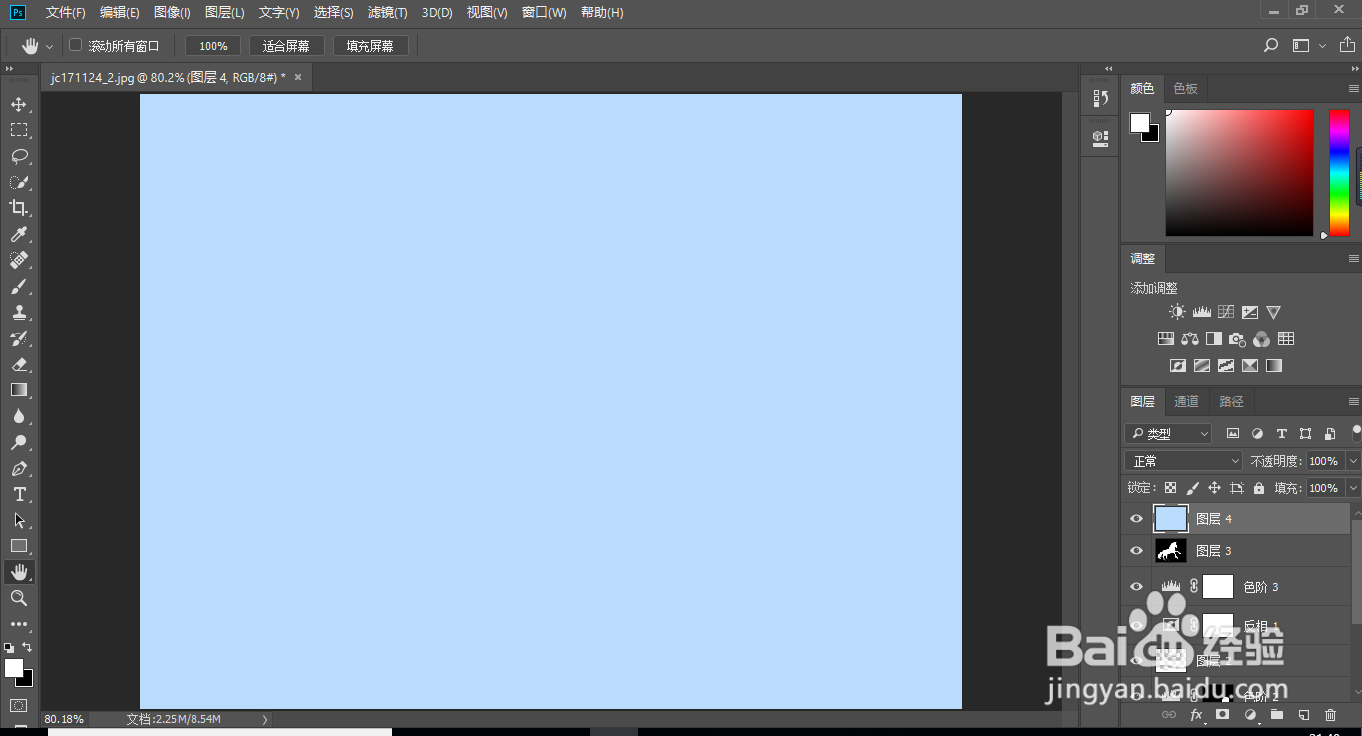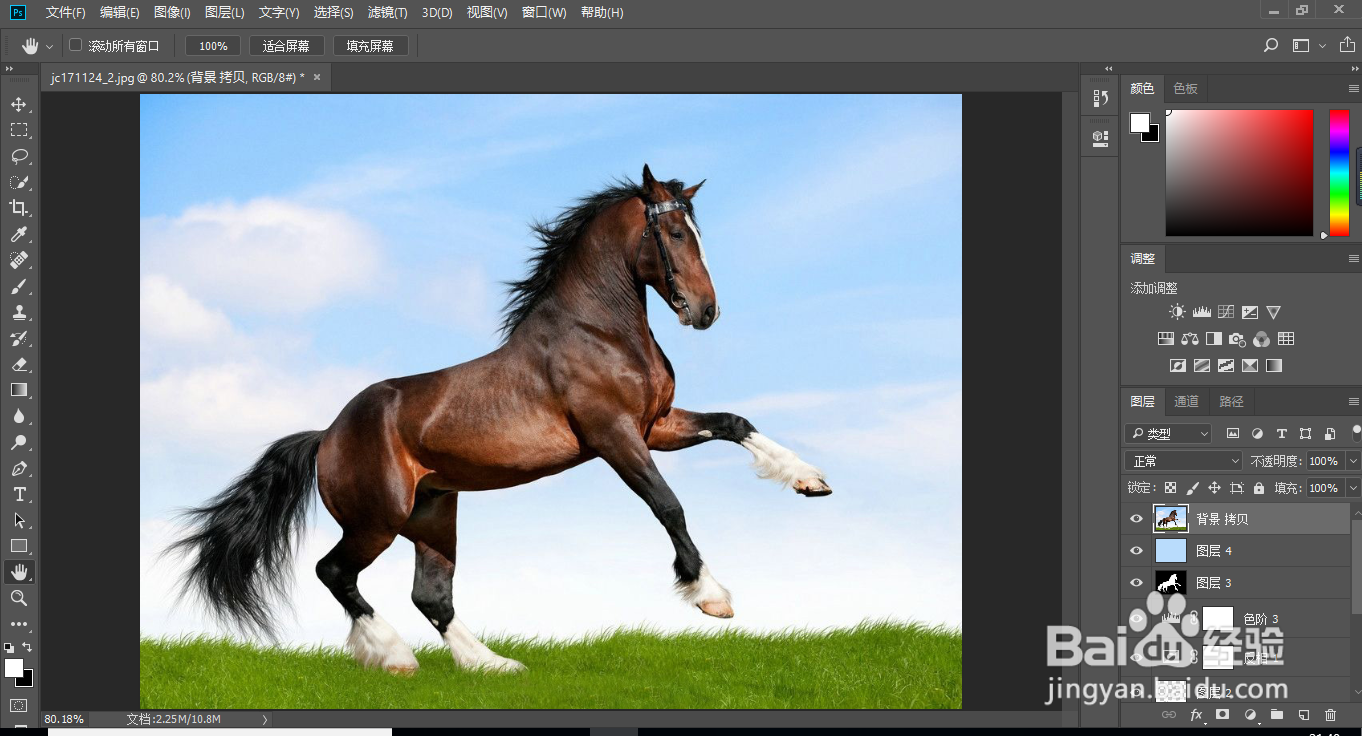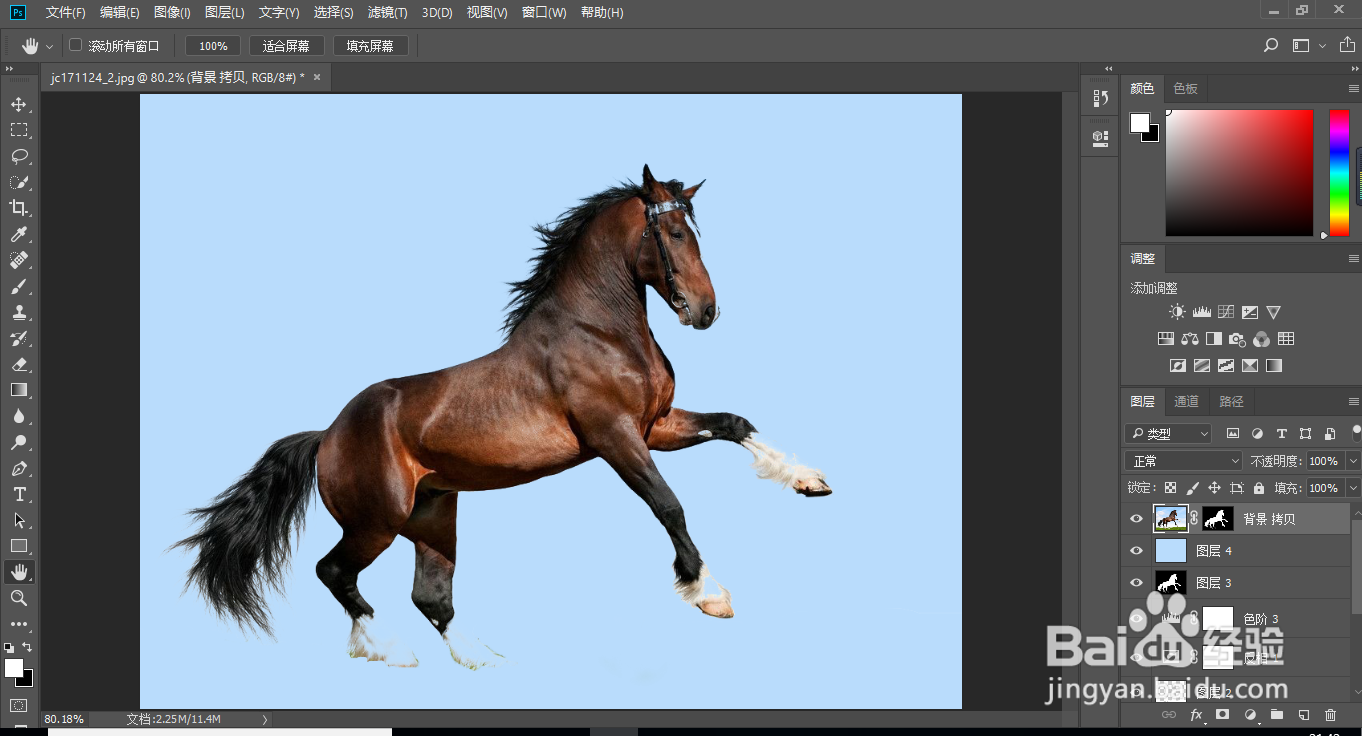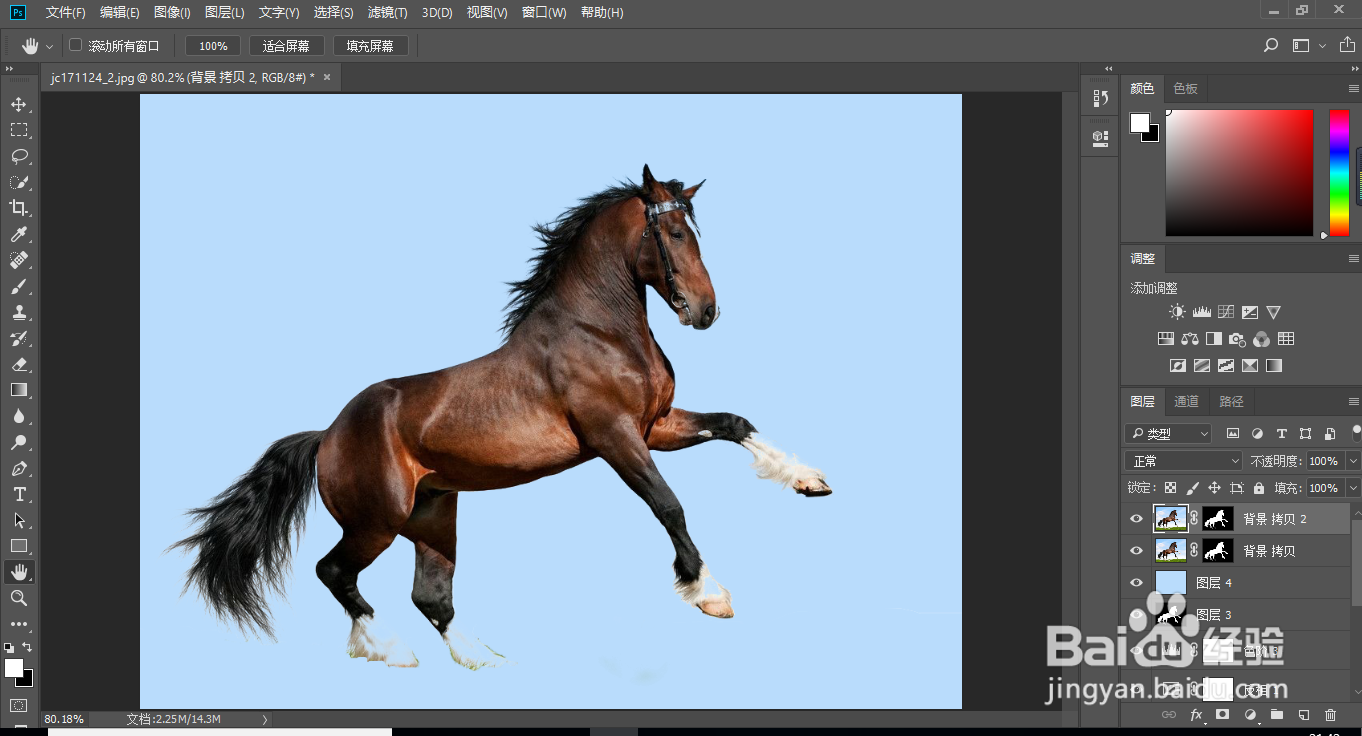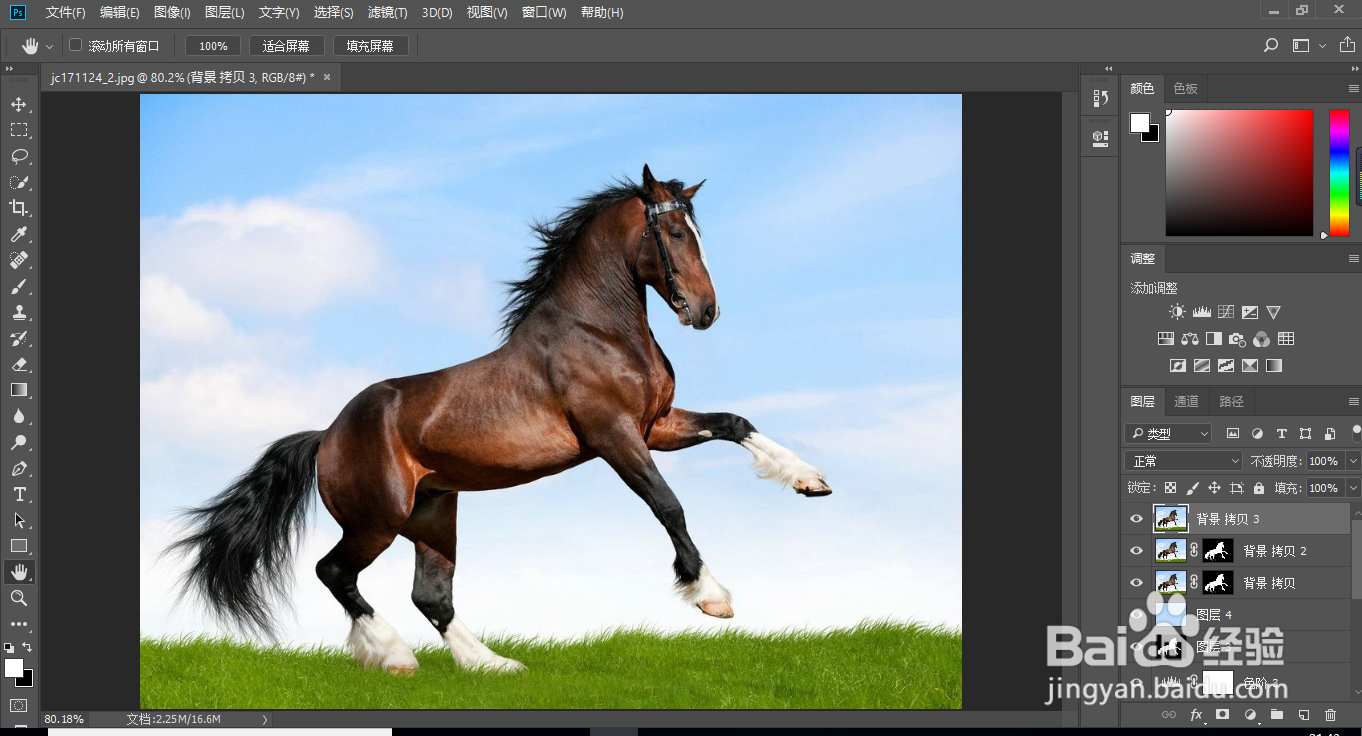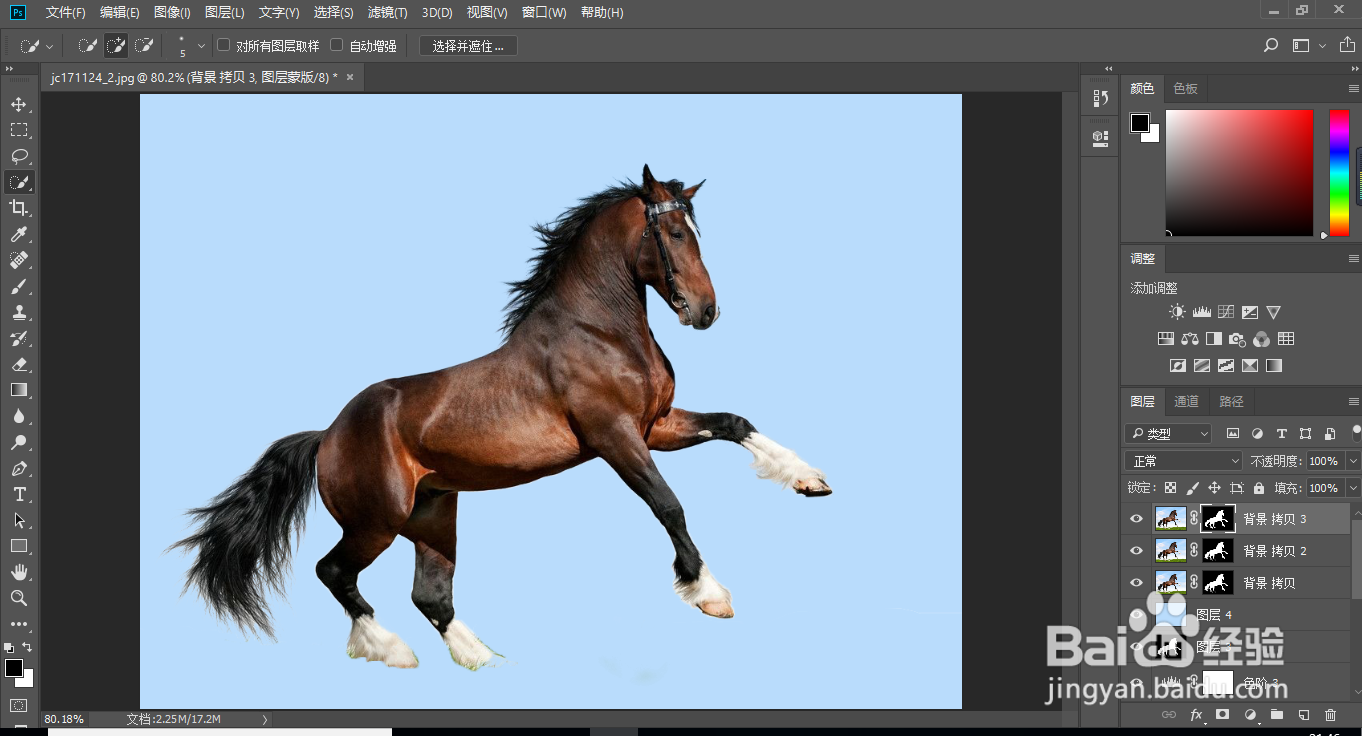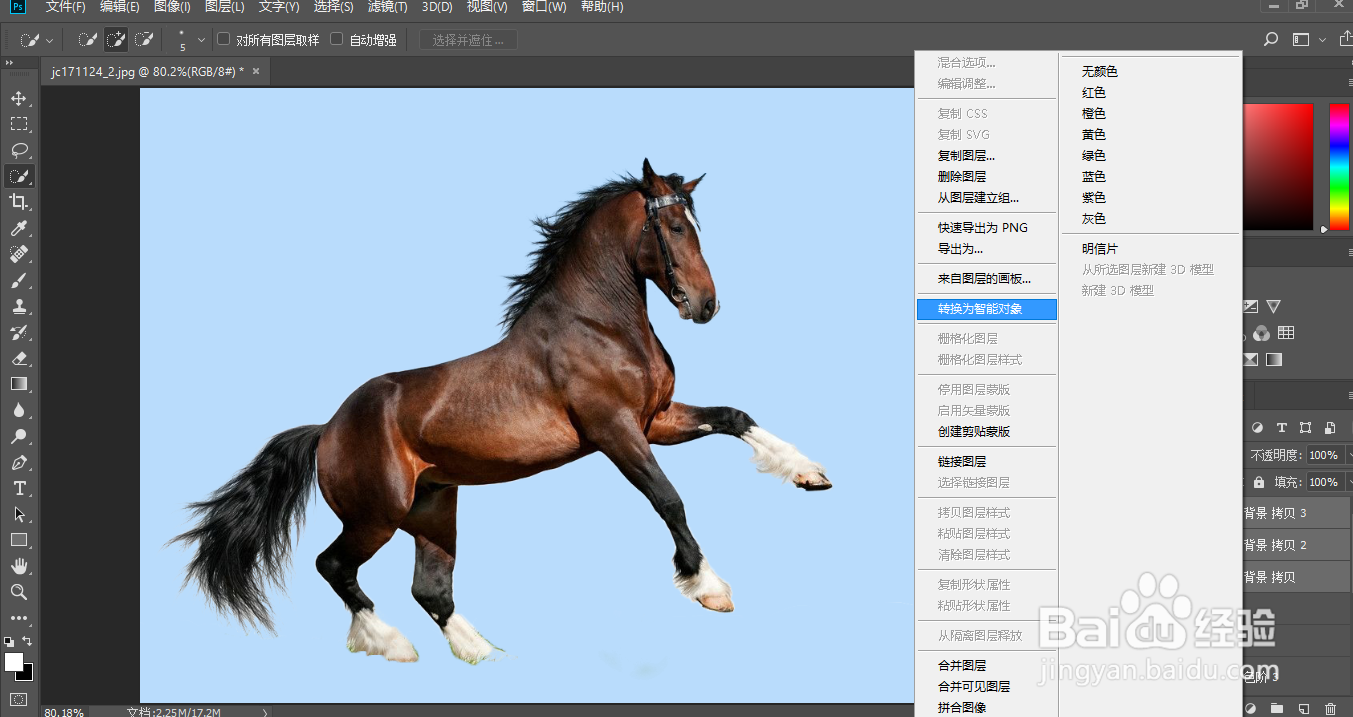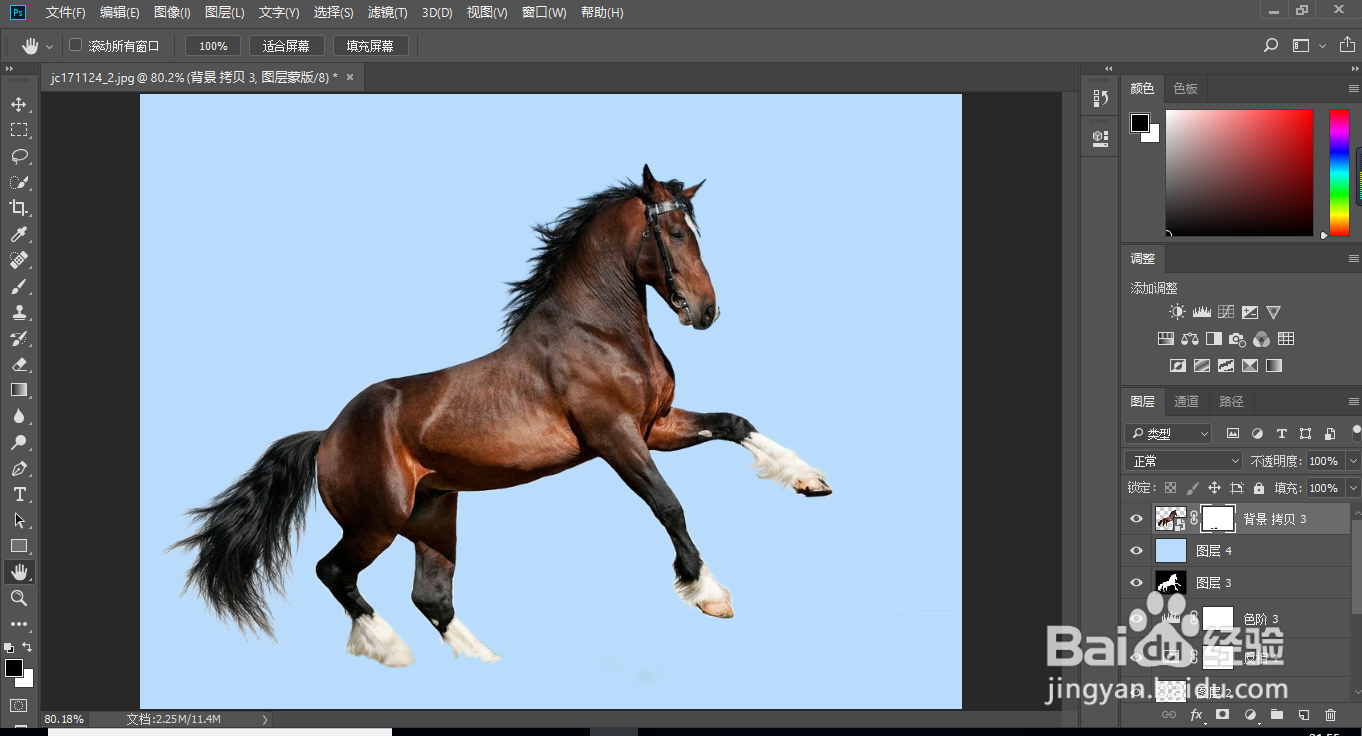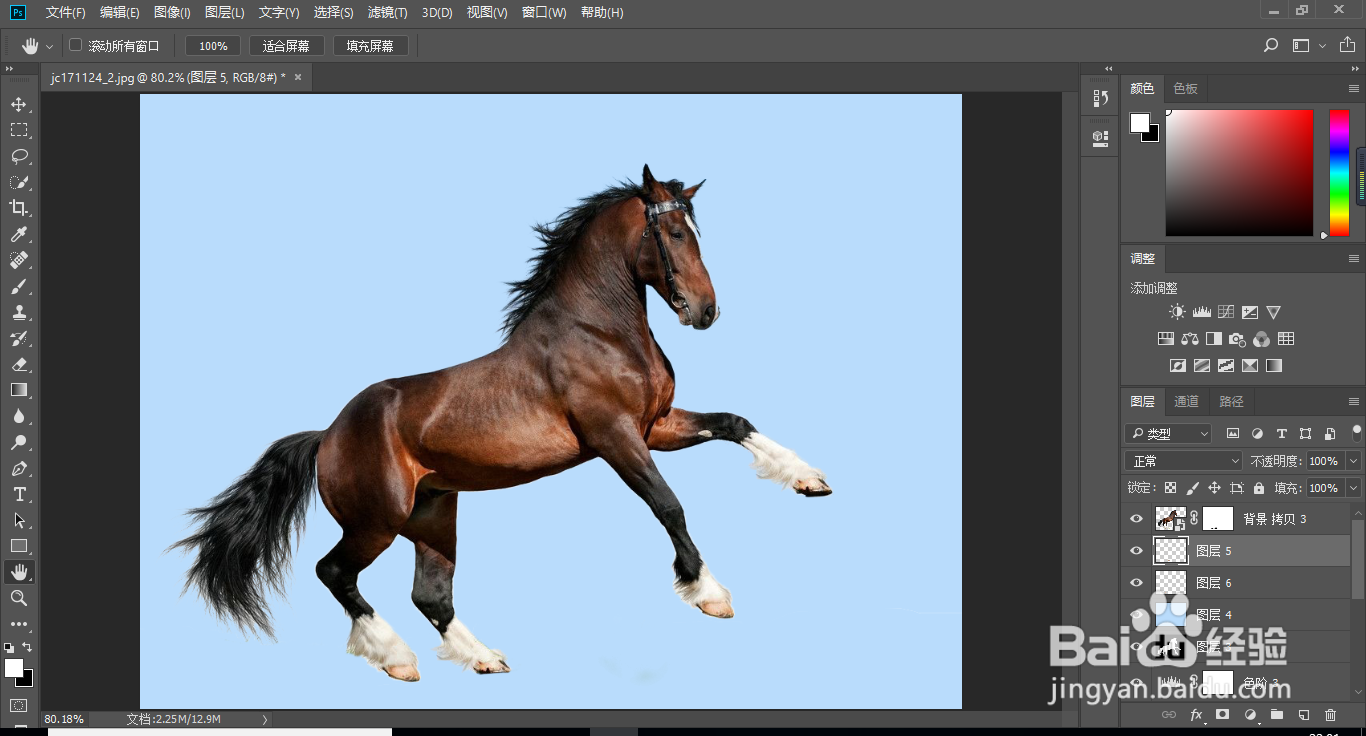Photoshop完美抠出草地上的骏马
1、打开PS软件,再打开保存的原图素材,如下图。
2、观察各通道,进入通道面板。通过上面的分析,蓝通道最为理想。按Ctrl 陴鲰芹茯+ A 把蓝通道全选,按Ctrl + C 复制。
3、点图层回到图层面板。新建一个图层,按Ctrl + V 把复制的通道粘贴进来,如下图。
4、创建色阶调整图层,把暗部大幅压暗,高光稍微调亮,参数及效果如下图。
5、选择画笔工具,不透明度设置为20%,前景色设置为黑色,如下图。用画笔把马蹄部分涂出来,如下图。
6、在工具箱选择“套索工具”,勾出前马蹄如下图,按Shift + F6 把选区羽化10个像素。
7、创建一个反相调整图层,效果如下图。
8、新建一个图层,按Ctrl + Alt + Shift + E 盖印图层,如下图。
9、新建一个空白图层,用油漆桶工具填充淡蓝色#b9dcfc。
10、选择背景图层,按Ctrl + J 复制一层,按Ctrl + Shift + ] 置顶。
11、给当前图层添加图层蒙版。选择“盖印”图层,按Ctrl + A 全选,按Ctrl + C 复制。选择背景副本图层,按住Alt键 + 鼠标左键点击一下蒙版缩略图。按Ctrl + V 把复制的图层粘贴进来。再按住Alt键 + 鼠标左键点击一下蒙版缩略图,回到图像显示效果,按Ctrl + D 取消选区,效果如下图。
12、按Ctrl + J 把当前图层复制一层,效果如下图。
13、把背景图层复制一层,按Ctrl + Shift + ] 置顶。
14、在工具箱选择钢笔工具,用钢笔勾出主体部分的路径,然后按Ctrl + 回车转为选区。给当前图层添加图层蒙版,效果如下图。
15、按住Shift键点击图层1缩略图后面的蓝色区域,把三个图层选择好,把这三个图层转为智能对象,如下图。
16、这是现在的效果,马的后蹄有草地残留。添加图层蒙版,用柔边黑色画笔擦掉。
17、然后复制前蹄,通过变形、调整角度、擦掉多余部分,得到完整的效果。另一只蹄子也是一样的方法修复,效果如下图。
18、最终效果