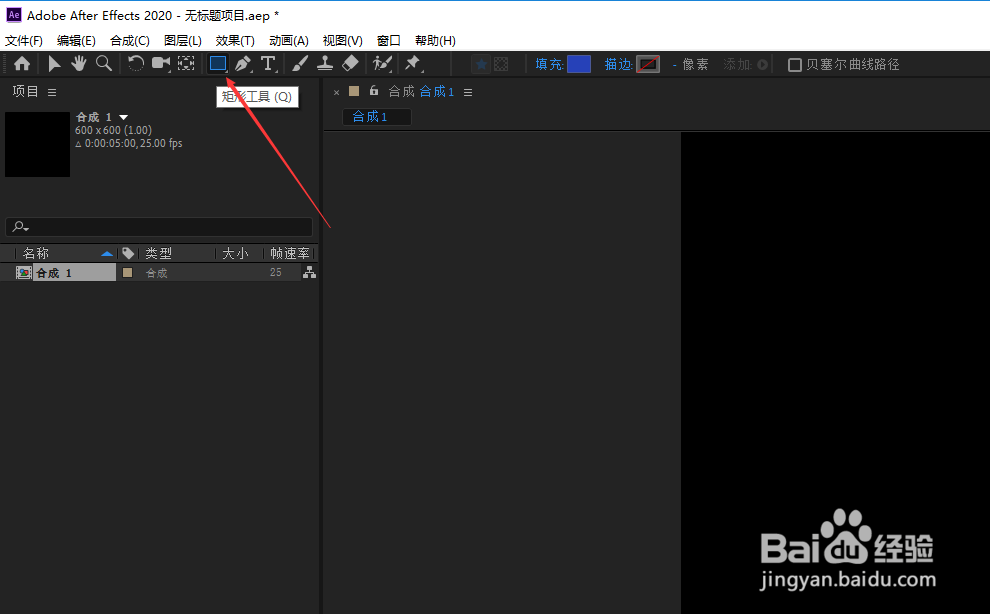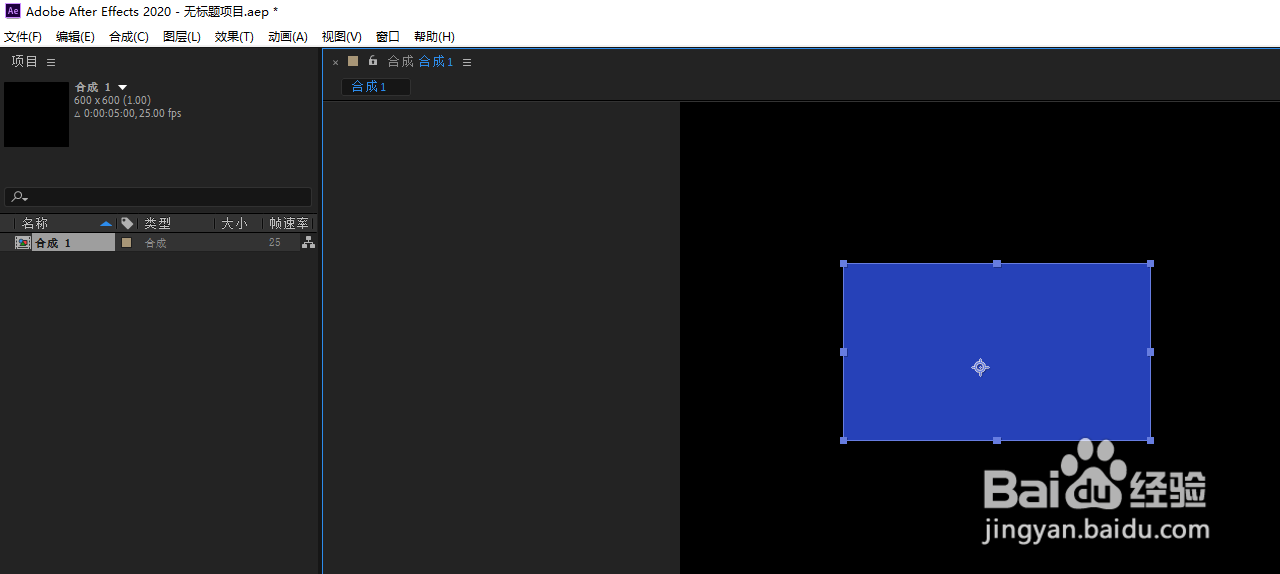AE如何画一个渐变矩形
1、打开AE,快捷键Ctrl+N新建合成
2、点击矩形工具
3、在合成面板上画一个矩形
4、点击"填充"这两个字
5、点击线性渐变
6、点击填充后面的颜色
7、单击颜色线上首部的游标,然后再颜色区域选择一个颜色
8、单击颜色线上尾部的游标,然后再颜色区域选择一个颜色
9、如果想不止2个颜色的渐变,可以再颜色线下方单击一下,新增一个游标,然后给它选择一个颜色
10、设置好所有想要的渐变颜色
11、矩形框就被填充好颜色啦
12、拖动矩形区域控制渐变大小和方向的线段,拖动线的两个点,调整每个颜色所占有的面积大小。也可以旋转线的两个点,调整颜色的角度
声明:本网站引用、摘录或转载内容仅供网站访问者交流或参考,不代表本站立场,如存在版权或非法内容,请联系站长删除,联系邮箱:site.kefu@qq.com。
阅读量:73
阅读量:55
阅读量:94
阅读量:24
阅读量:38