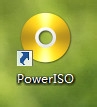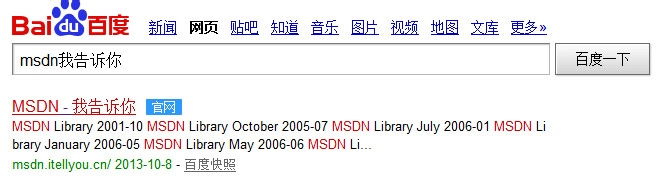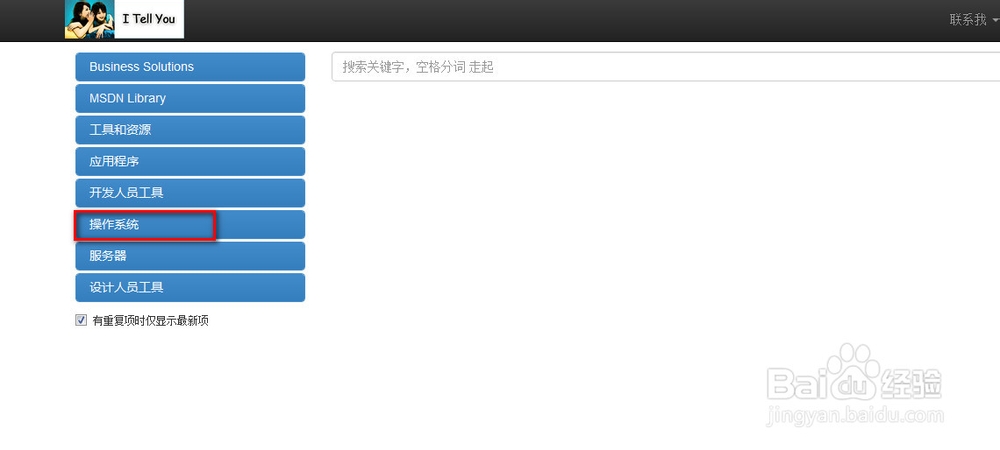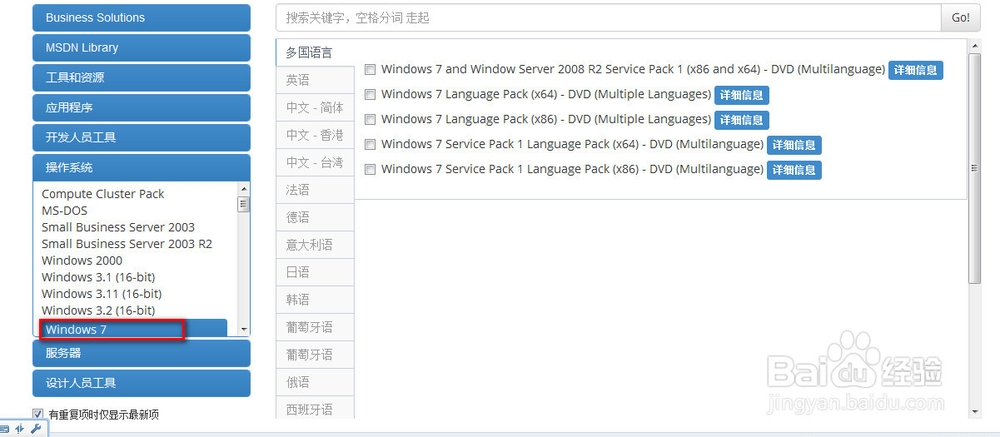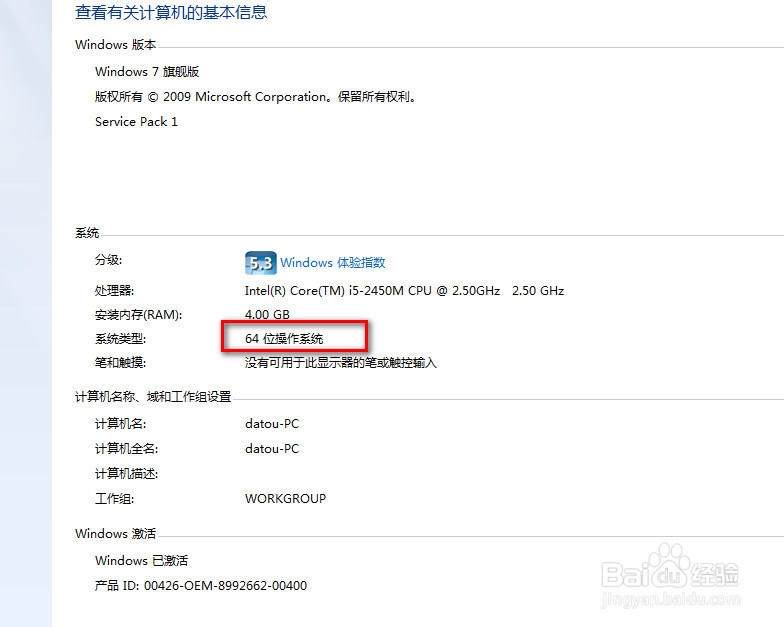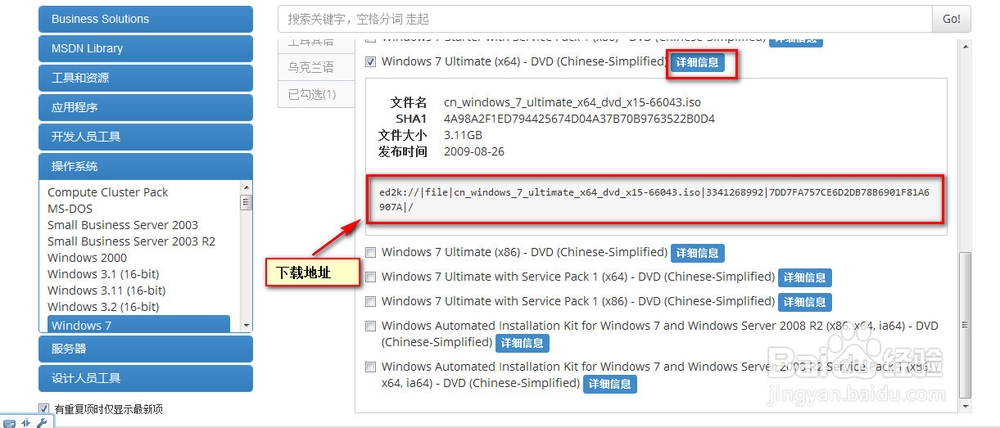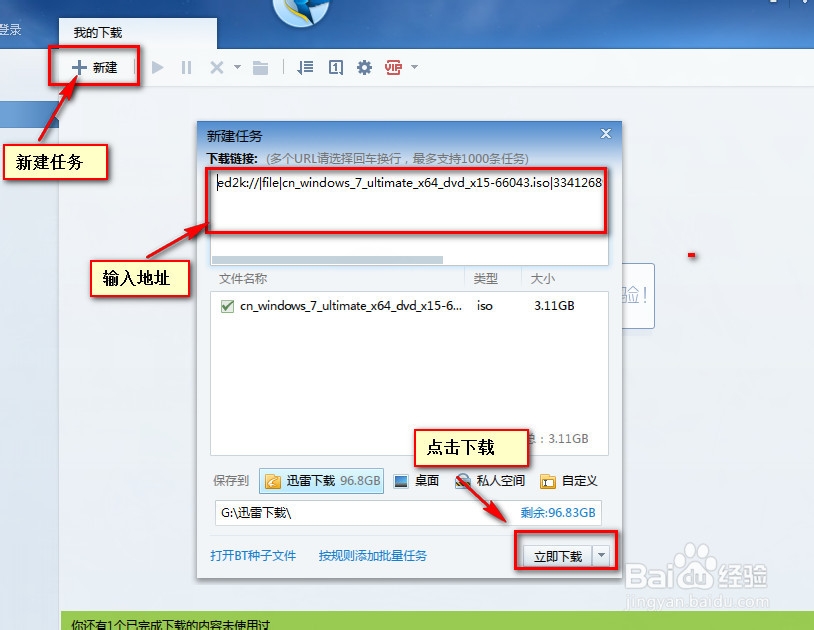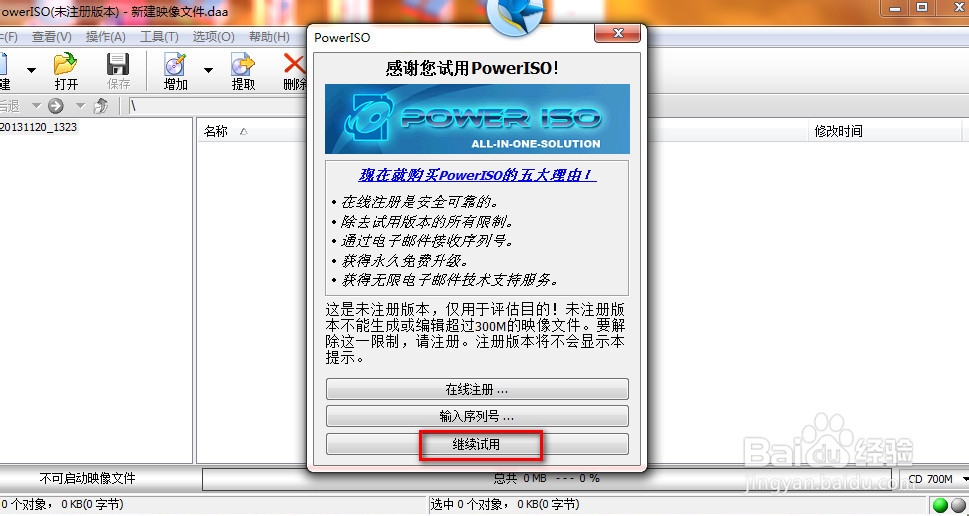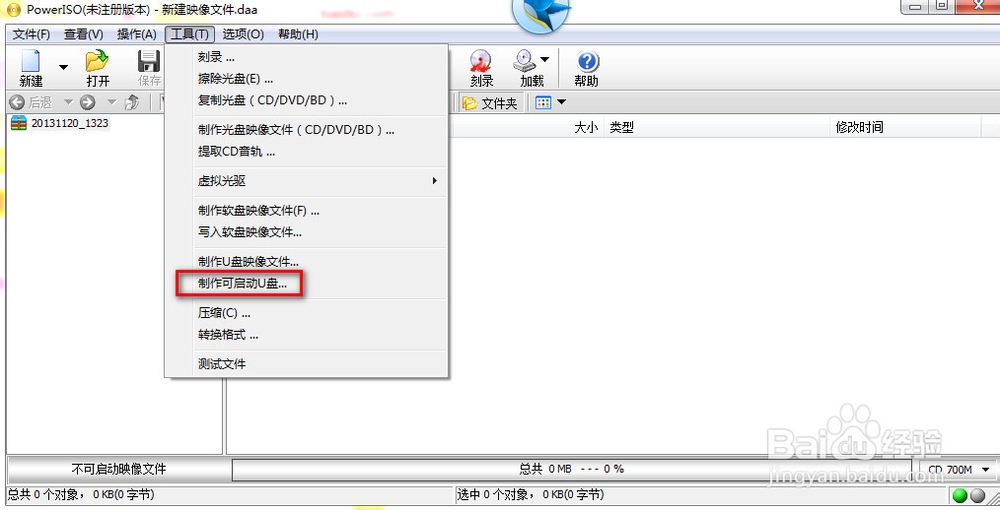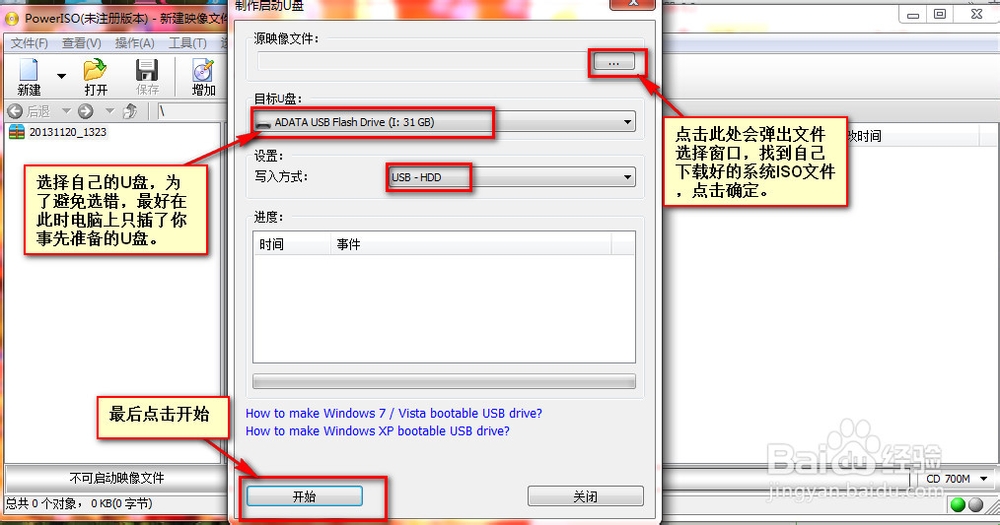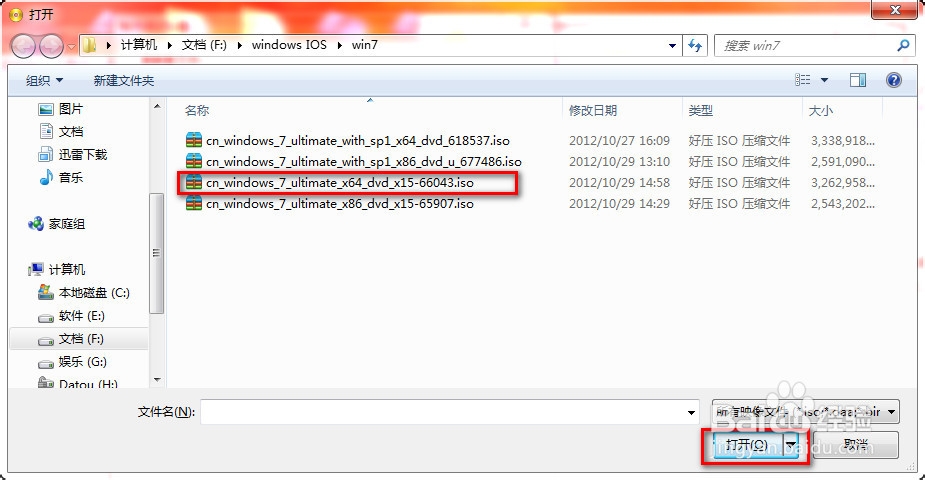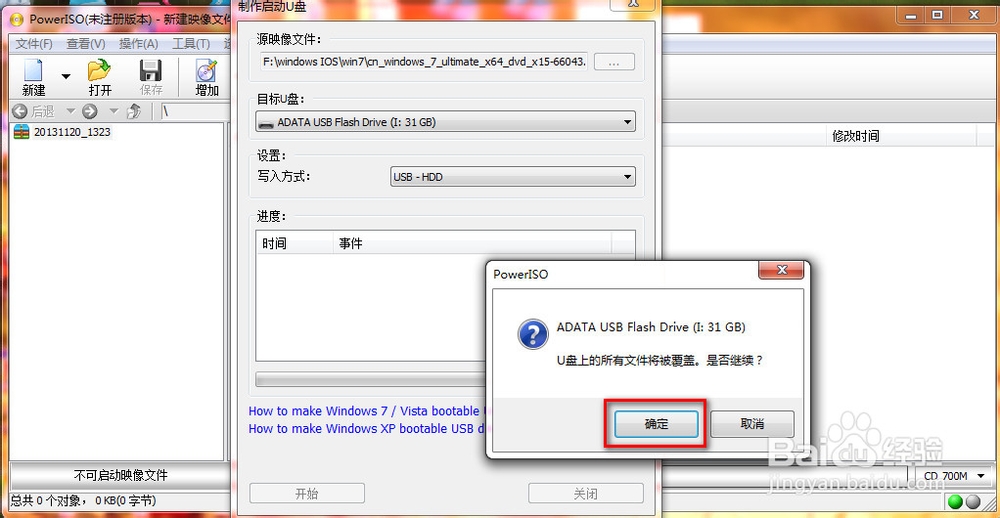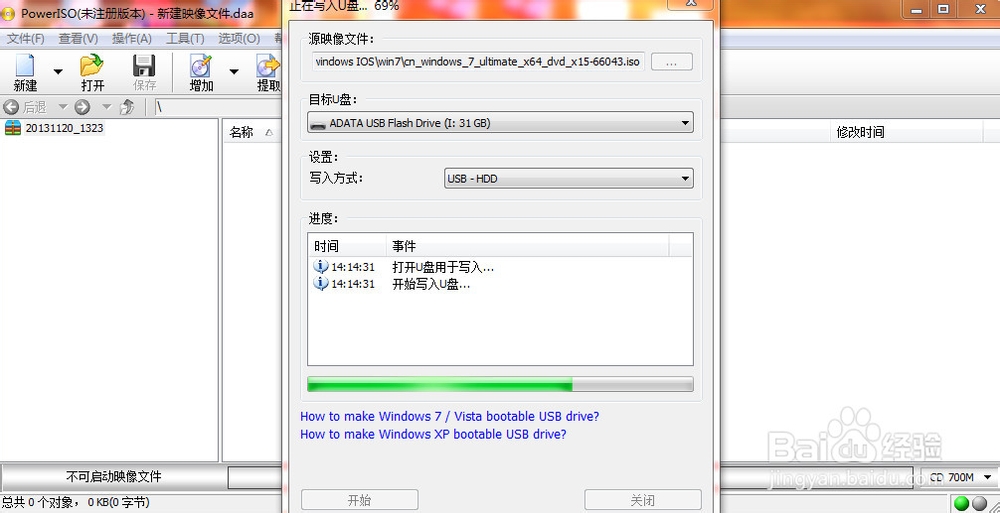如何快速制作能够安装系统的U盘
1、首先要准备一个粝简肯惧内存4G以上的U盘 (喜欢玩系统的人可以买个内存大一点的,可以方便你经常会备份重要资料。顺便推荐一下用3.0的USB制作启动U盘和安装起来都会快很多。我用的是32G的USB3.0)。
2、在电脑上安装一个制作启动U盘的软件,推荐两款软件UltraISO、PowerISO。以下详细介绍PowerISO制作启动U盘的过程。
3、下载PowerISO软件,网上搜一下有很多,随便安装一个(不需要破解版,正常的就行)安装了的话就略过这几步。
4、接下来你还要有一个系统ISO文件,这个很简单,上一下“msdn我告诉你”这个网站,几乎所有的windows系统都可以在这儿下载到。
5、点击进去,然后点击“操作系统”
6、选择自己要安装的系统比如“Windows7”,右侧就会出现各种语言版本的Windows,咱们选择“中文-简体”(想玩儿其他语言的也行,很拉风的哦)。
7、这里有很多,都是Windows7的。给大家大概介绍一下它们。“X86”表示32位操作系统、“X64”表示64位操作系统、Starter(初级版)、 Home Basic(家庭普通版)、 Home Premium(家庭高级版)、Professional(专业版)、Enterprise(企业版)、Ultimate(旗舰版)。一般我们就选旗舰版的(后期激活比较容易)。具体X86还是X64的要看自己的电脑有哪个版本的驱动,实在不知道就右击“我的电脑”图标,点击“属性”里边会有介绍,选择时跟属性里面的介绍一致就行。下图是我电脑的“我的电脑”的属性,可以看到有“64位”的标识。那选择X64就应该没问题。
8、选择好了适合自己的版本,就点击版本名称后边的“详细信息”下边会弹出下载地址
9、复制下载地址到迅雷,直接下载就行了
10、下载完成后,所有原料就准备完了。接下来就正式开始了,以前是用dos命令制作,现在软件就可以帮你完成这一切。
11、打开powerISO软件,可能会弹出下面的提示,直接忽略,这根本不影响咱们的使用。点击“继续试用”
12、在电脑上插上事先准备好的U盘,确保U盘被电脑识别以后,点击菜单栏里的“工具”,再点击“制作可启动U盘”
13、会弹出如下窗口,按照途中提示操作。
14、接下来点击开始,会弹出对话窗口,如果U盘里没有什么重要文件,点击确定开始就行了。接下来就是坐等了,USB3.0很快大概20分钟左右,普通U盘的时间相醑穿哩侬对较长一点,请耐心等待。(如果在写入时提示u盘被写保护,可以试着格式化U盘,然后再从第12步开始)
15、写入完成后,安全弹出U盘,一个可以安装系统的U盘就诞生了。具体怎么使用,我还会有详细介绍。