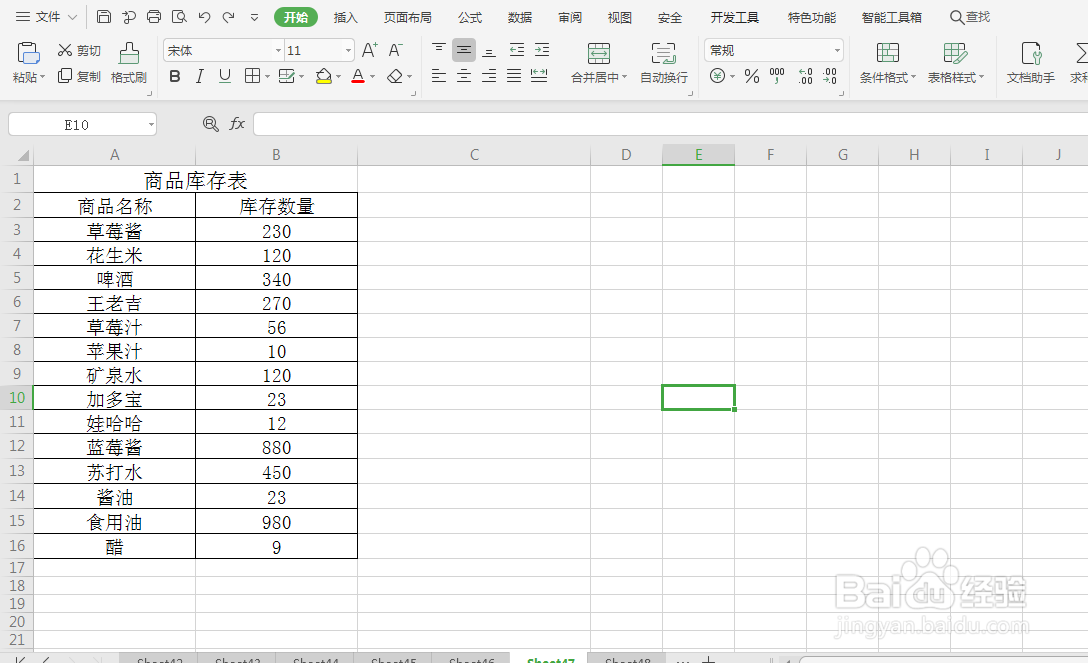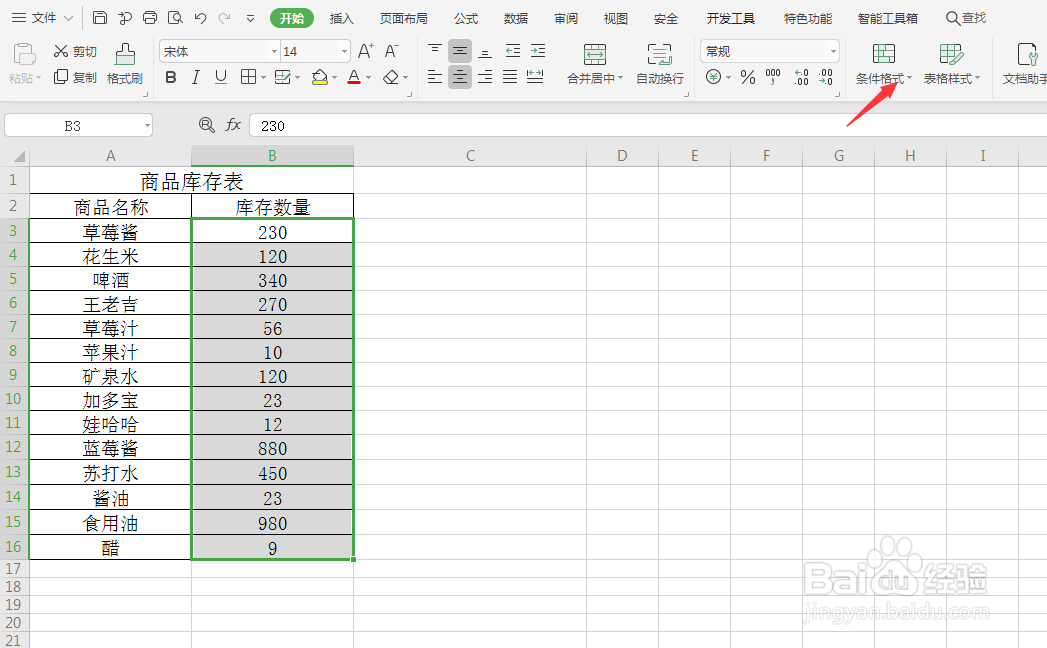excel如何设置当库存量过低时单元格显示为红色
1、打开一个“商品库存表”,含有“商品名称”及“库存数量”等信息,我们现在需要设置当库存数量低于20时单元格显示为红色。
2、单击选中“库存数量”列下的所有单元格,如图所示。
3、然后单击开始——条件格式——突出显示单元格规则——小于,调出小于对话框。
4、在小于对话框下的文本框中输入“20”,设置为选项下拉列表中选择自定义格式。如图所示
5、在出现的单元格格式对话框中图案选项下选择红色,然后单击确定关闭单元格格式对话框。
6、接着再单击确定,关闭小于对话框,此时表格中“库存数量”列下小于20的单元格已经显示为红色了。
声明:本网站引用、摘录或转载内容仅供网站访问者交流或参考,不代表本站立场,如存在版权或非法内容,请联系站长删除,联系邮箱:site.kefu@qq.com。
阅读量:92
阅读量:33
阅读量:82
阅读量:80
阅读量:59