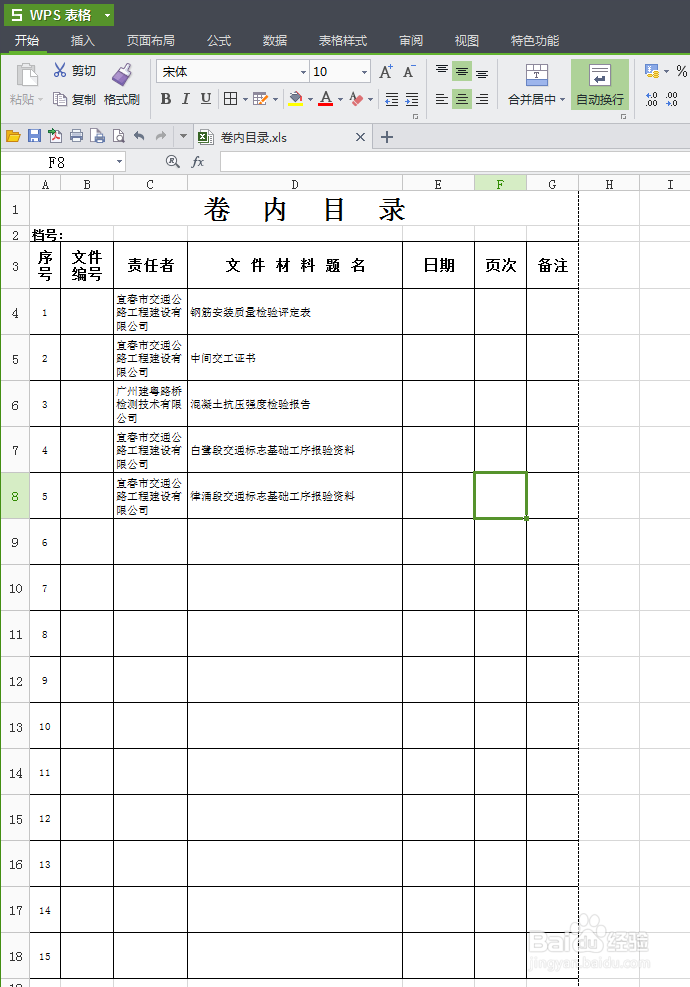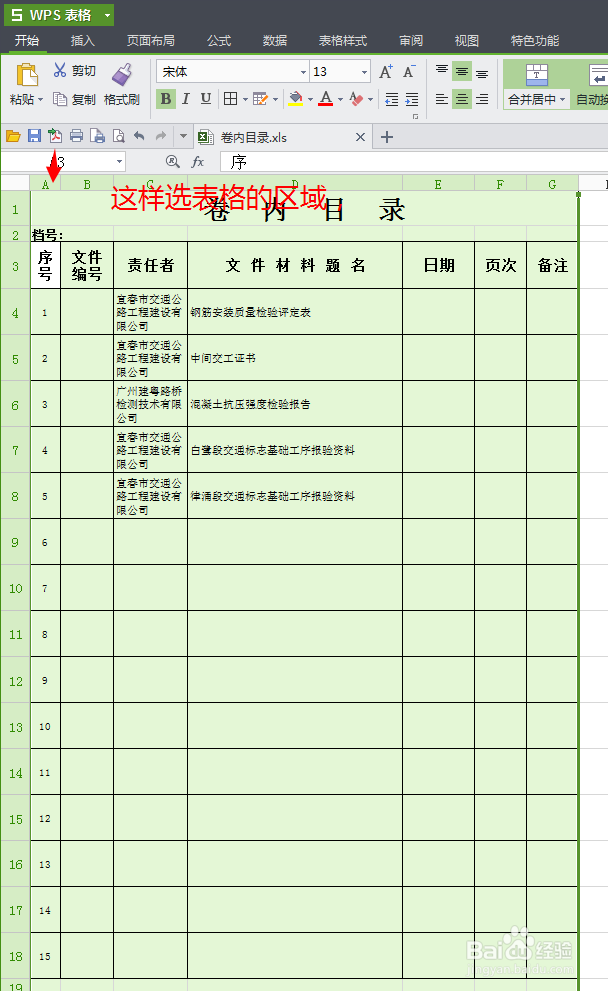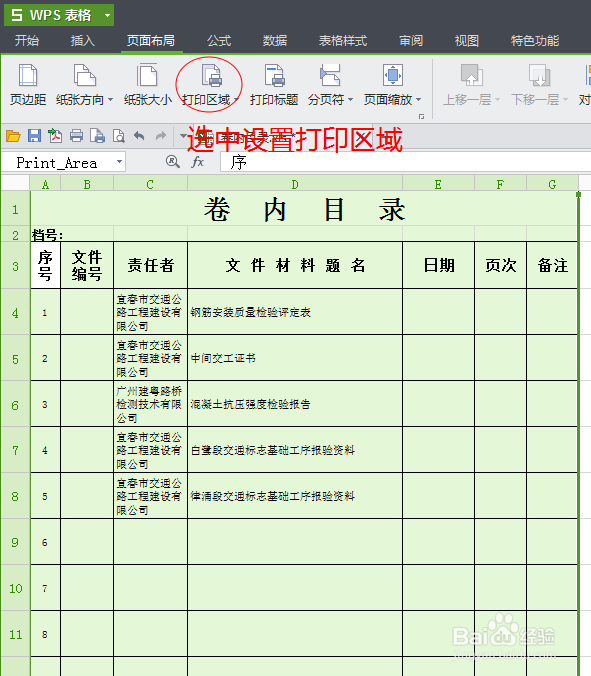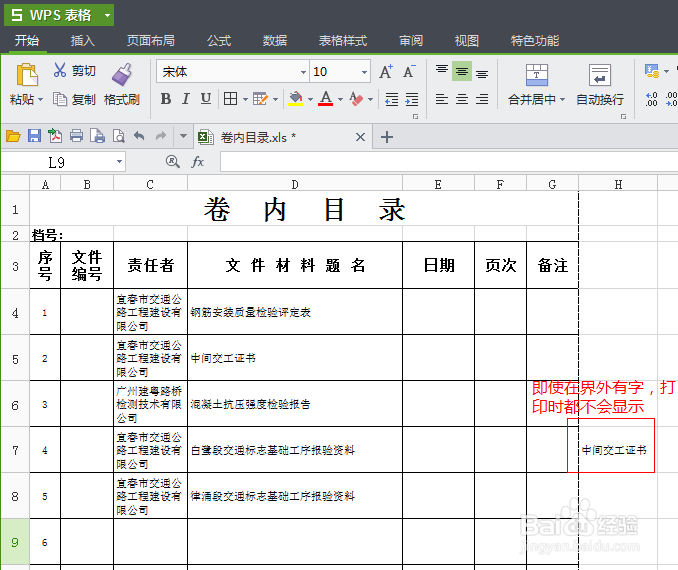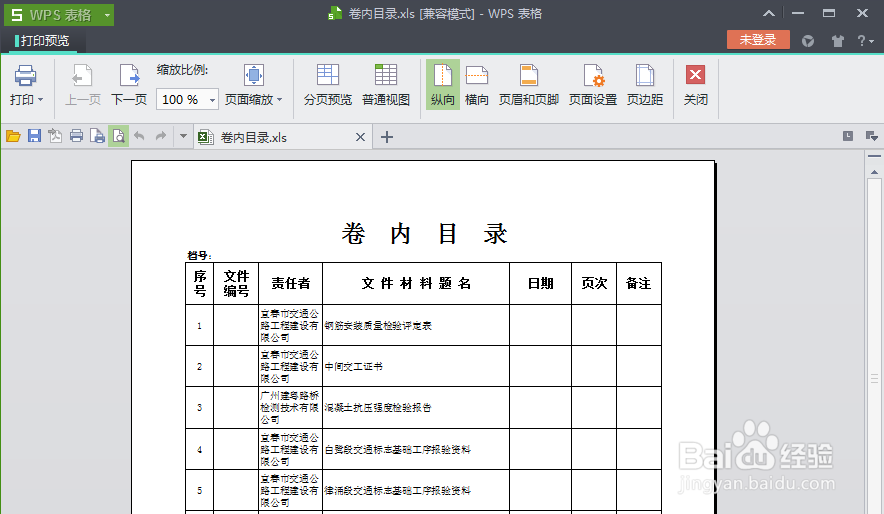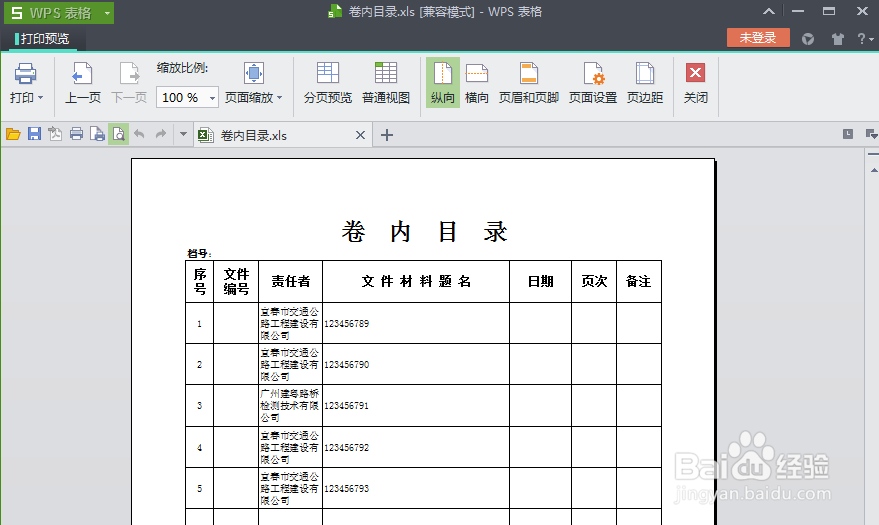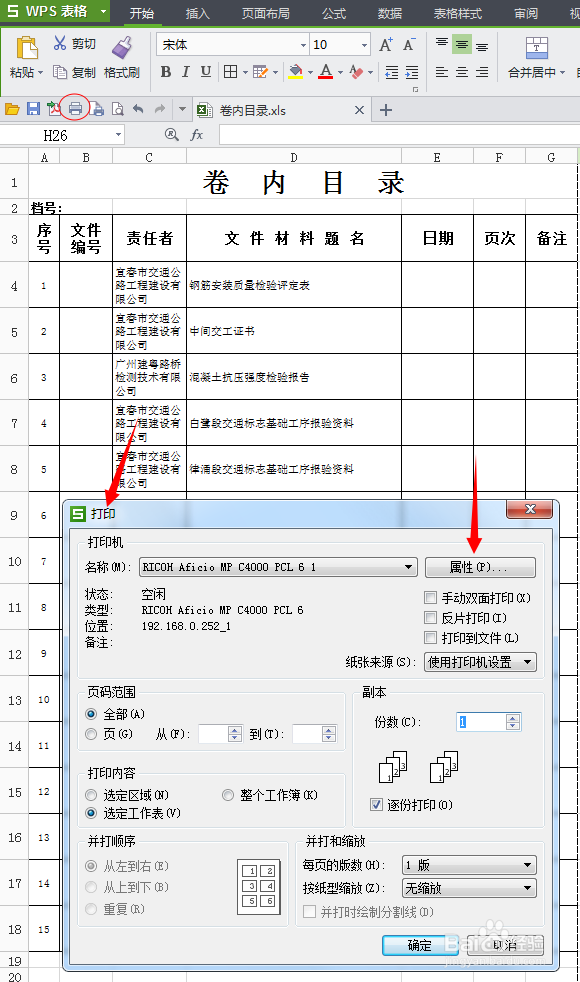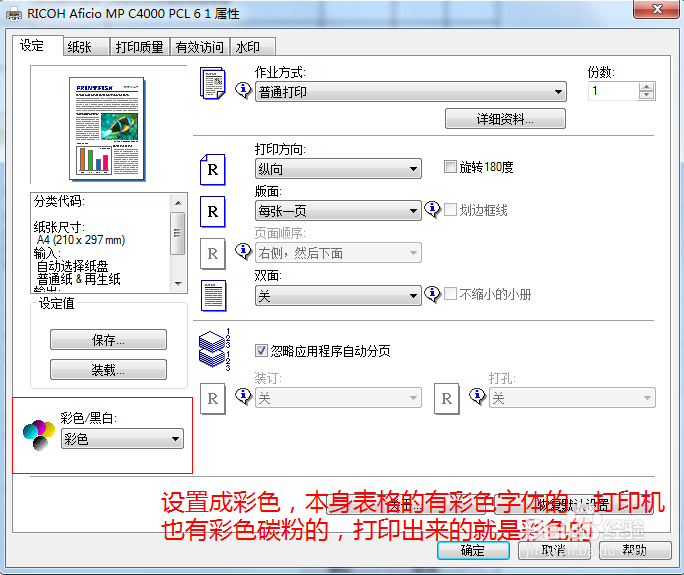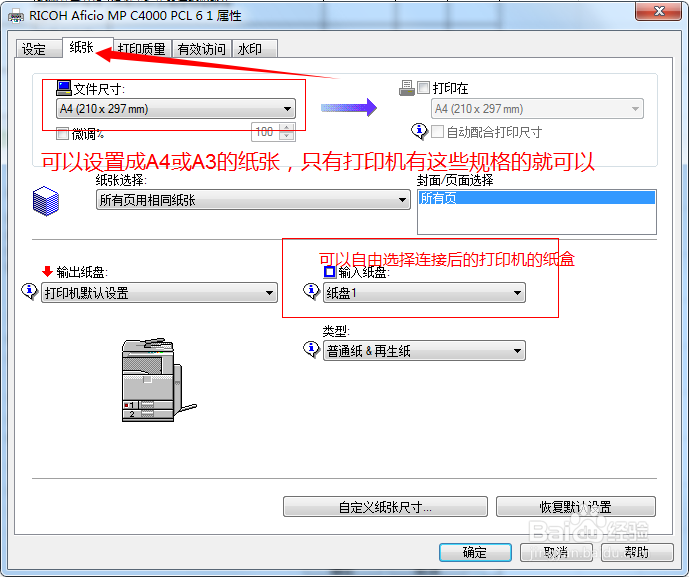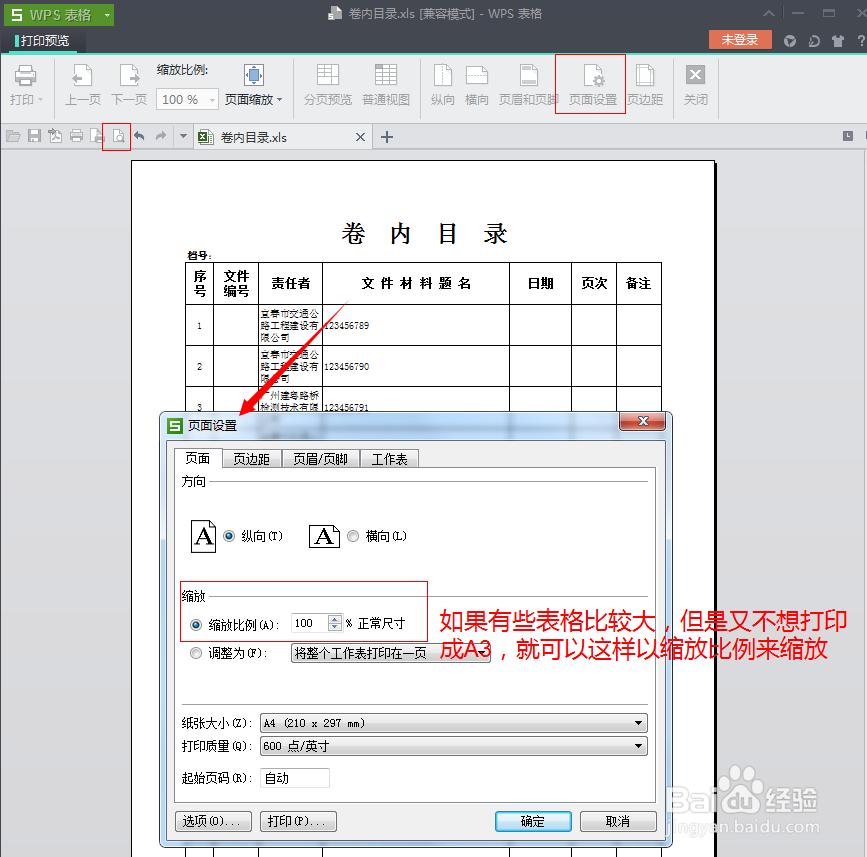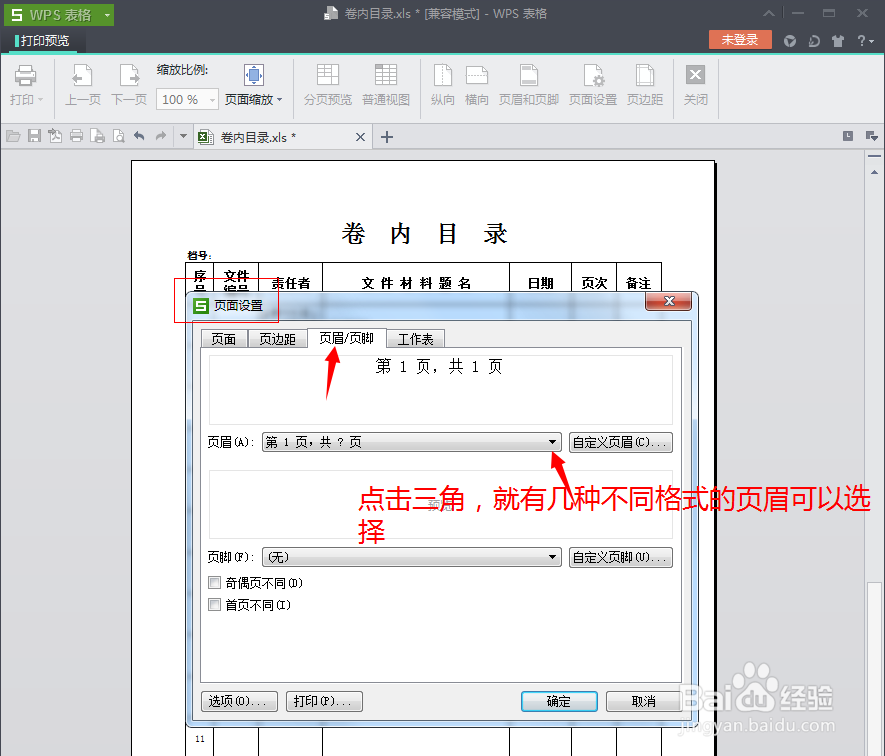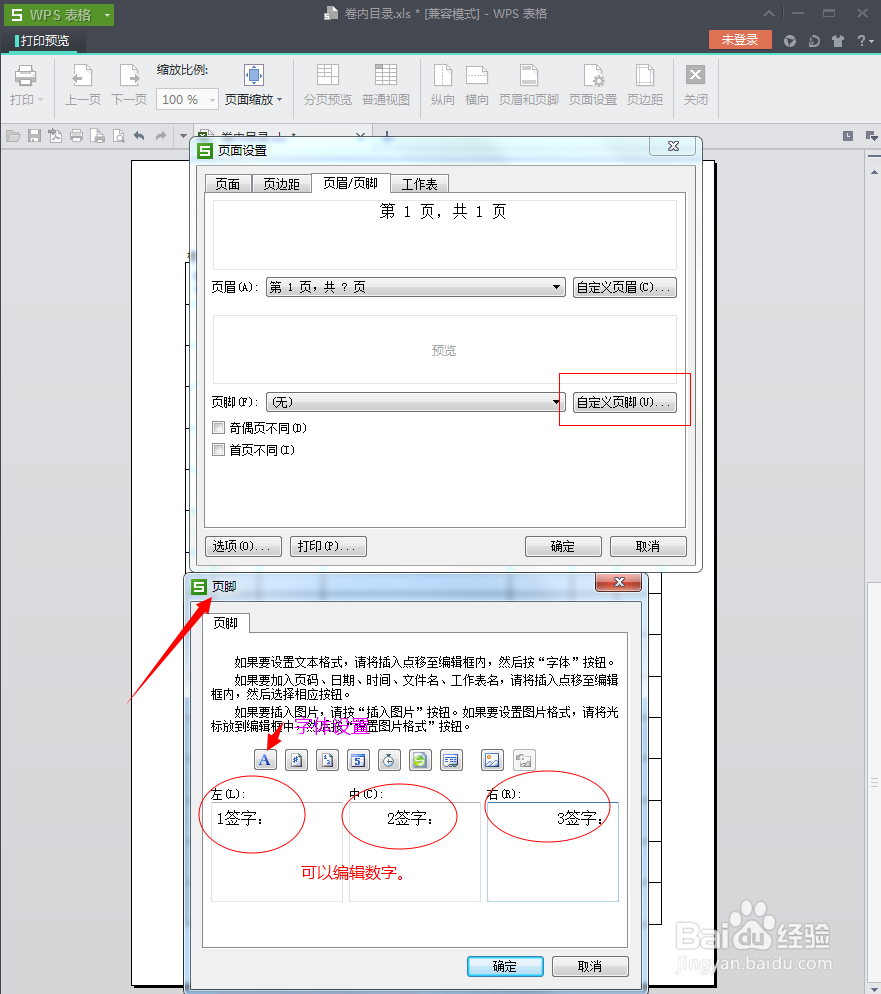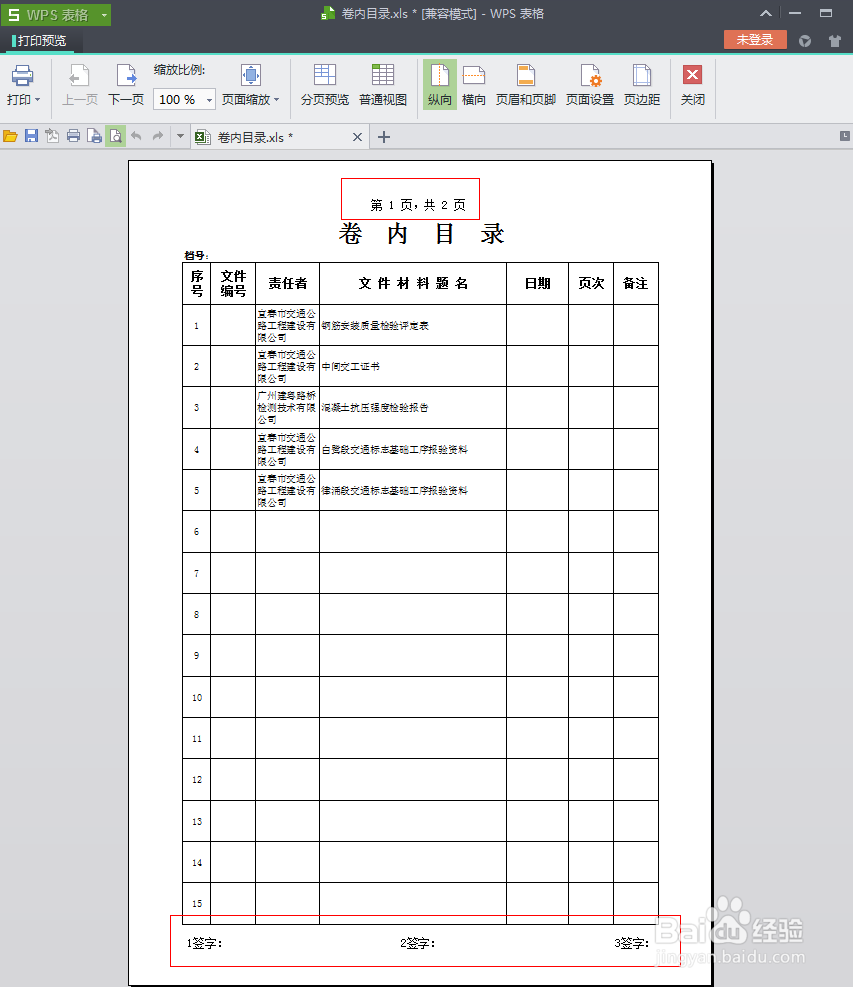WPS表格打印设置
1、首先编辑好需要打印的文档资料。
2、鼠标放在表格栏上方,变成黑色箭头时就可以往右边一直选中。
3、然后点击工具栏的页面布局-打印区域-设置打印区域,设置完成后,就锁定了往下的区域是打印的地方,只要在下方添加文字,表格就能够成为下一页打印出来。
4、试验在右侧输入文字,打印时都不会显示在打印窗口。
5、打印前先预览一下表格,未出现右侧文字,因之前设置都是下方的打印区域。
6、下方加入一个新的表格,就能显示出来了。
7、打印的属性设置,如图所示。
8、点击属性后,会跳入另一个窗口,设定里面的彩色,黑色中可以自由选择打印后的颜色,前提是打印机必须有彩色碳粉,以及表格是彩色的设置。
9、继续在属性里面,选择纸张里面的设置,可以自由选择连接后的打印机的纸盒,设置文件打印后的纸张的规格。
10、10、有些表格比较宽大,又不想打印成A3的大纸张,可以先点击工具栏的预览,然后点击页面设置-页面,可以调整缩放比例,试调出符合A4纸张的表格就可以。
11、继续在页面设置-页眉,页脚中,设置页眉,如图所示。
12、如果还想设置页脚的,可以点击自定义页脚,跳出新的页脚窗口,在左中右,编辑想要的页脚文字,页脚的文字可以设置,间距也可以用键盘的空格键调整。
13、设置好的页眉页脚,确定后就是这样,如果想把第页,共页,放到页脚,也可以编辑。
声明:本网站引用、摘录或转载内容仅供网站访问者交流或参考,不代表本站立场,如存在版权或非法内容,请联系站长删除,联系邮箱:site.kefu@qq.com。
阅读量:76
阅读量:62
阅读量:63
阅读量:52
阅读量:55