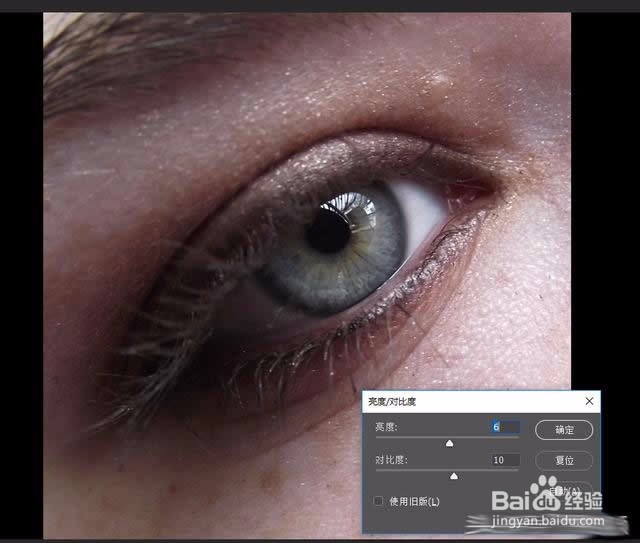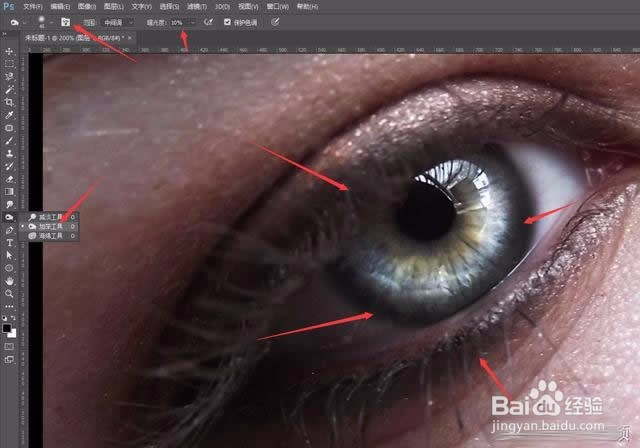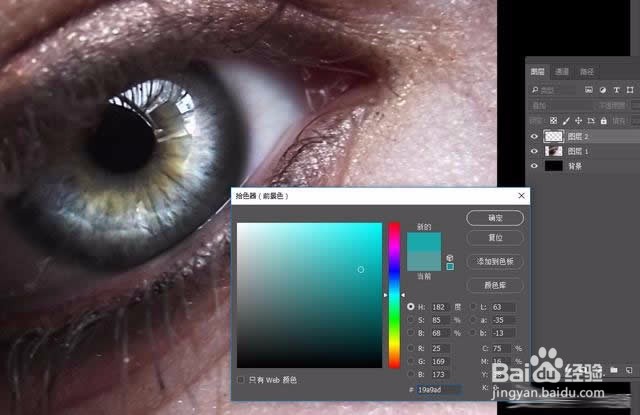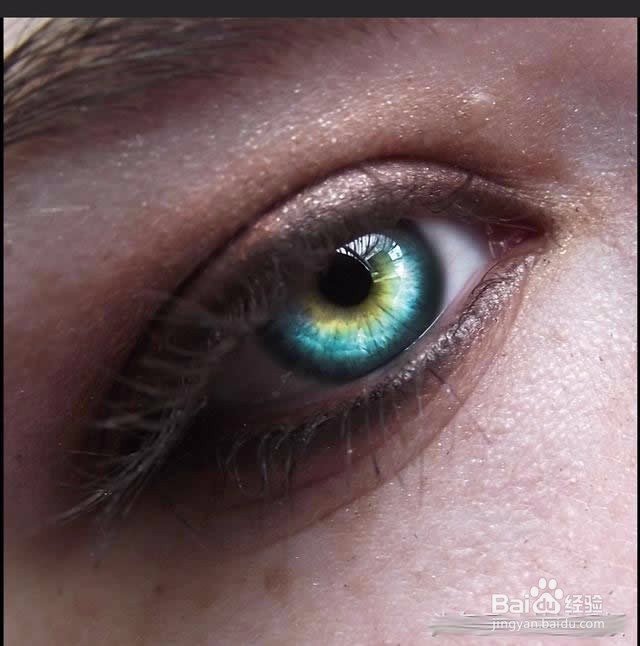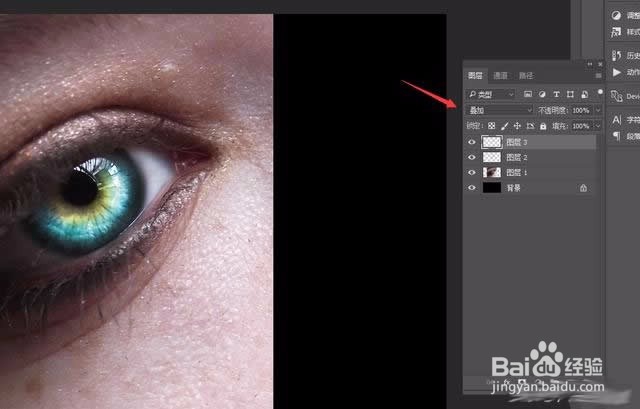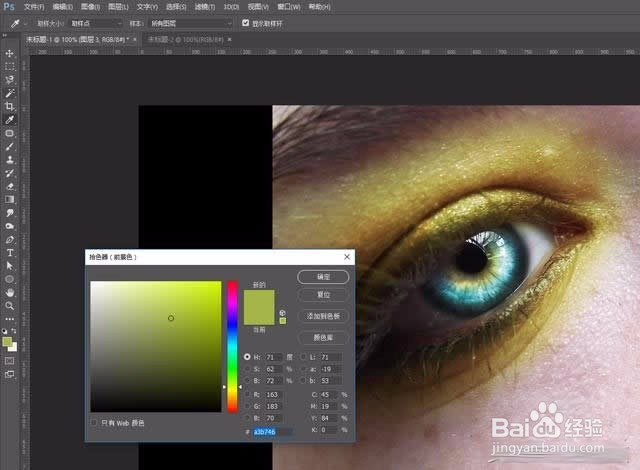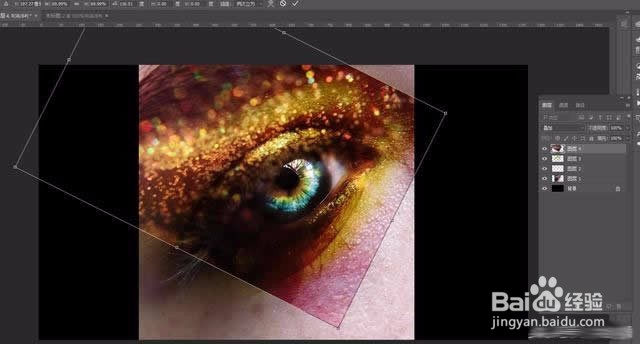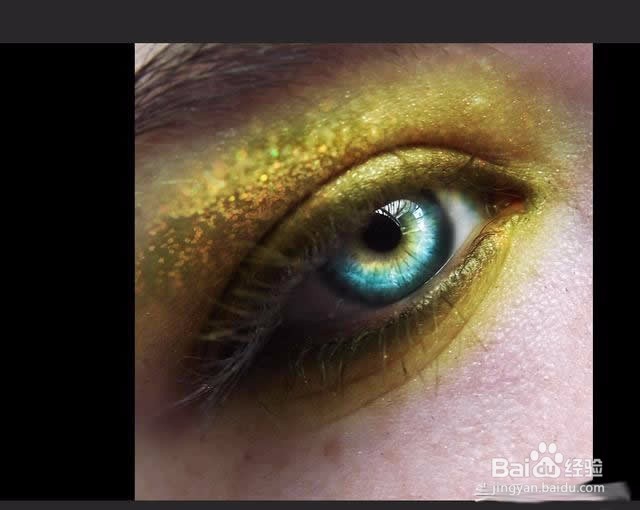教你用Photoshop给自己p个美美哒眼影
1、打开图片
2、调整一下亮度对比对
3、用减淡工具将眼睛高光处提亮
4、用加深工具,将暗部变更暗,增强对比度
5、新建一个图层,改混合模式为 叠加
6、选择一个柔性画笔,不透明度2、3十左右
7、选择一个颜色,我这里选了一个偏绿的蓝色
8、在眼珠位置涂抹,将眼睛变成蓝色,中间可以来一点橙黄色
9、再新建一个图层,依然改混合模式为叠加
10、选择一个颜色,可以根据自己喜好选择。在眼睛周围,用柔性画笔涂抹,不透明度第一点
11、可以使用多种颜色,调出更好看的眼影
12、为了达到一种夸张的效果,我这里选择了一张素材,用它做为眼影的一部分。导入素材、调整角度,改模式为叠加
13、用橡皮擦工具,擦除多余的图片,留下眼睛周围的部分。
14、ctrl + b 适当的调整一下图片的颜色,使它跟前面涂抹的颜色保持一致
15、最后保存导出
声明:本网站引用、摘录或转载内容仅供网站访问者交流或参考,不代表本站立场,如存在版权或非法内容,请联系站长删除,联系邮箱:site.kefu@qq.com。