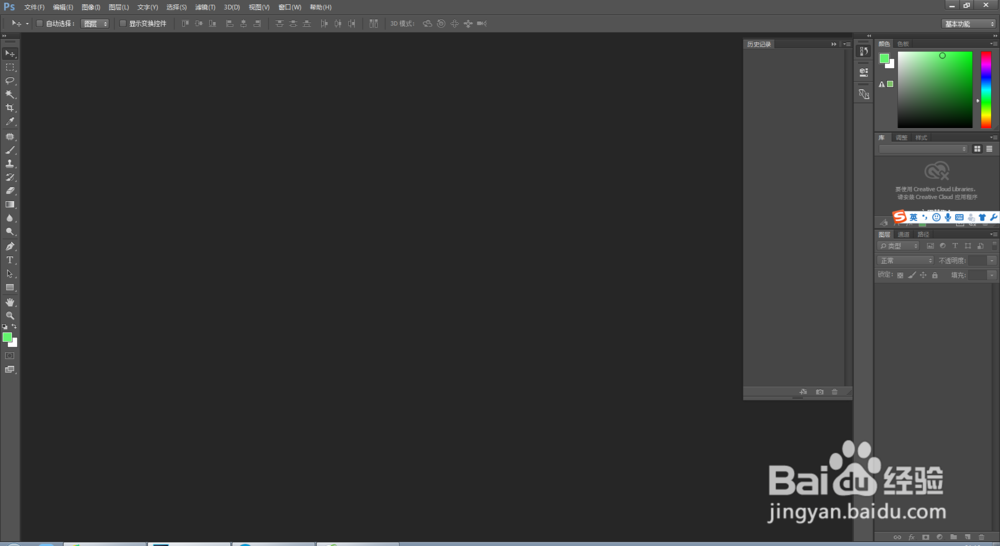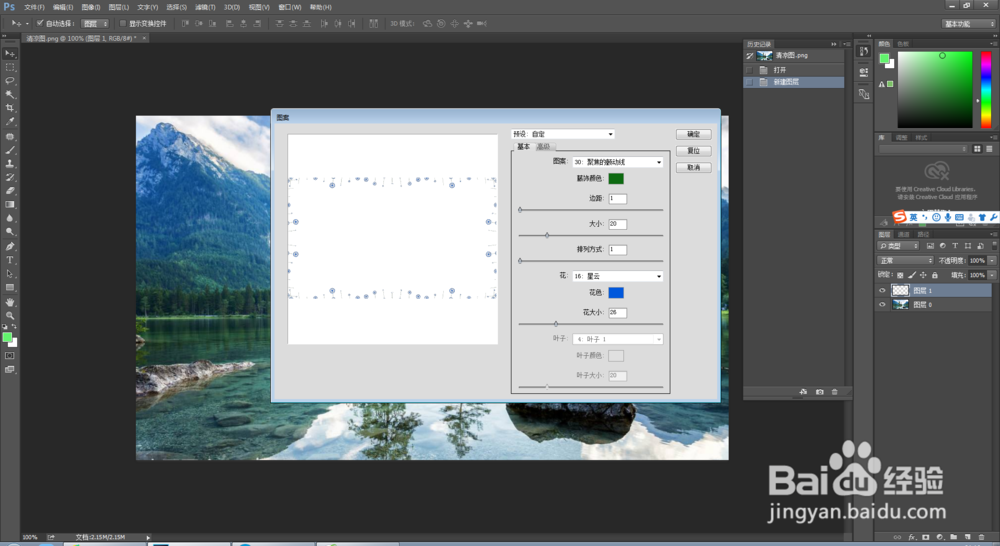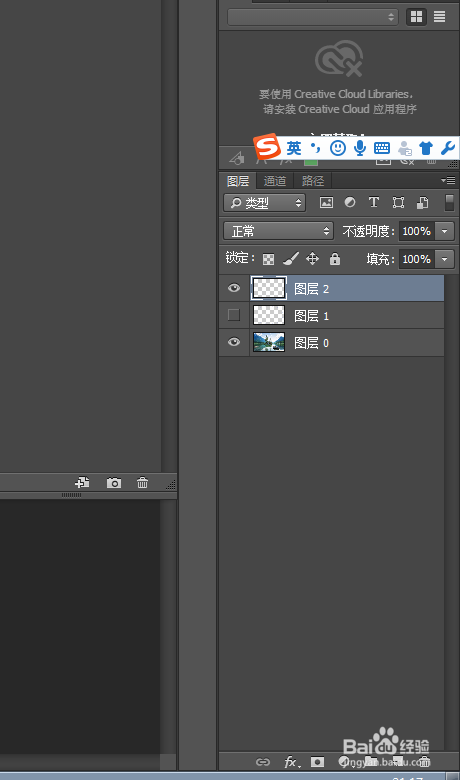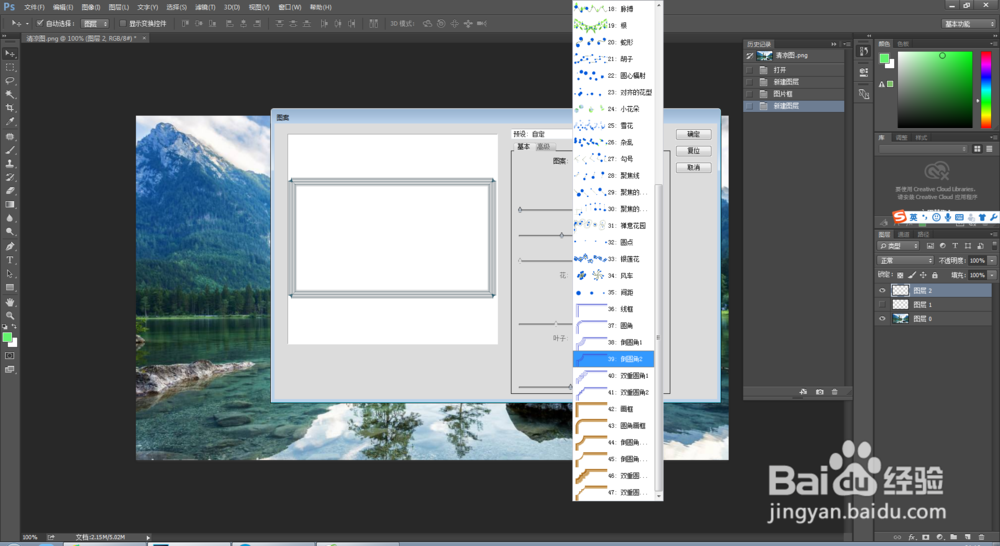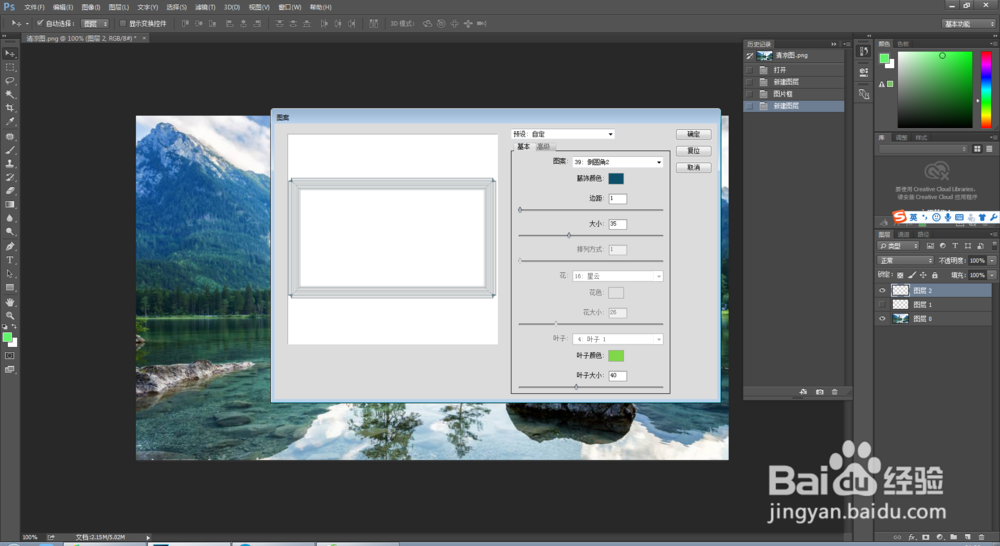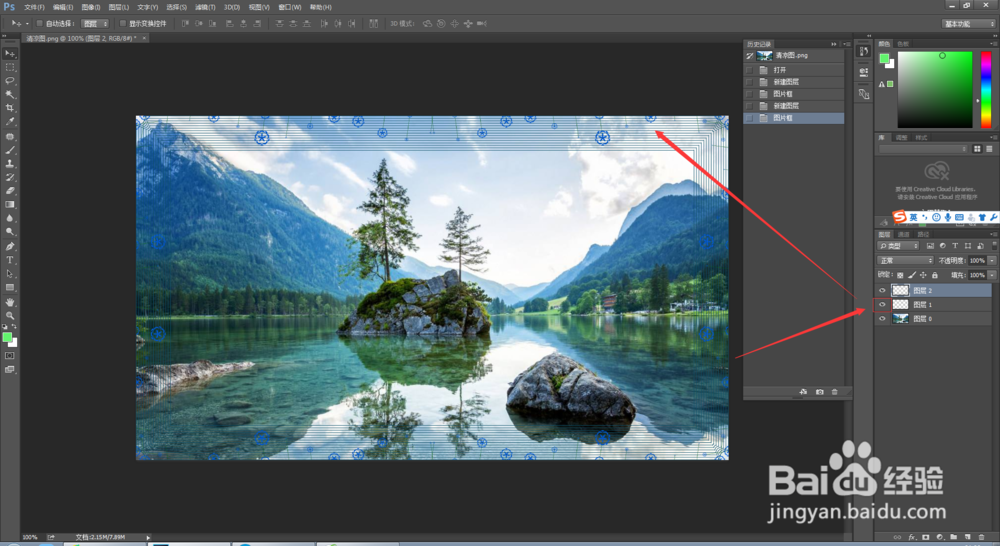Photoshop中滤镜图片框的详细使用ps基础教程
1、打开电脑中安装的ps软件,找一张自己喜欢的图片,直接拖进ps软件中,如下图。
2、用鼠标在右下键找到新建图层按钮新建一个空白图层,如下图。
3、选择滤镜,渲染,图片框,进入图片框对话框,如下图。
4、在图片框对话框中,设置自己想要的边框,如下图。单击确定按钮。图片框就已经设置好了,
5、在新建一个图层,把刚才新建的图层隐藏掉,选择滤镜,渲染,图片框,设置一下不同的参数,
6、单击确定按钮。图片框就会显示,把刚才隐藏的图层,显示出来,最终效果图,
声明:本网站引用、摘录或转载内容仅供网站访问者交流或参考,不代表本站立场,如存在版权或非法内容,请联系站长删除,联系邮箱:site.kefu@qq.com。
阅读量:51
阅读量:55
阅读量:33
阅读量:74
阅读量:75