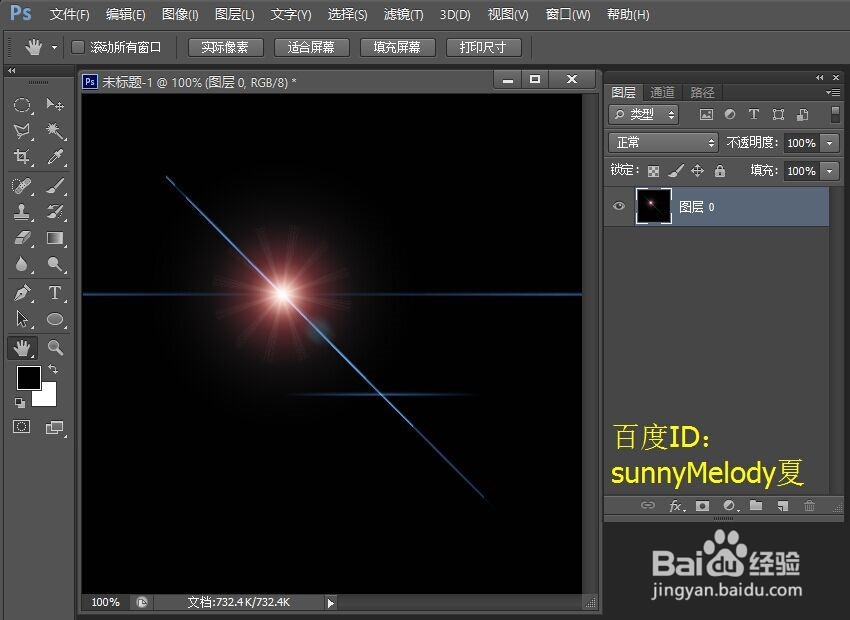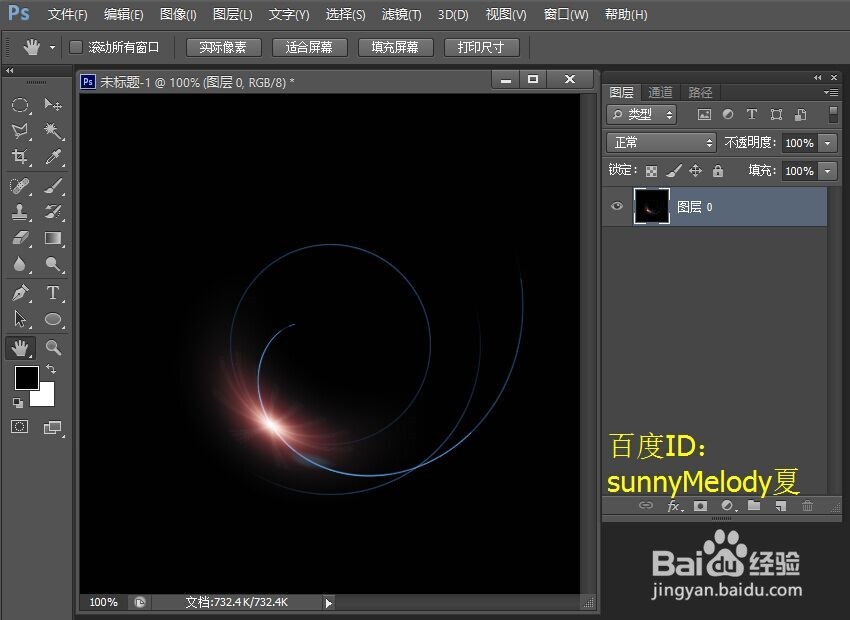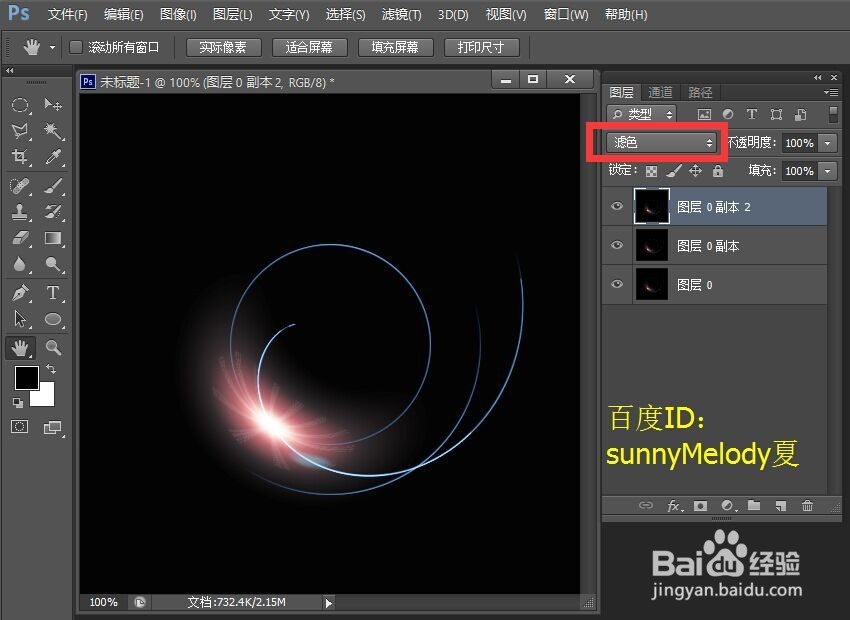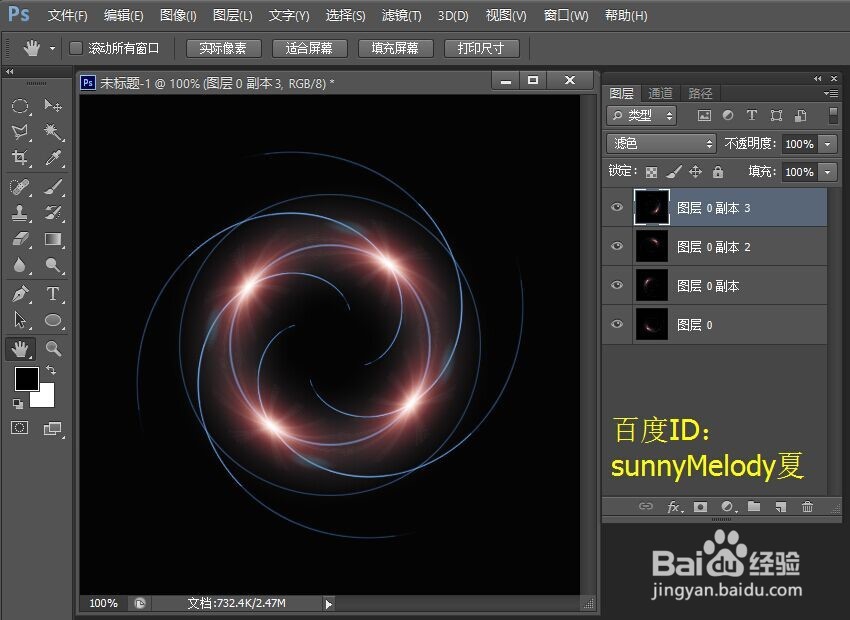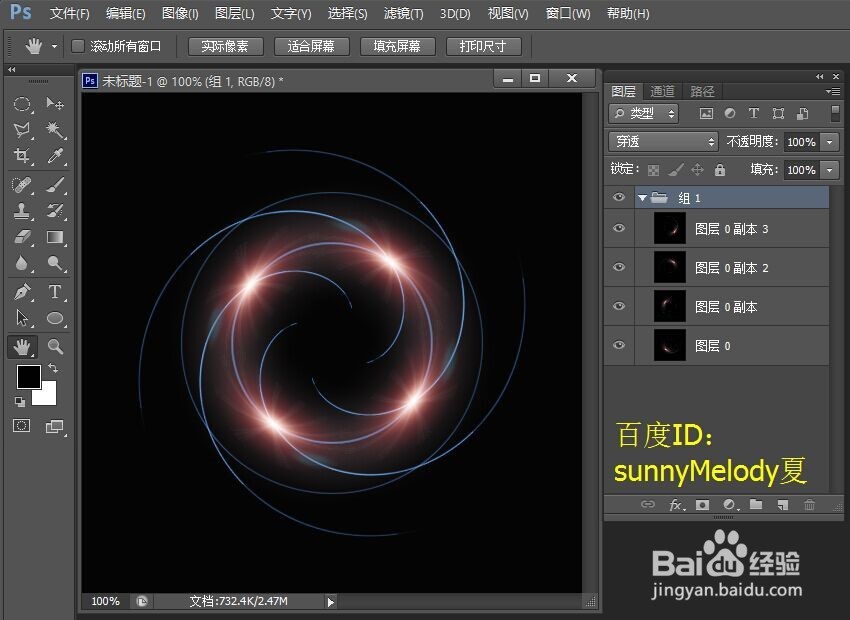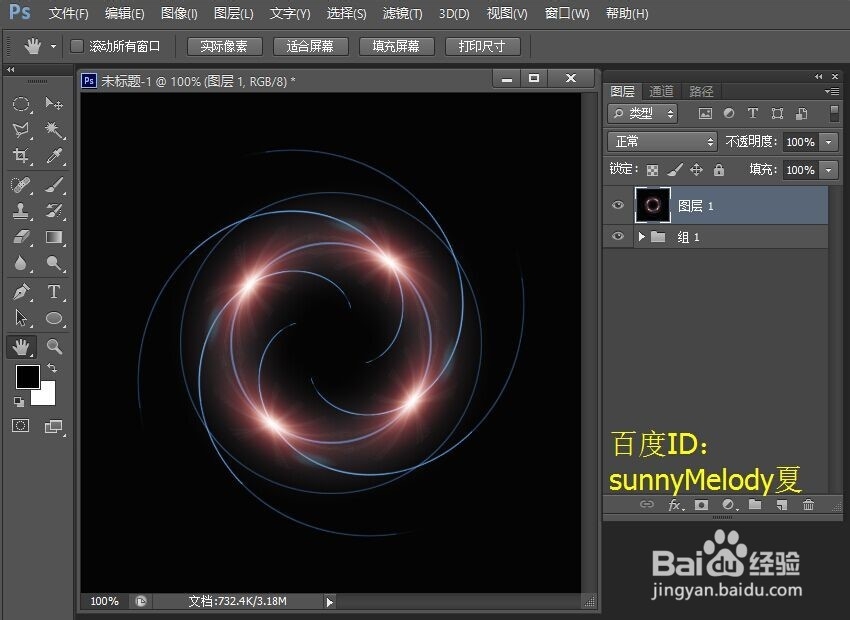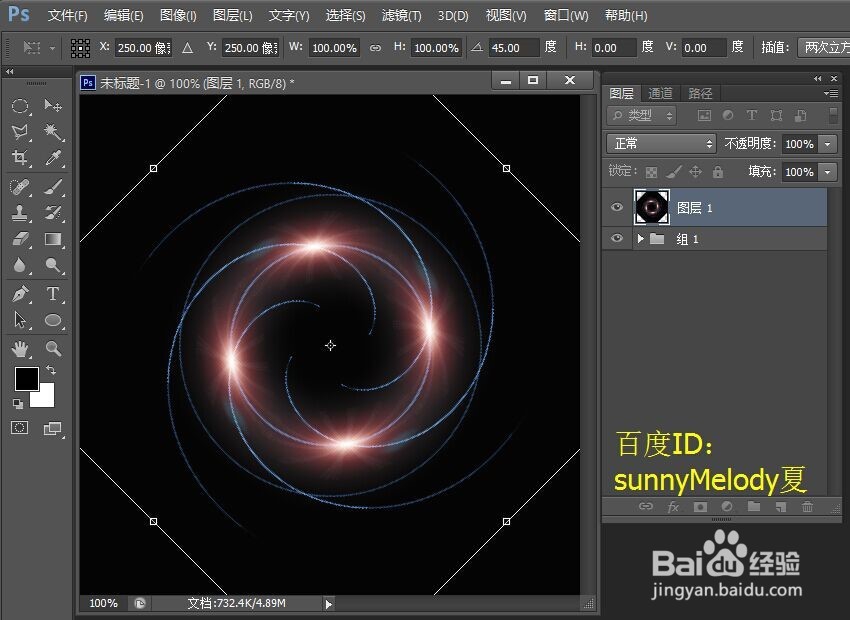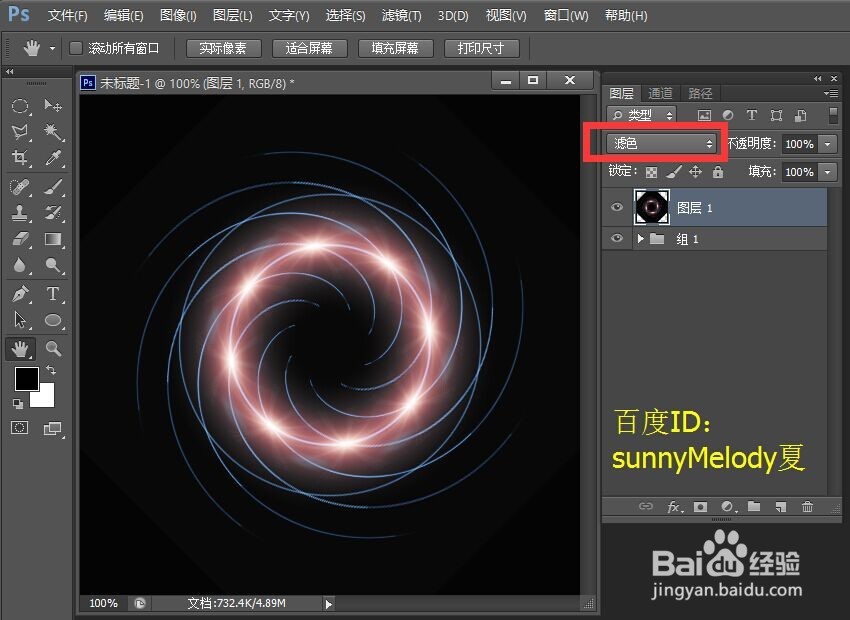利用镜头光晕制作螺旋光环效果,很漂亮
小编这一节教大家利用滤镜中的镜头光晕制作出光环效果,很漂亮哦!大家一起来学习下吧!
工具/原料
电脑 ps
制作螺旋光环效果步奏:
1、打开ps的软件,按快捷键Ctrl+N,新秃赈沙嚣建一个500*500的画布。双击背景色解锁为图层0,点击前景色,将前景色设置为黑色,按快捷键Alt+Delete键,前景色填充为黑色。
2、选择菜单栏中的滤镜—渲染—镜头光晕,将亮度设置为100,镜头类型设置为电影镜头,最后点击确定。
3、选择菜单栏中的滤镜—扭曲—极坐标,选择平面坐标到极坐标,点击确定。
4、将图层0模式选择为滤色,按快捷键Ctrl+J,复制图层2次,得到图层0副本和图层0副本2。
5、选择图层0副本,按快觥终窝计捷键Ctrl+T变换,旋转90度;再选择图层0副本2,按快捷键Ctrl+T变换,旋转180度。选中图层0副本2,按快捷键Ctrl+J,复制图层1次,得到图层0副本3,按快捷键Ctrl+T变换,旋转90度。
6、按住shift键,鼠标点击图层0副本3,再点击图层0,选中所以图层,再选择菜单栏中的图层—新建—从图层建立组,点击确定。这时候,我们就将所以图层放到组1中了。
7、拖动组1到创建新图层处,复制组得到组1副本;点击创建新图层,得到图层1,按住shift键,选择图层1和组1副本,单击右键选择合并图层,得到图层1。
8、按快捷键Ctrl+T自由变换,选择旋转45度。
9、按enter键确认变换,再选择模式为滤色。
10、让我们看下效果图。
11、其实,很多看起来很复杂的图案,都是经过很简单变湍恬擒舍换得来的,我们可以多多尝试,会有意想不到的收获哦!也许,在制作过程中,我们都不知道最后会变成什么样子。但是,它的魅力就是因为未知。一切,在于敢于尝试!
声明:本网站引用、摘录或转载内容仅供网站访问者交流或参考,不代表本站立场,如存在版权或非法内容,请联系站长删除,联系邮箱:site.kefu@qq.com。
阅读量:21
阅读量:52
阅读量:78
阅读量:88
阅读量:81