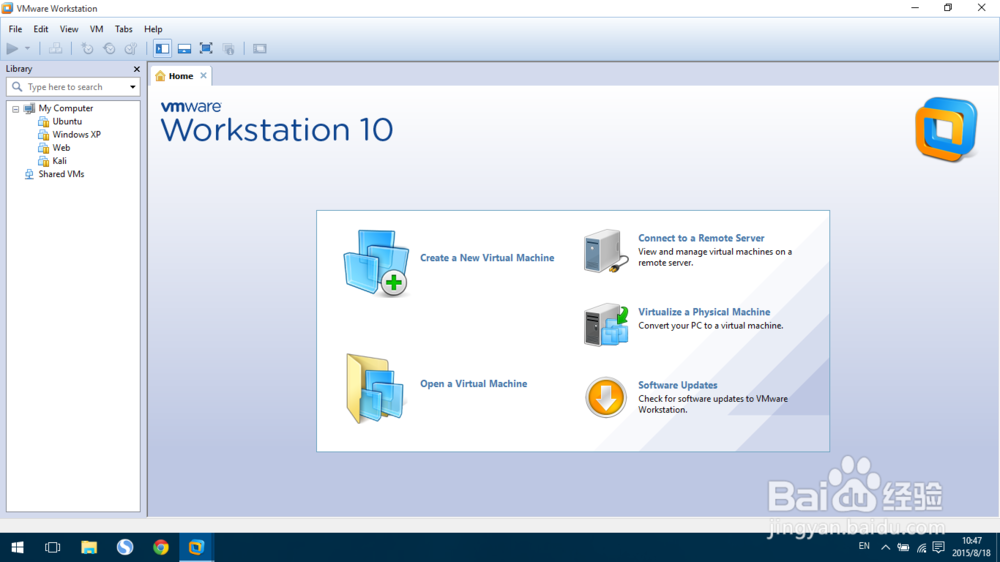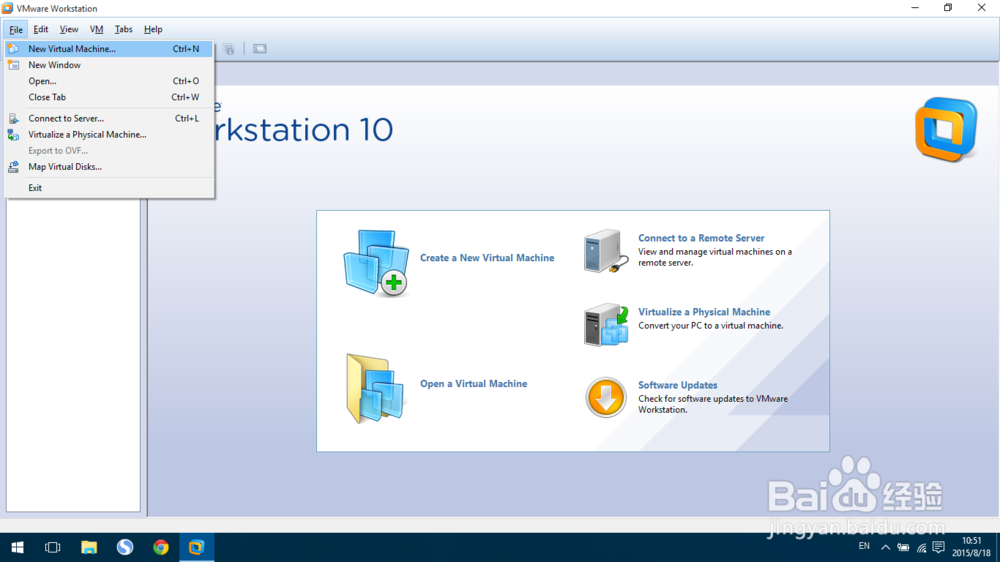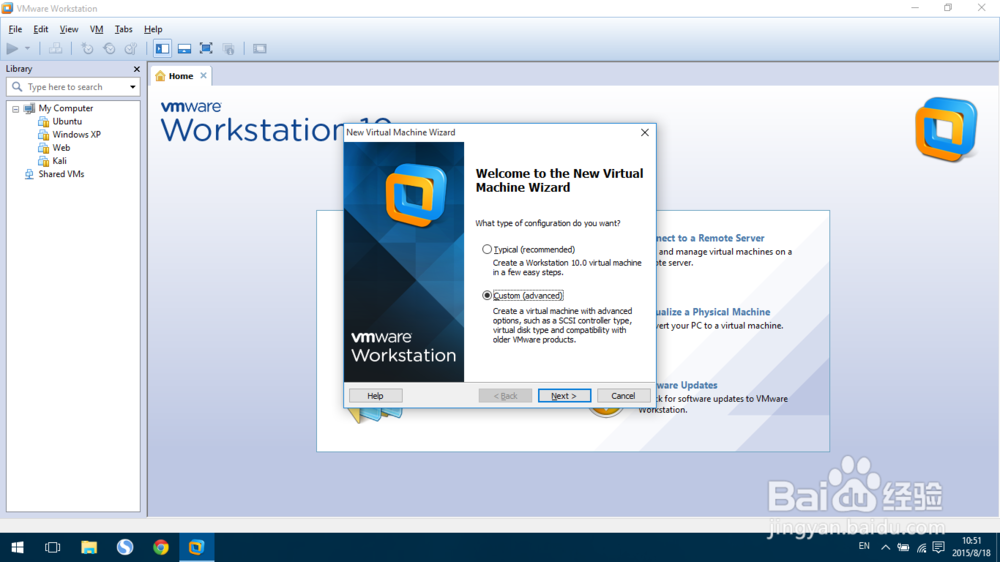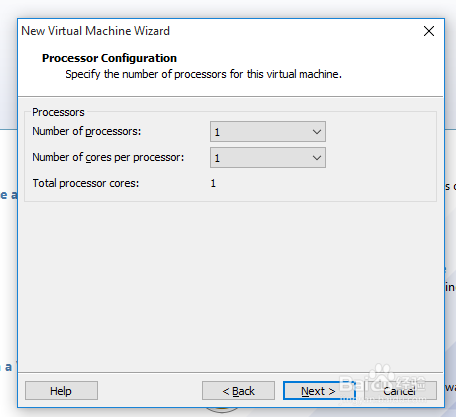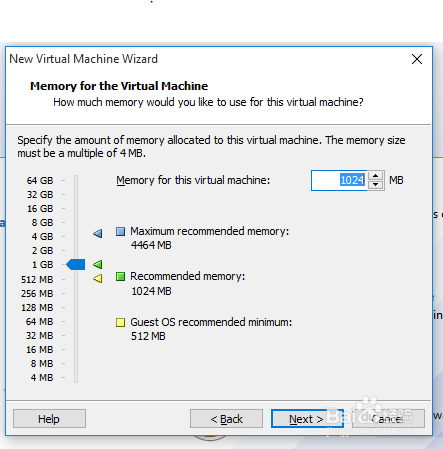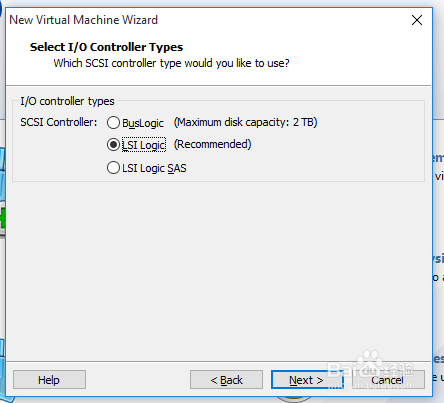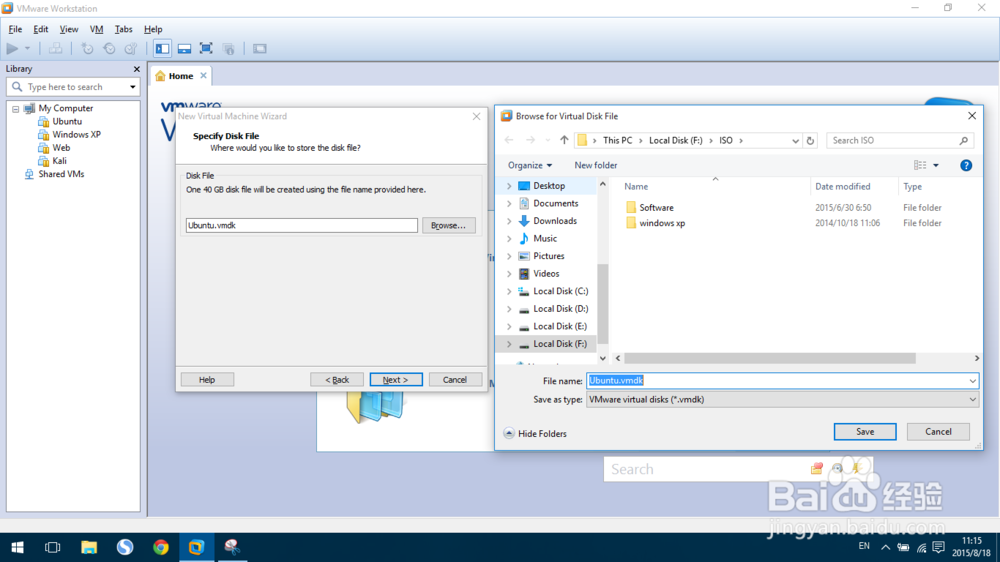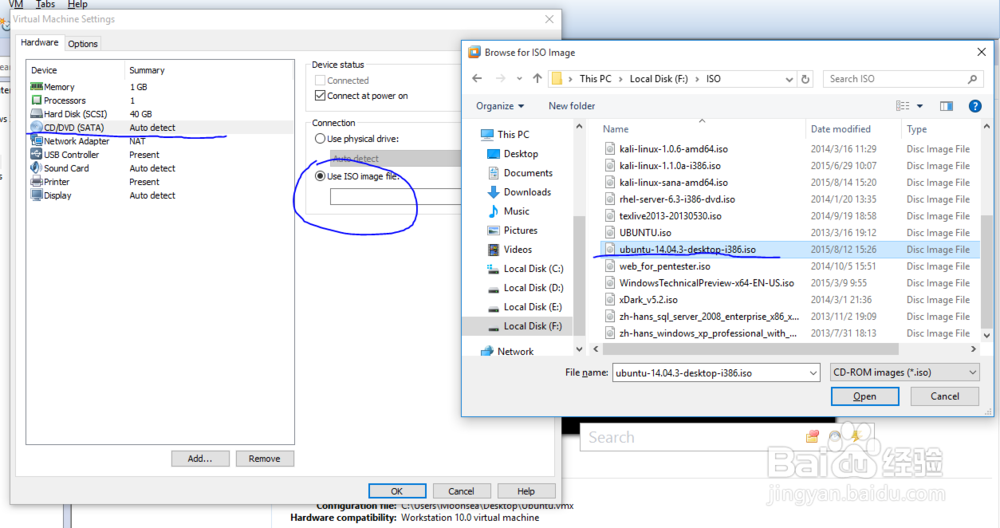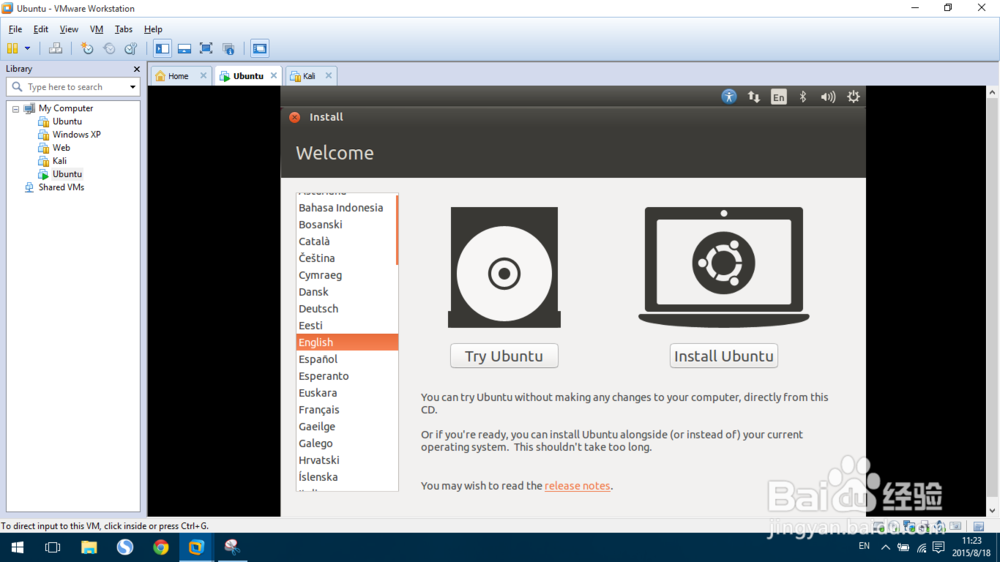VMware安装Ubuntu 14.04系统
1、打开VMware Workstation,为防止接下来因为权限不足导致系统安装失败,最好以管理员身份运行
2、在“文件(file)”菜单栏中打开“新建一个虚拟机(new vitual machine)“,选择”自定义(custom)“选项,然后”下一步(next)“
3、默认选项即可,然后“下一步(next)”
4、这一步比较关键,选择“接下来安装操作系统选项(i will install operating system later)”,然后“下一步(next)”。如果选择其他选项,可能在后续安装中会出现问题
5、这一步也比较关键。选择安装的操作系统版本,首先选择操作系统类型"Linux",然后根据之前下载好的Ubuntu系统选择版本。如果之前下载的是32位Ubuntu系统,这个地方就选择“Ubuntu”,如果是64位系统,就选择“Ubuntu 64-bit”,根据自己下载的系统确定。
6、接下来,输入自己虚拟机系统的名字,如“Ubuntu”,然后选择虚拟机系统要保存的路径“D:\VMware\Ubutnu”,这个路径不是之前下载的镜像路径。
7、之后选择处理器核数,默认选项就可以,以后还可以再进行调整
8、选择内存大小,默认即可,之后可以进行调整
9、选择上网方式,一般选用“NAT”方式,默认即可,之后可进行调整
10、之后I/O控制类型,硬盘类型,默认选项即可,硬盘选择“创建一个新虚拟磁盘(create a new virtual disk)”
11、设置硬盘大小,以及存储方式。一般硬盘设为“40G”,实际根据自己需要;另外最好选择“以一个单独的文件进行存储(Store virtual disk as a signngle file)”
12、之后选择虚拟磁盘保存的路径,一般设为与地6步同样的路径
13、最后点击“完成(finish)”就完成第一大步了。
14、点击“完成”后,在虚拟机页面点击“编辑虚拟机设置(edit virtual machine settings)”,进入编辑
15、在“光驱(CD/DVD)”选项中,选择“使用镜像文件(using iso image file)”,之后选择一开始下载的Ubuntu镜像即可。
16、最后点击“启动”,在虚拟机中就可以安装Ubuntu系统了。