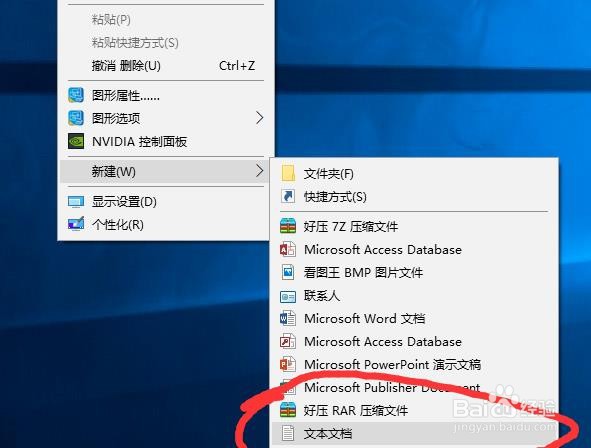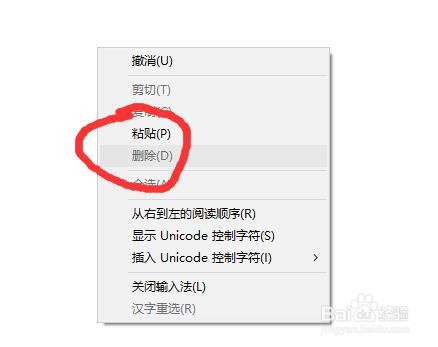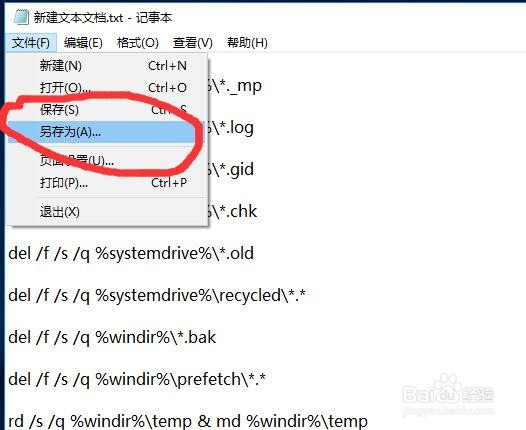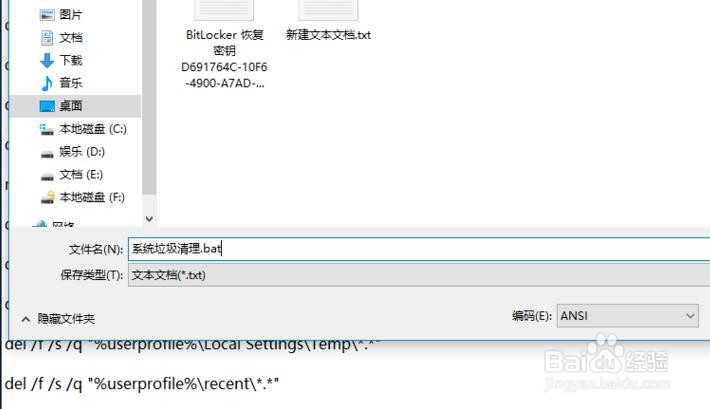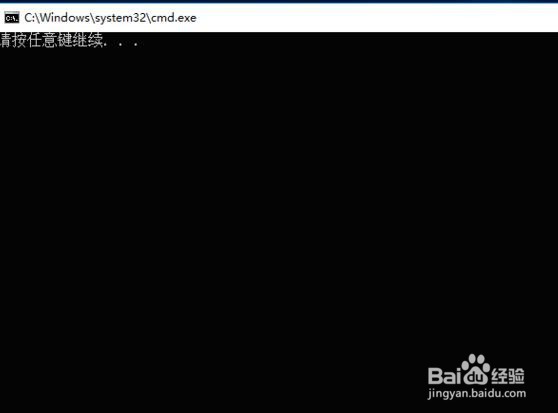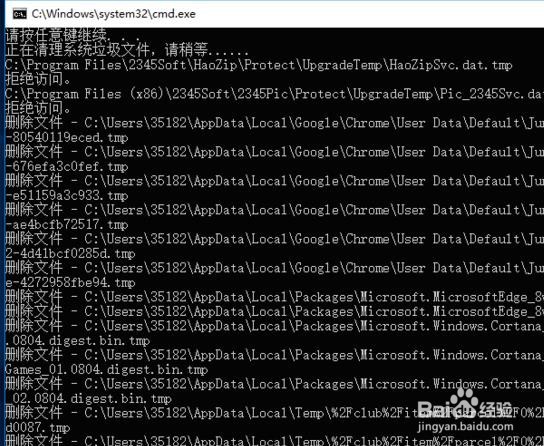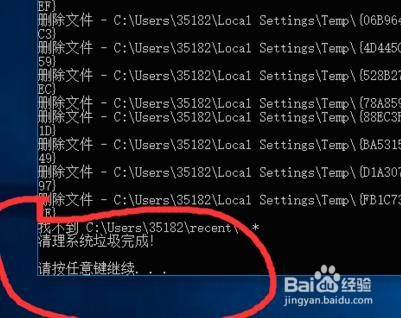win10指令代码怎么清理垃圾
1、右击桌面空白处,选择“文本文档”
2、之后打开文本文档。
3、复制代码@echo offpauseecho 正在清理系统垃圾文件,请稍等......del /f /s /q %systemdrive%\*.tmpdel /f /s /q %systemdrive%\*._mpdel /f /s /q %systemdrive%\*.logdel /f /s /q %systemdrive%\*.giddel /f /s /q %systemdrive%\*.chkdel /f /s /q %systemdrive%\*.olddel /f /s /q %systemdrive% ecycled\*.*del /f /s /q %windir%\*.bakdel /f /s /q %windir%\prefetch\*.*rd /s /q %windir% emp & md %windir% empdel /f /q %userprofile%\cookies\*.*del /f /q %userprofile% ecent\*.*del /f /s /q "%userprofile%\Local Settings\Temporary Internet Files\*.*"del /f /s /q "%userprofile%\Local Settings\Temp\*.*"del /f /s /q "%userprofile% ecent\*.*"echo 清理系统垃圾完成!echo. & pause
4、黏贴至文本文档
5、点击“另存为”
6、更改文件名为 系统垃圾清理.bat
7、双击运行“系统垃圾清理.bat”。
8、此时可以按下任意键。
9、清理开始。出现“系统垃圾清理完成”即可。