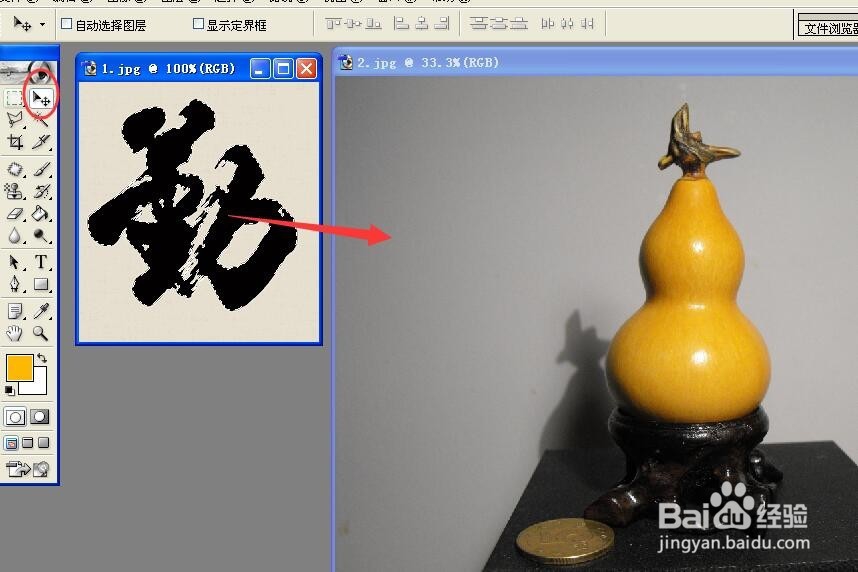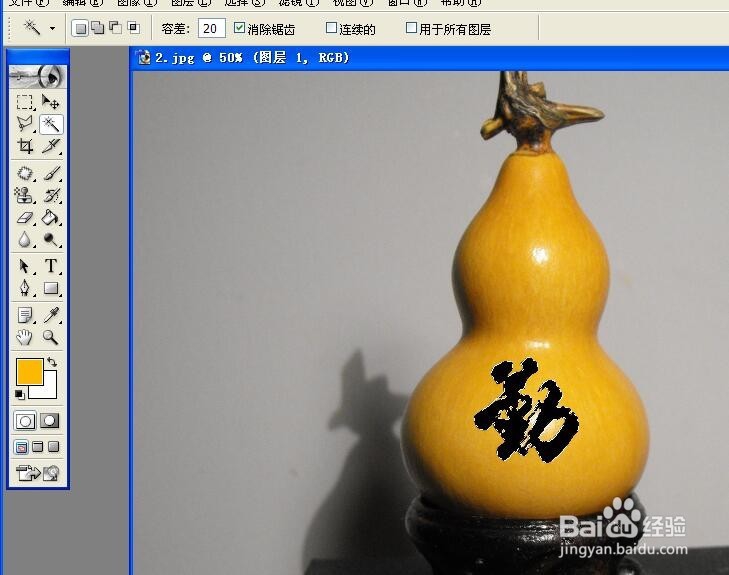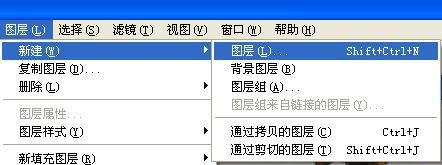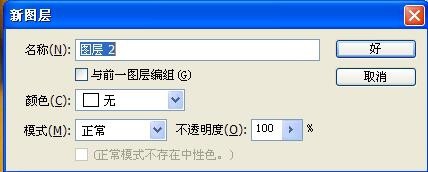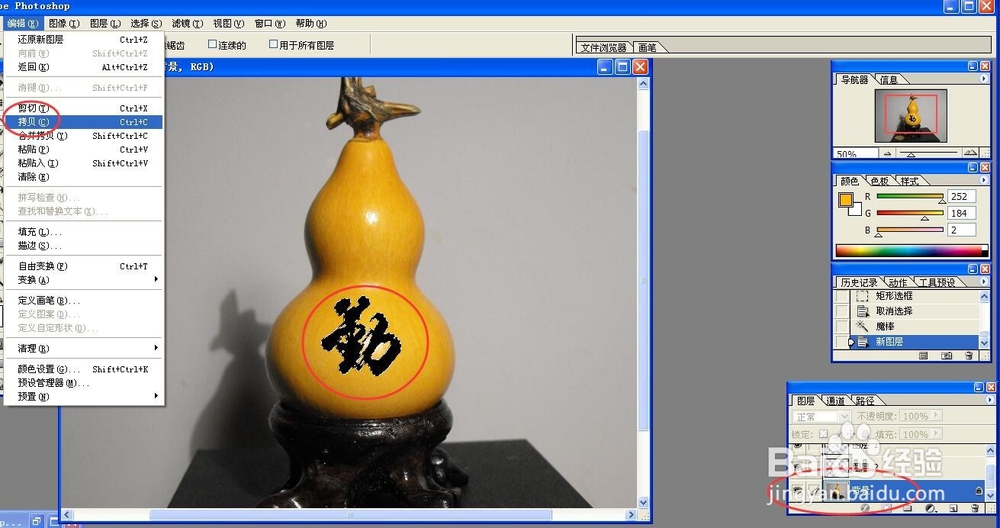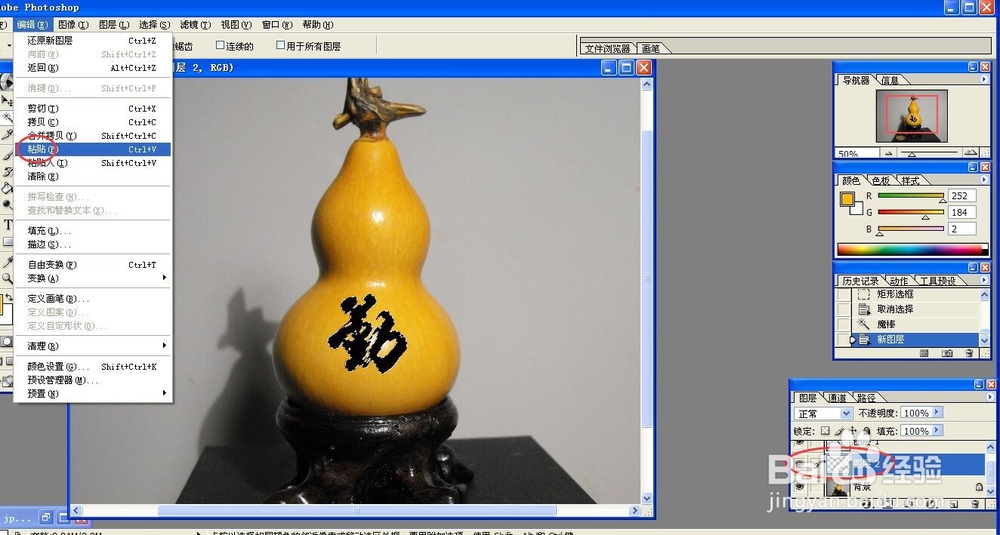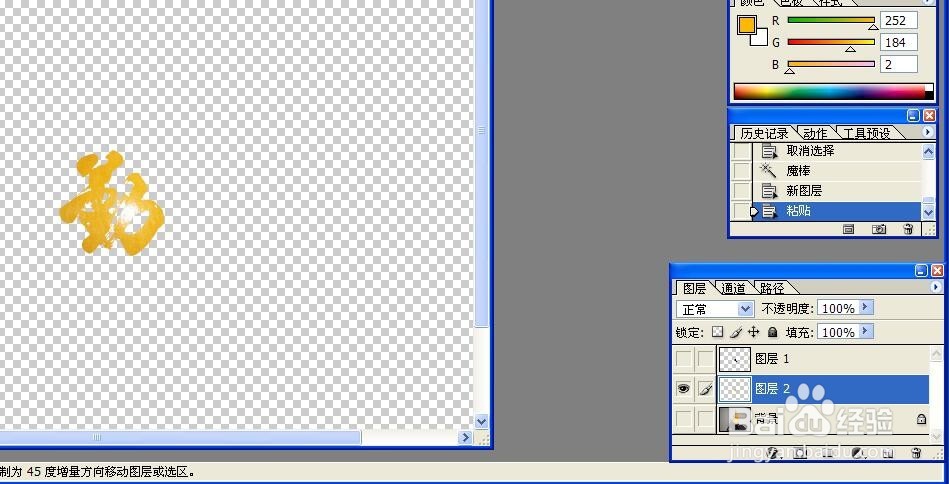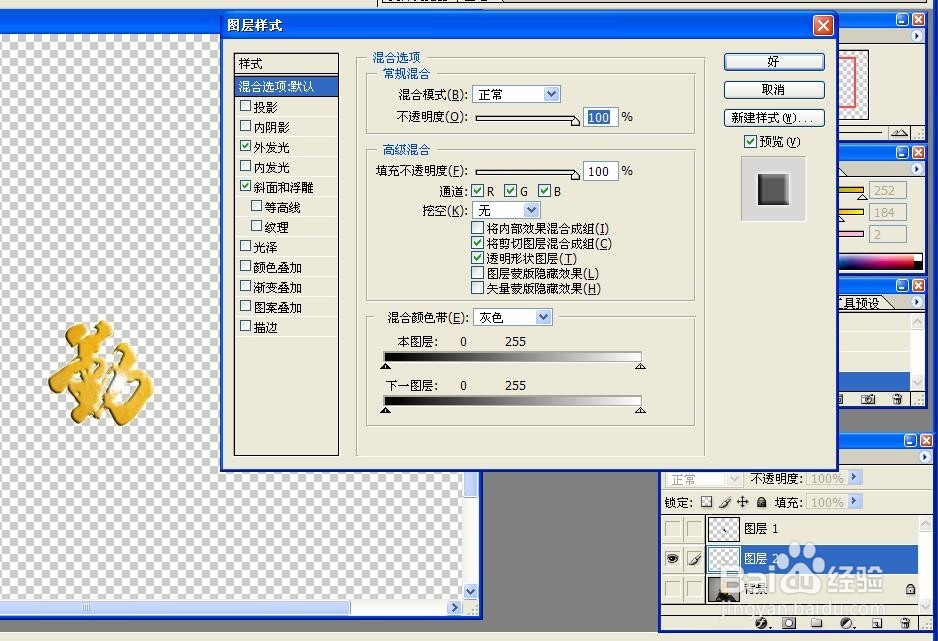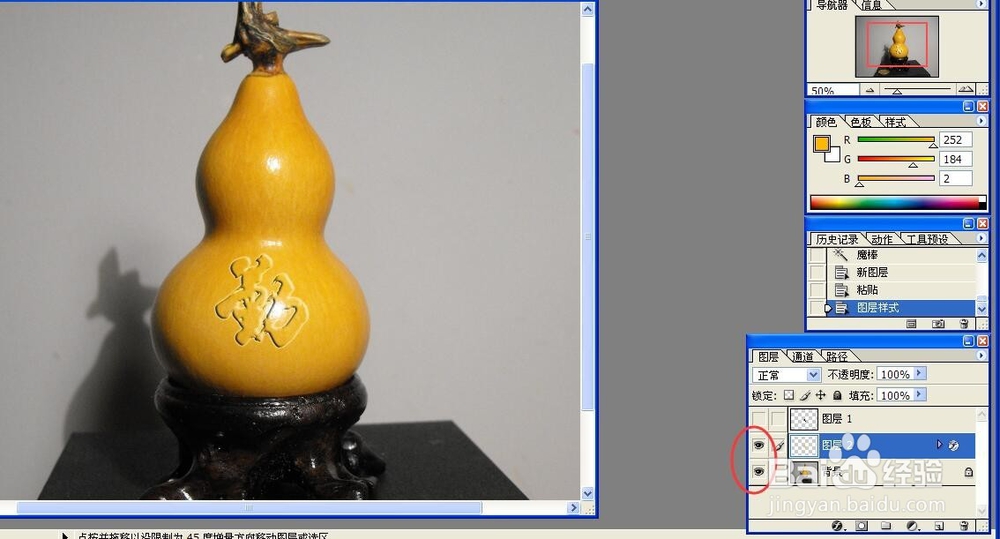用PS在葫芦上制作立体字
1、最终效果图。
2、在PS中,打开准备好的两张图片。
3、在毛笔字图片中,用魔术棒工具选出黑色的字,再用移动工具,将毛笔字拖入葫芦图片。
4、移动毛笔字,到合适的位置。
5、在图层1中,用魔术棒工具,再选出黑色的毛笔字。
6、点击葫芦所在图层。这时候,刚才选出的文字的选区,就要用上了。
7、新建一个图层。
8、回到葫芦层,复制刚才选区的内容。
9、再进入刚才新建的空白图层,粘贴。
10、新的图层中,就是这个样子。
11、双击该图层,给它设置浮雕效果和外发光效果。
12、将该图层和葫芦图层,都设置为“可见”。
13、到此,我们就在葫芦上设计好了一个立体字。
声明:本网站引用、摘录或转载内容仅供网站访问者交流或参考,不代表本站立场,如存在版权或非法内容,请联系站长删除,联系邮箱:site.kefu@qq.com。