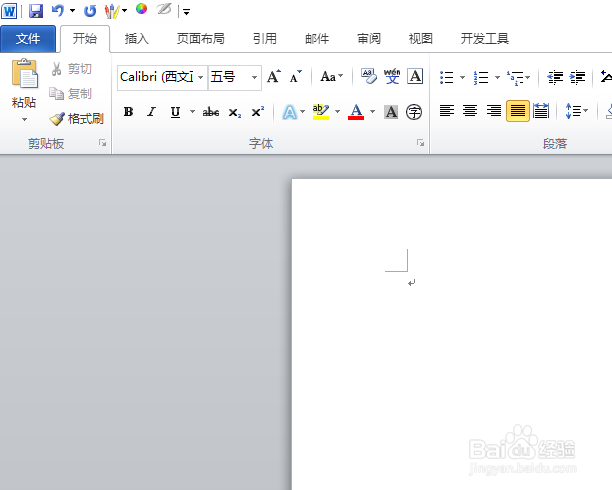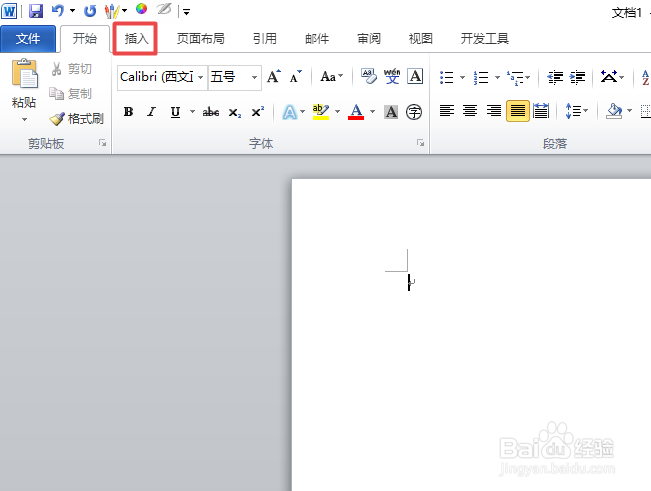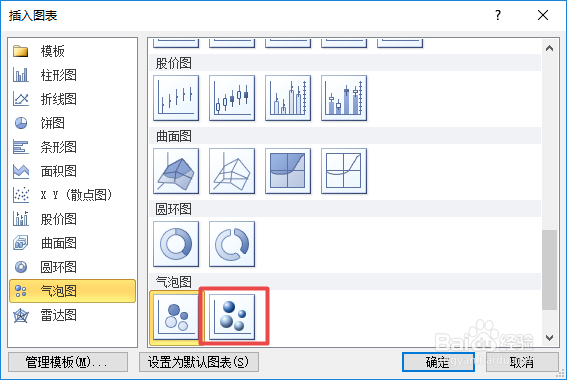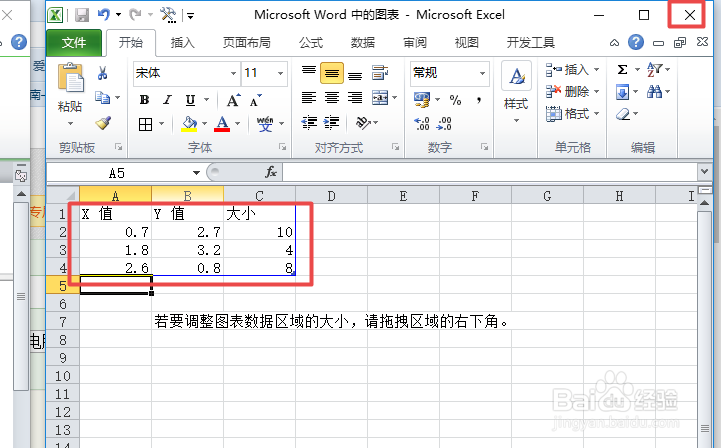word中如何插入一个三维气泡图
1、首先,我们打开我们电脑上面的word;
2、然后我们点击工具栏中的插入;
3、之后我们点击图表;
4、弹出的界面,我们点击气泡图;
5、然后我们点击三维气泡图;
6、之后我们点击确定;
7、然后会弹出一个excel表格,我们需要在里面进行更改数据,更改完成后,我们点击右上角的删除按钮;
8、最终结果如图所示,这样我们就插入了一个三维气泡图了。
声明:本网站引用、摘录或转载内容仅供网站访问者交流或参考,不代表本站立场,如存在版权或非法内容,请联系站长删除,联系邮箱:site.kefu@qq.com。
阅读量:48
阅读量:80
阅读量:69
阅读量:28
阅读量:85