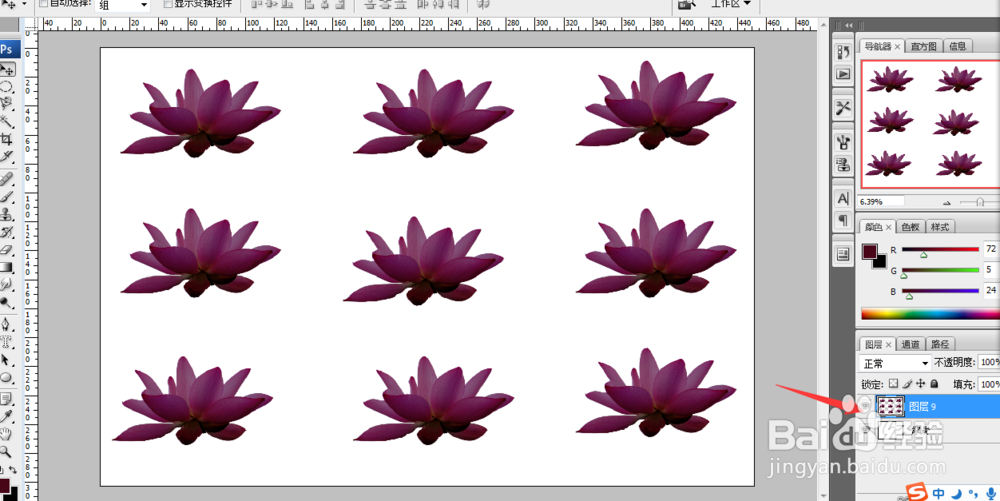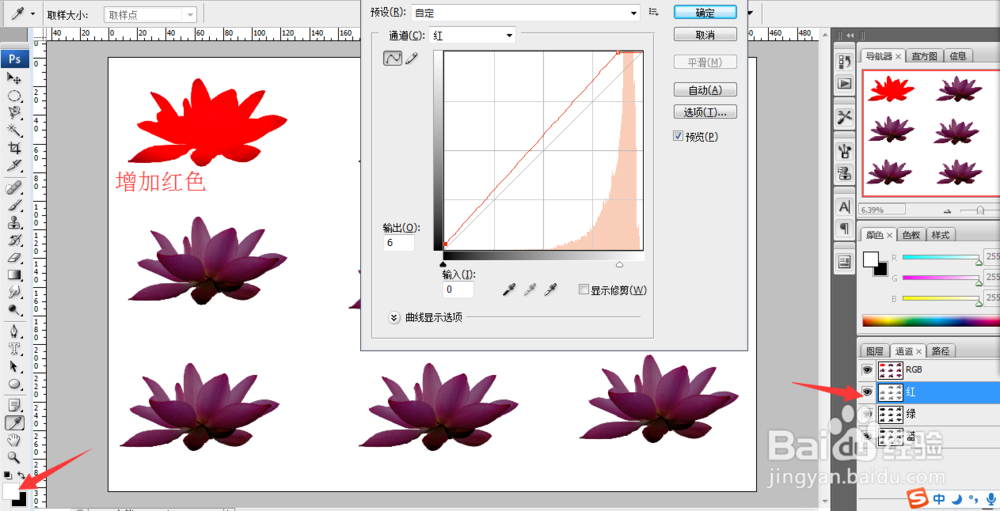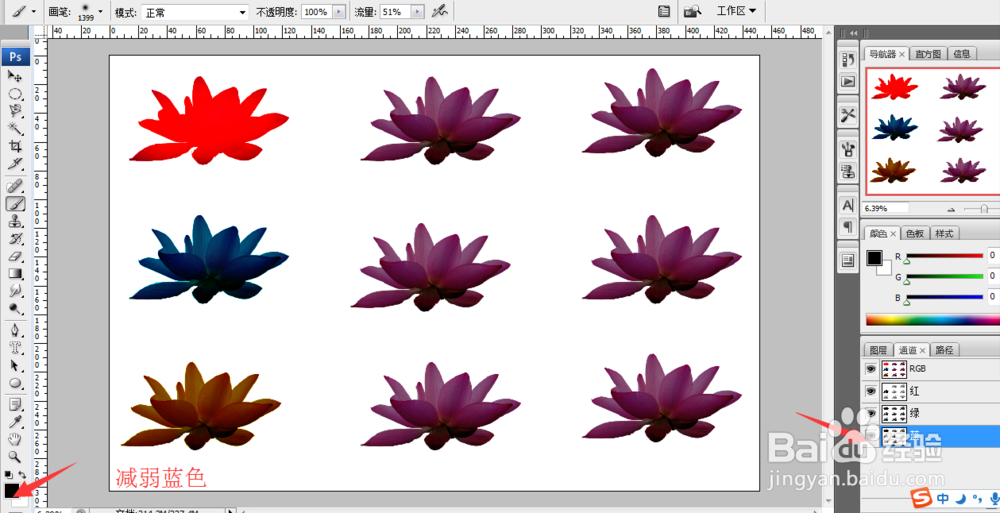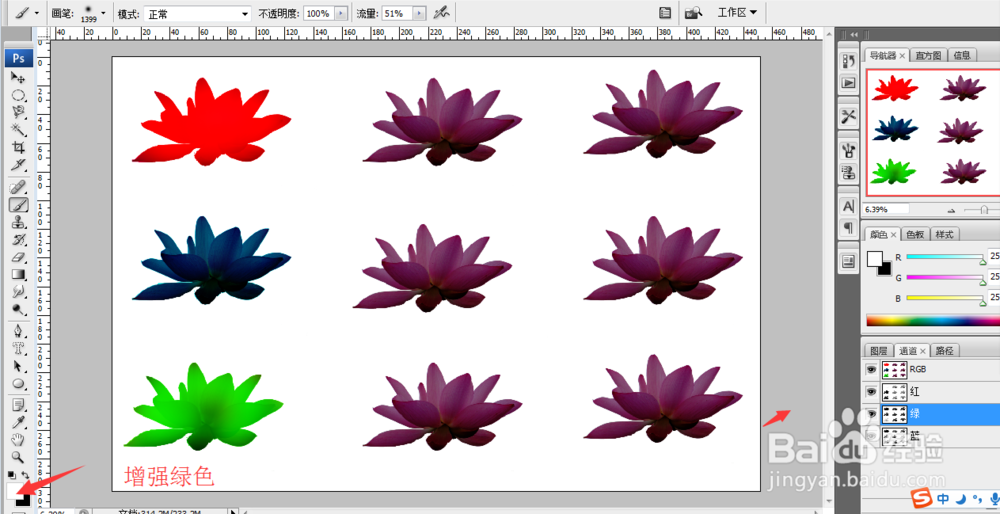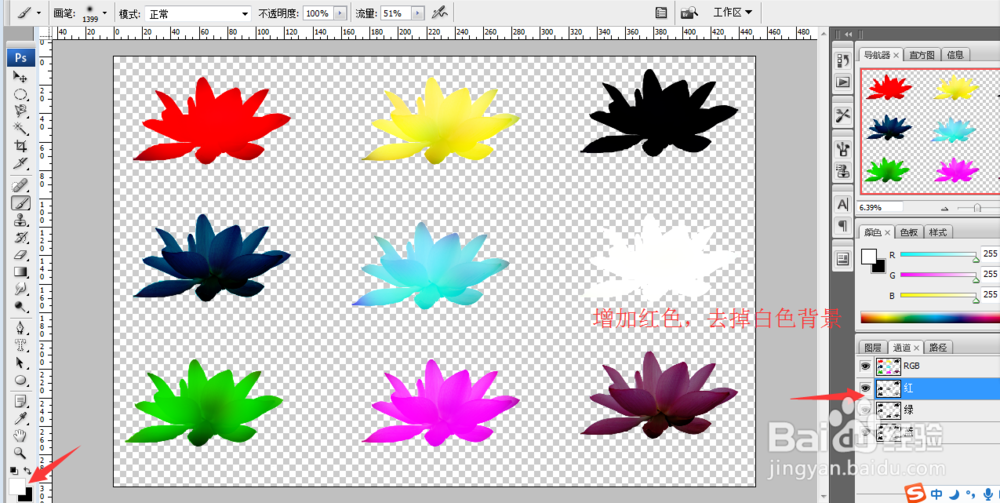如何用PS软件通道并配合曲线给花儿换成各种颜色
1、打开PS软件,按ctrl+n建新背景图,再创建新图层,将抠出的莲花复制粘贴了9朵在上面,拖到合适的位置,将新图层1~9合并。
2、点击通道,前景色和背痔辏哔刂景色为黑白两色,画笔流量调小便于操作。画笔为白色涂抹图层,使颜色更浓艳;画笔颜色为黑色涂抹图层,使颜色褪去。如图第一朵莲花,首先点击绿色通道涂抹莲花,褪去绿色。
3、然后再点击蓝色通道涂抹莲花,褪去蓝色,这时莲花呈红色了。
4、再点击红色通道,按ctrl+m打开曲线对话框,如图移动曲线,红莲花的色彩更浓艳啦。
5、第二朵莲花直接点击绿色通道涂抹,褪去绿色就得到蓝莲花了。
6、第三朵莲花,先点击蓝色通道涂抹褪去蓝色,再点击红色通道涂抹褪去红色,接着前景色换成白色,点击绿色通道涂抹使绿色更浓艳。
7、第四朵莲花,先点击红色通道涂抹,再点击绿色通道涂抹,得到黄莲花。
8、第五朵莲花,先点击绿色通道涂抹,再点击蓝色通道涂抹,得到青色莲花啦。
9、第六朵莲花,先点击蓝色通道涂抹,再点击红色通道涂抹,得到品红色莲花。
10、第七朵莲花,前景色换成黑色,先点击绿色通道涂抹,再点击红色通道涂抹,接着点击蓝色通道涂抹,得到黑莲花啦。
11、第八朵莲花,前景色换成白色,先点击蓝色通道涂抹,再点击绿色通道涂抹,接着点击红色通道涂抹,得到白莲花。我关闭了白色背景图才能看清哦。
12、第九朵莲花,用椭圆工具选出第九朵莲花,按ctrl+m打开曲线对话框,如图调节曲线,得到粉色槌汞四锒莲花。九朵莲花色彩各不相同啦,但是白莲花在白背景下是看不见的,所以我给白莲花抹了点色让其能看见呢。
声明:本网站引用、摘录或转载内容仅供网站访问者交流或参考,不代表本站立场,如存在版权或非法内容,请联系站长删除,联系邮箱:site.kefu@qq.com。
阅读量:83
阅读量:38
阅读量:71
阅读量:42
阅读量:56