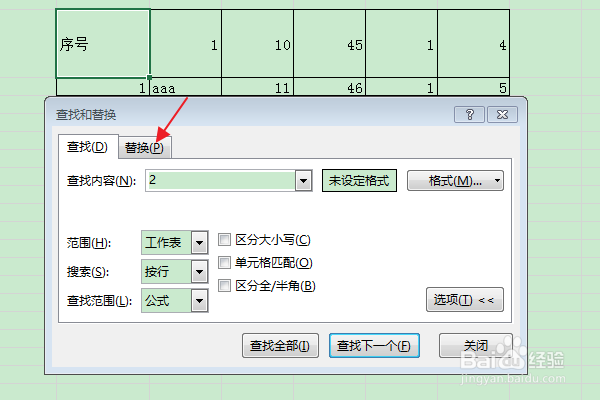Excel:如何修改替换后内容的对齐方式
1、首先找到需要编辑的Excel文档,双击打开,进入编辑界面。
2、在编辑区中,输入所需的表格数据。
3、按下“Ctrl+F”组合键,打开“查找和替换”对话框。
4、在“查找和替换”对话框上方,切换到“替换”选项卡。
5、在查找内容中输入要查找的内容,在“替换为”中输入替换的内容。
6、点击“替换为”最右侧的“格式”按钮。
7、在弹出“替换格式”对话框中,切换到“对齐”选项卡。
8、在“水平对齐”框中选择“靠右(缩进)”,在“垂直对齐”框中选择“靠上”,点击确定。
9、再点击“查找全部”按钮。
10、接着点击“全部替换”按钮。
11、返回编辑区,可以看到替换后内容的对齐方式已被修改。
声明:本网站引用、摘录或转载内容仅供网站访问者交流或参考,不代表本站立场,如存在版权或非法内容,请联系站长删除,联系邮箱:site.kefu@qq.com。
阅读量:66
阅读量:67
阅读量:94
阅读量:36
阅读量:36