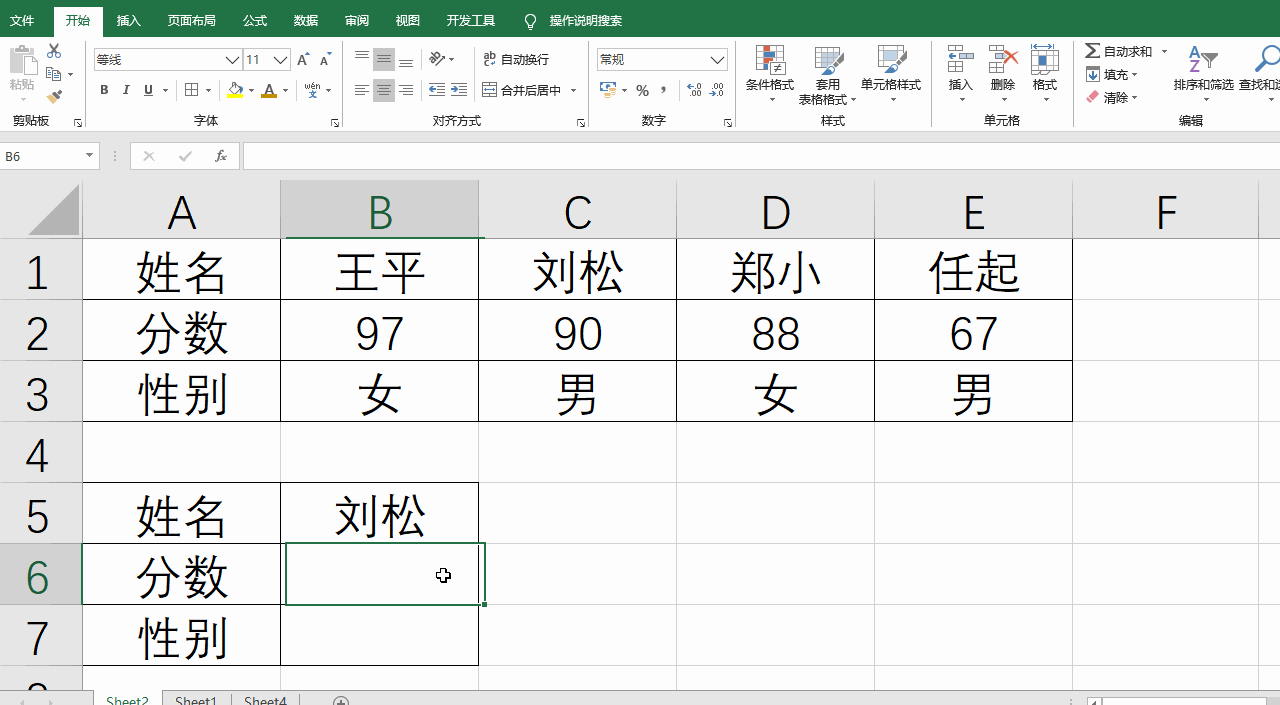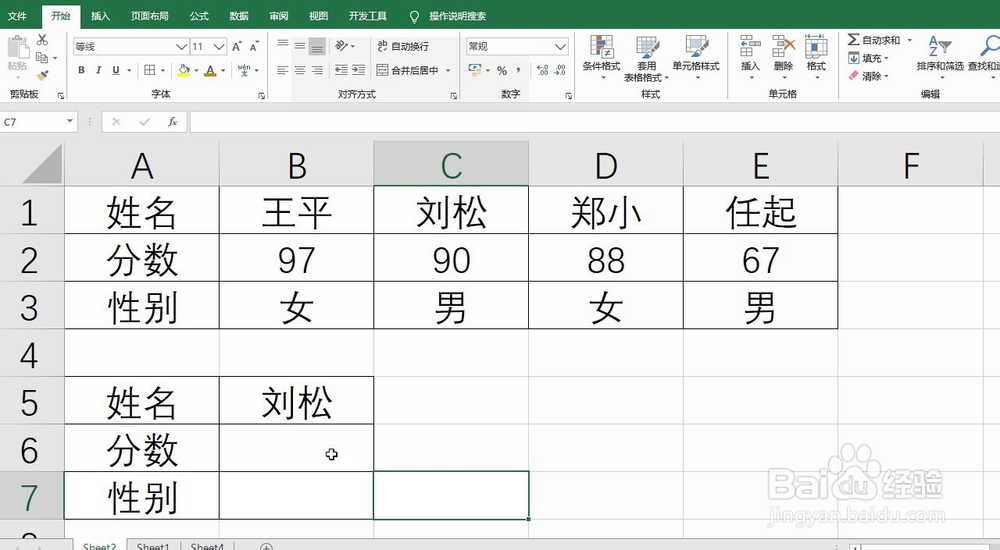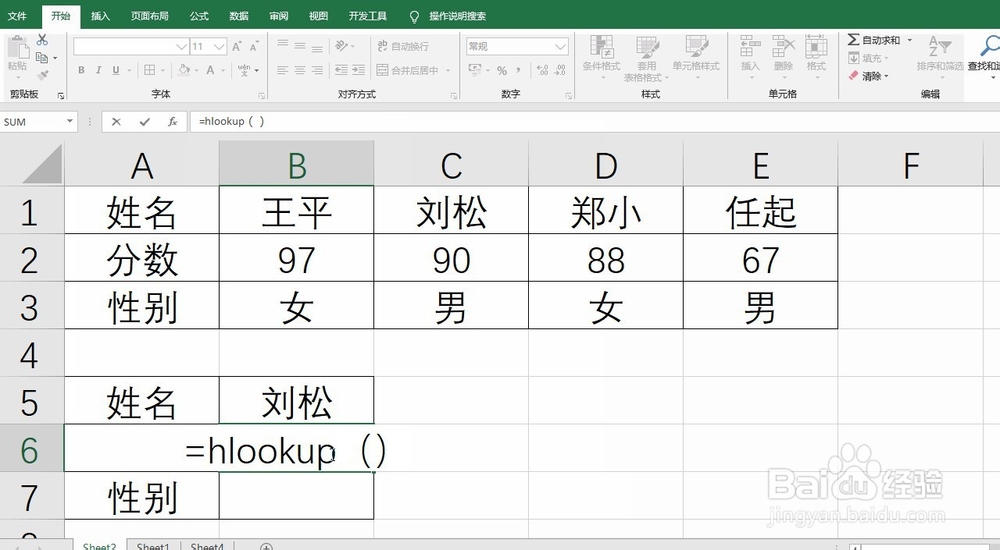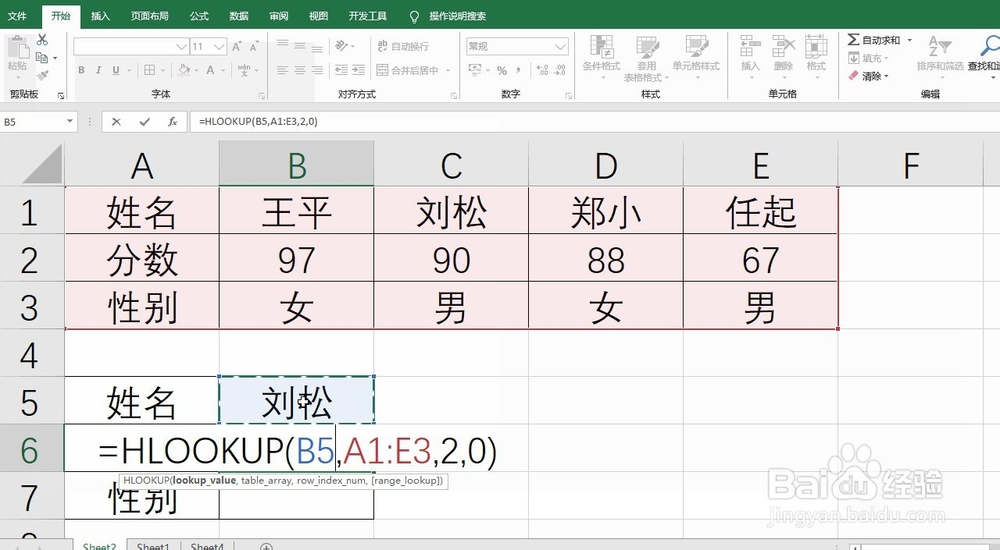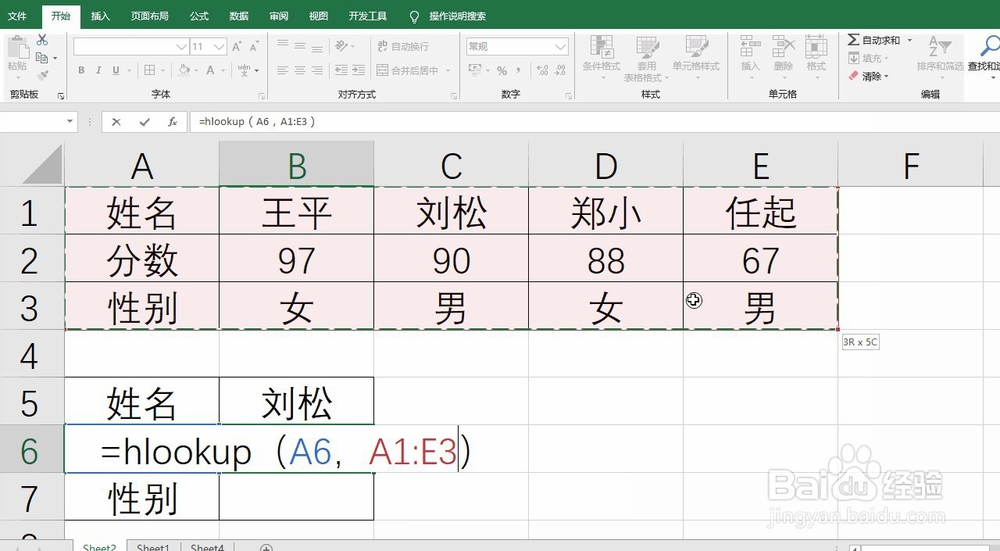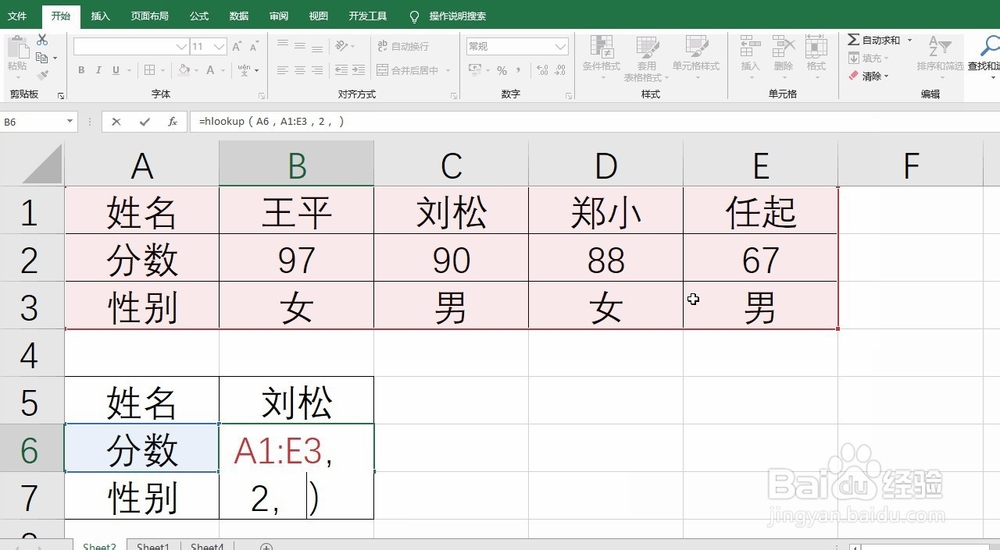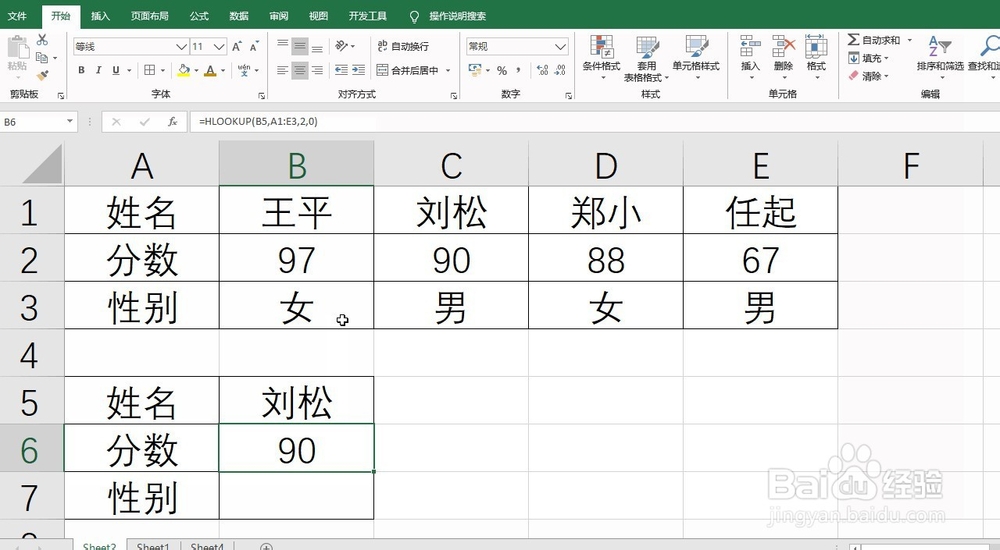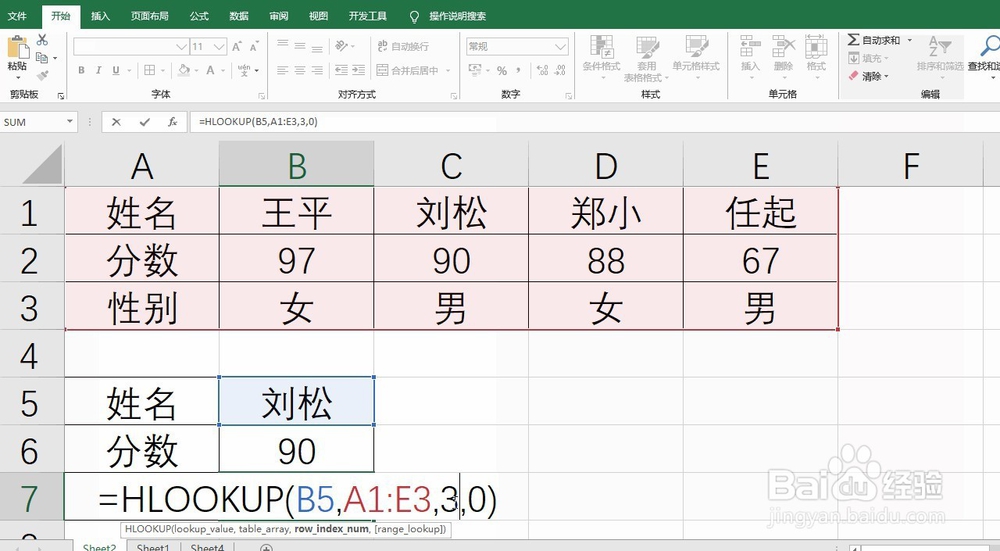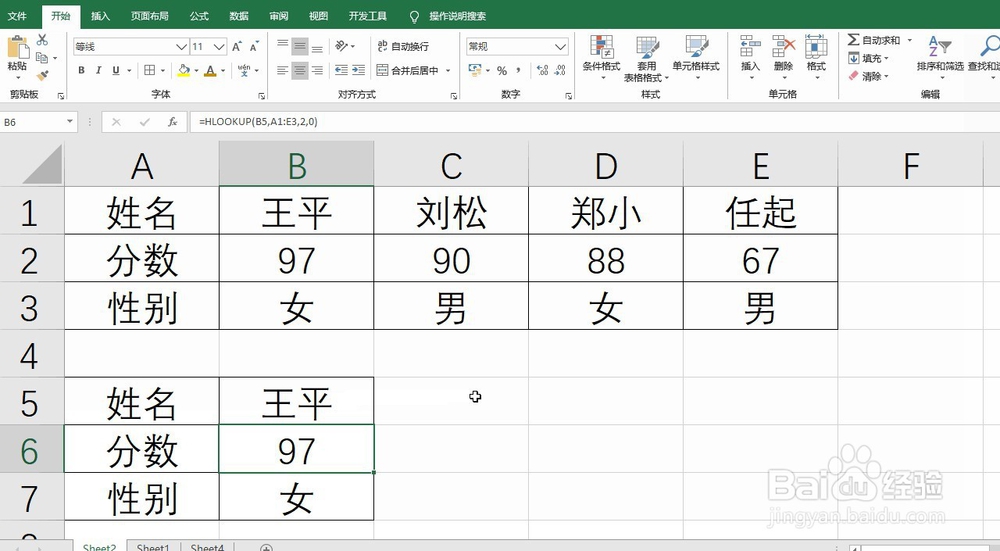Excel通过HLOOKUP函数实现水平方向上的查找
1、动图演示如下
2、打开表格,上半部分是数据源,下半部分是操作数据
3、然后我们在需要检索的地方输入公式=hlookup(),然后我们边操作边解释这个函数
4、然后选择第一个参数,也就是我们要查找的内容
5、然后是第2个参数就是我们要在哪里查找,水平拉选数据源,注意这里的首行和查找内容是相同的级别
6、然后是第3个参数,我们输入2,也就是从数据源区域找到后,返回第2行分数内容
7、最后我们输入0,意思是精确匹配
8、确定后我们即可看到刘松的分数
9、下拉复制函数,将2改为3,意思是性别所在的第3行
10、好了整体函数设置好后,我们只要修改姓名,下边的分数和性别就自动刷新了
11、总结:1、打开表格,输入兔脒巛钒图中对应的数据内容2、输入函数,解释4个参数的含义3、修改函数,检索对应的内容4、确定结果,动态刷新
声明:本网站引用、摘录或转载内容仅供网站访问者交流或参考,不代表本站立场,如存在版权或非法内容,请联系站长删除,联系邮箱:site.kefu@qq.com。
阅读量:55
阅读量:93
阅读量:53
阅读量:56
阅读量:95