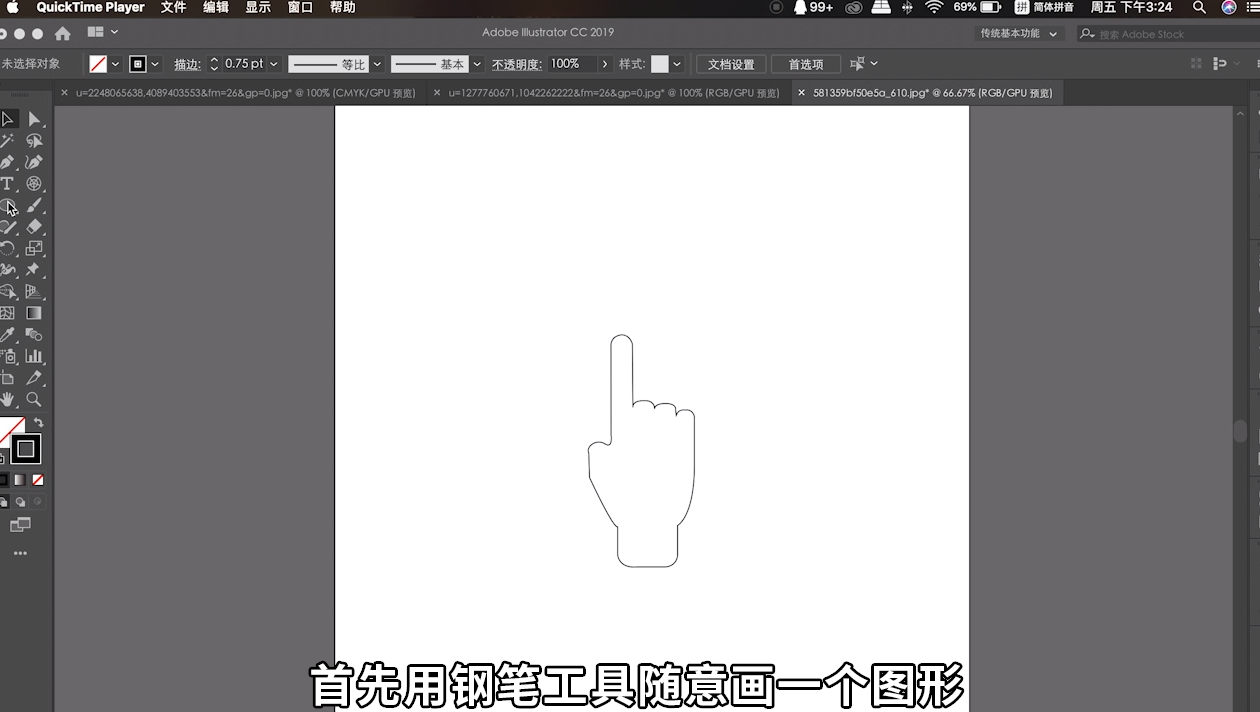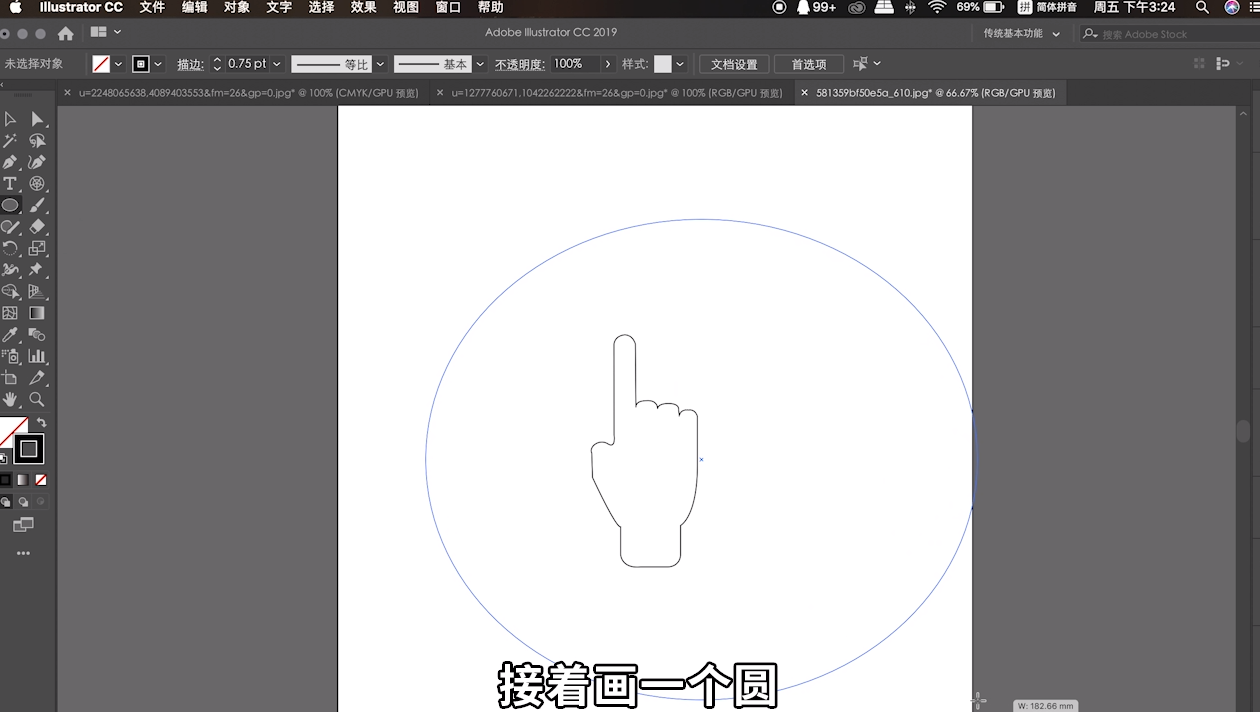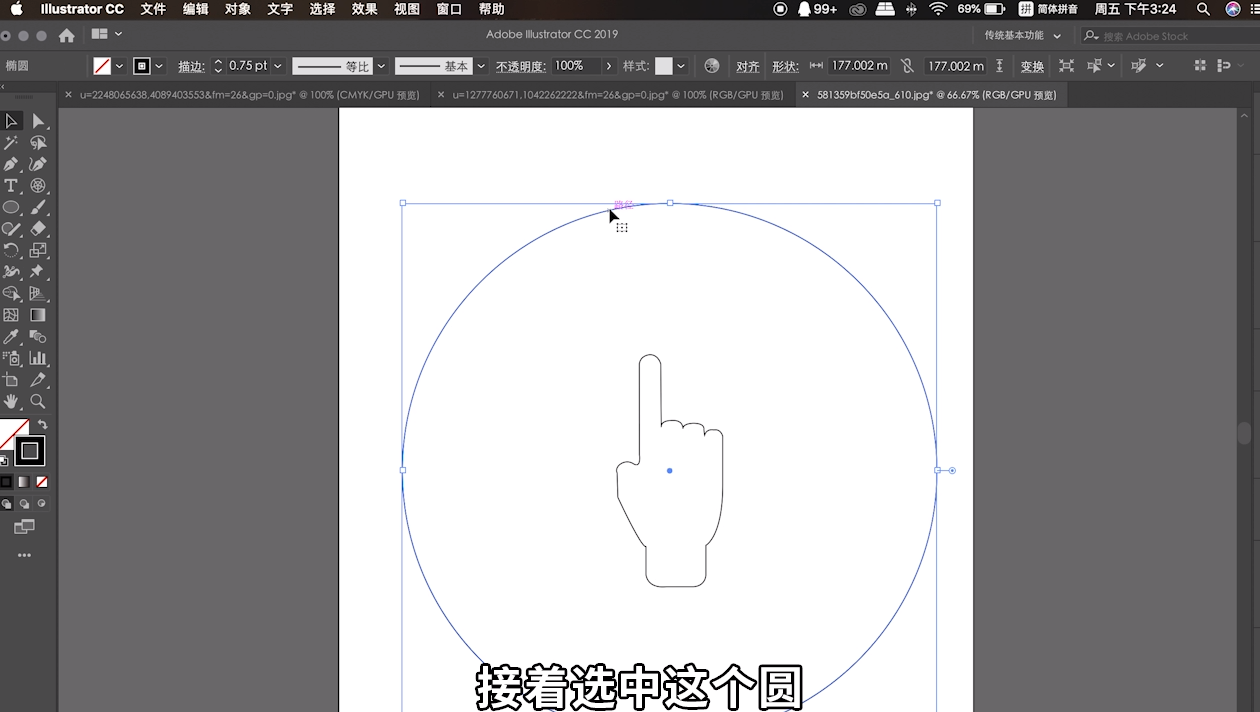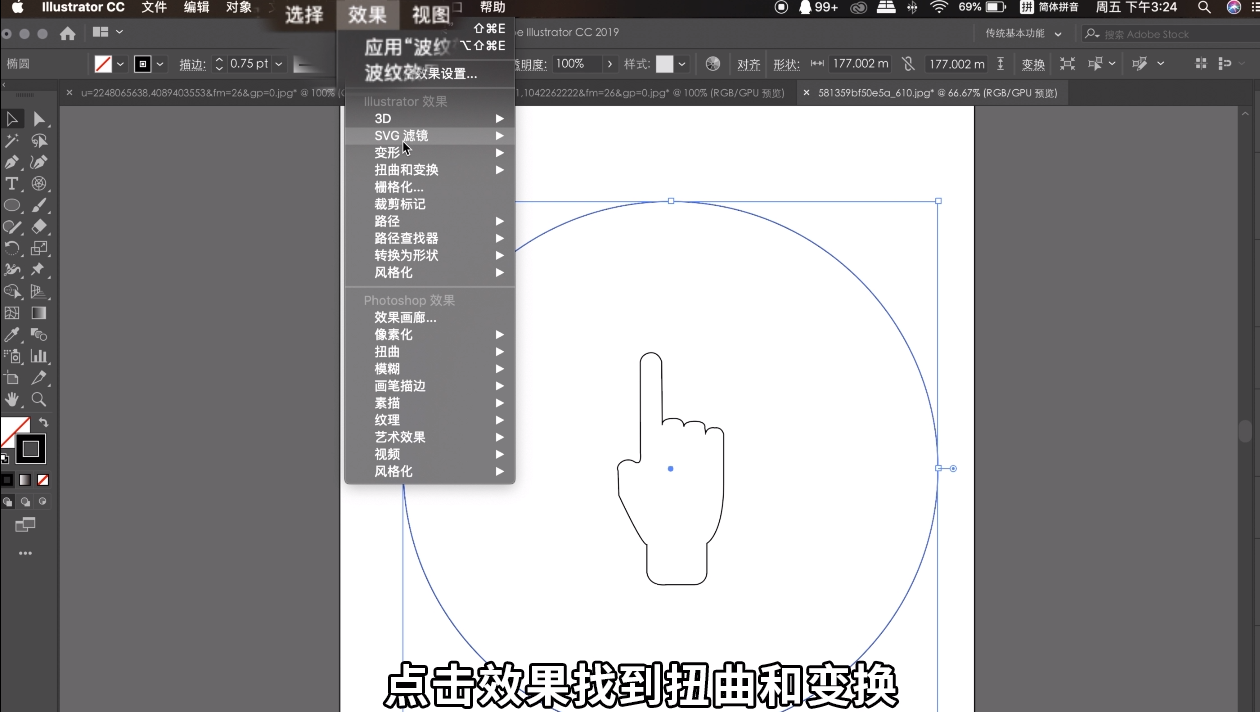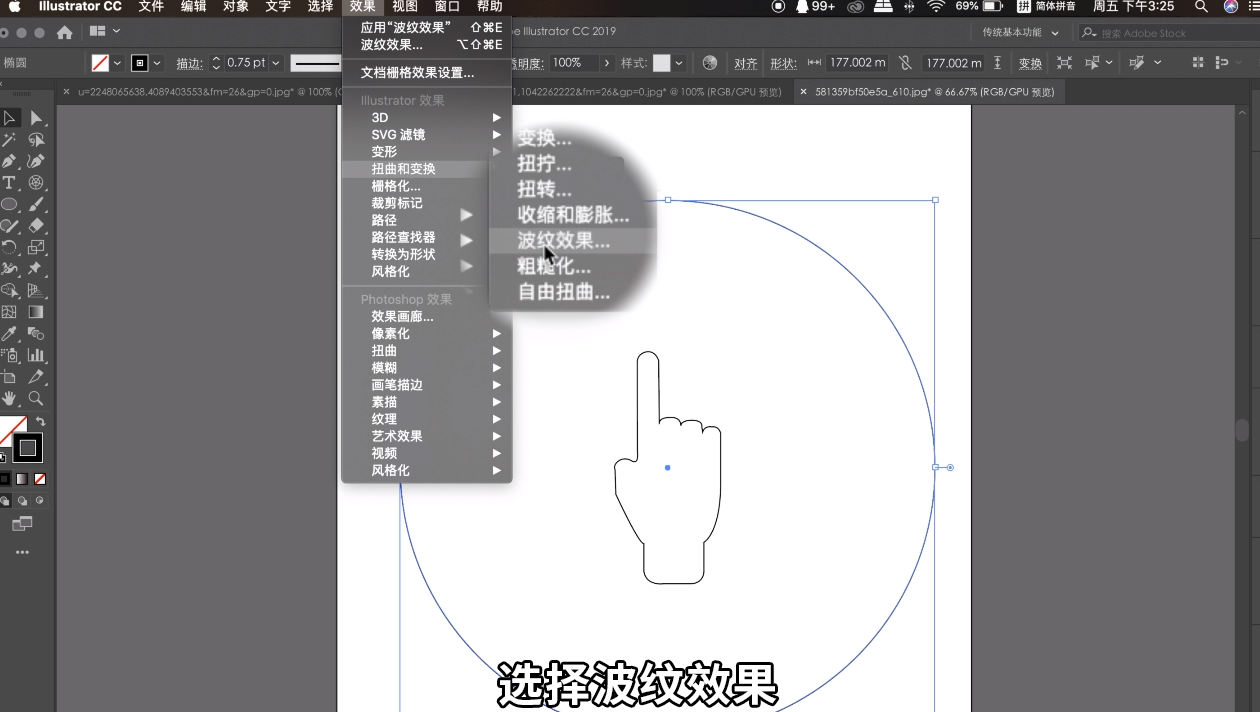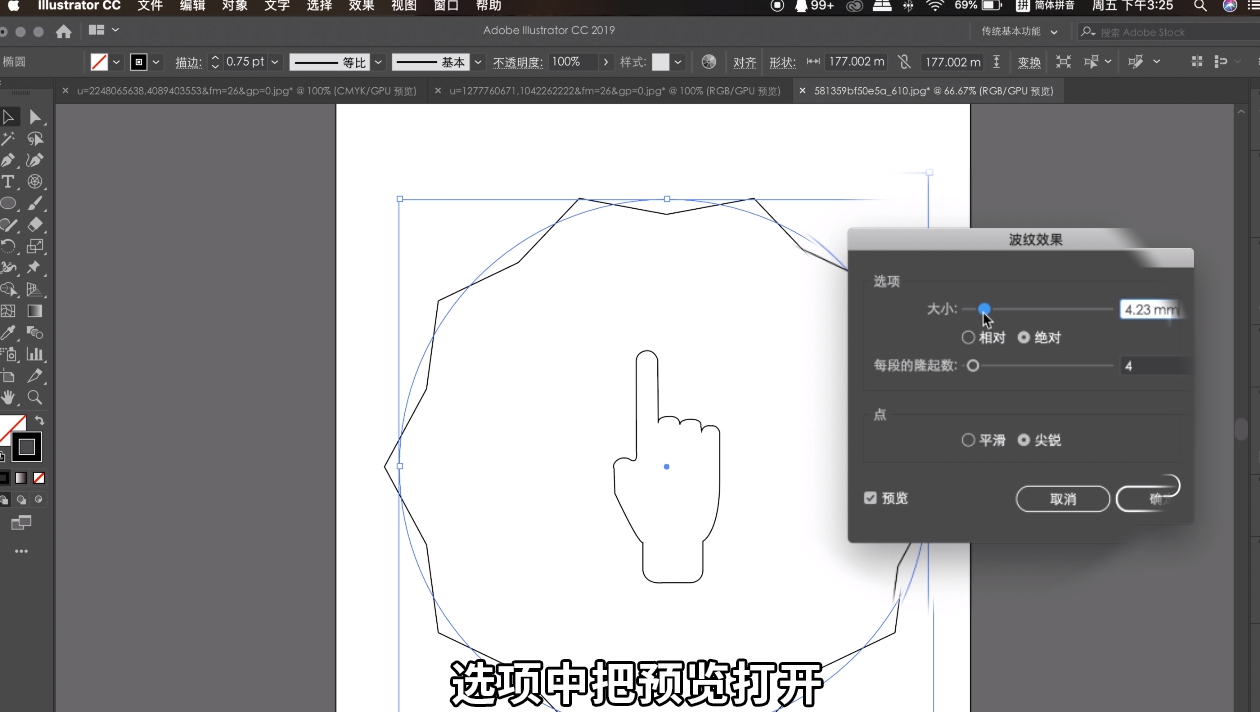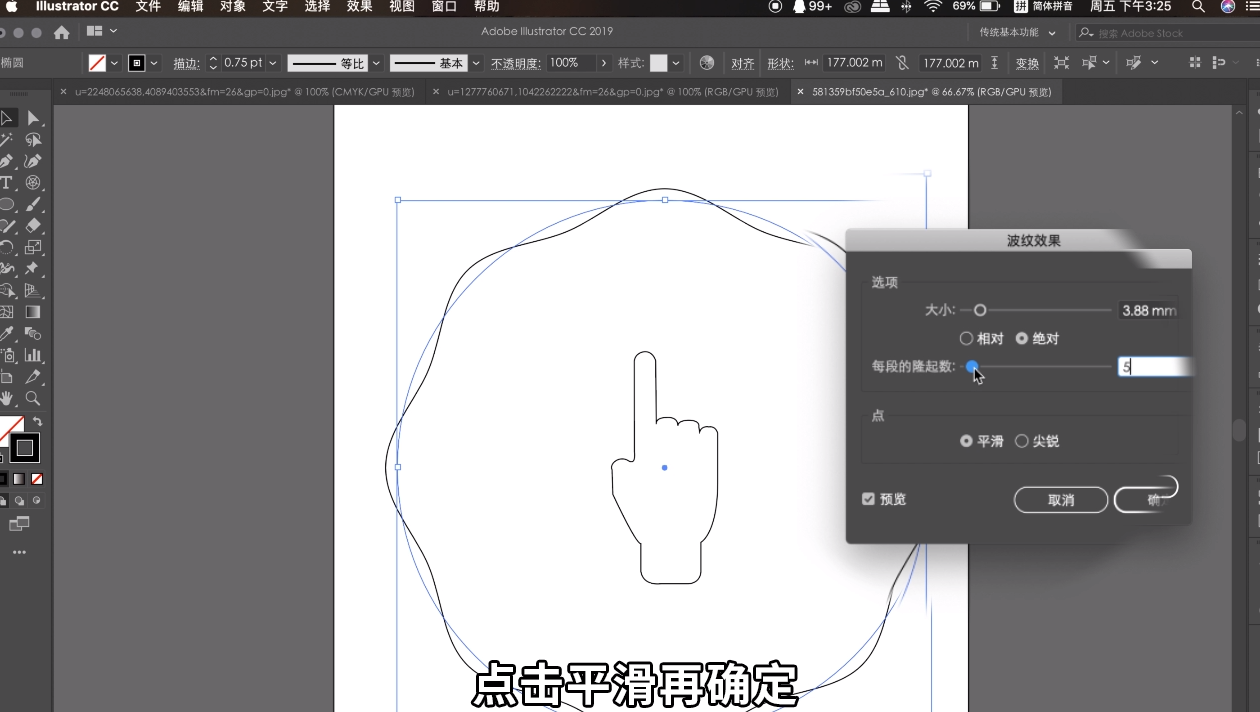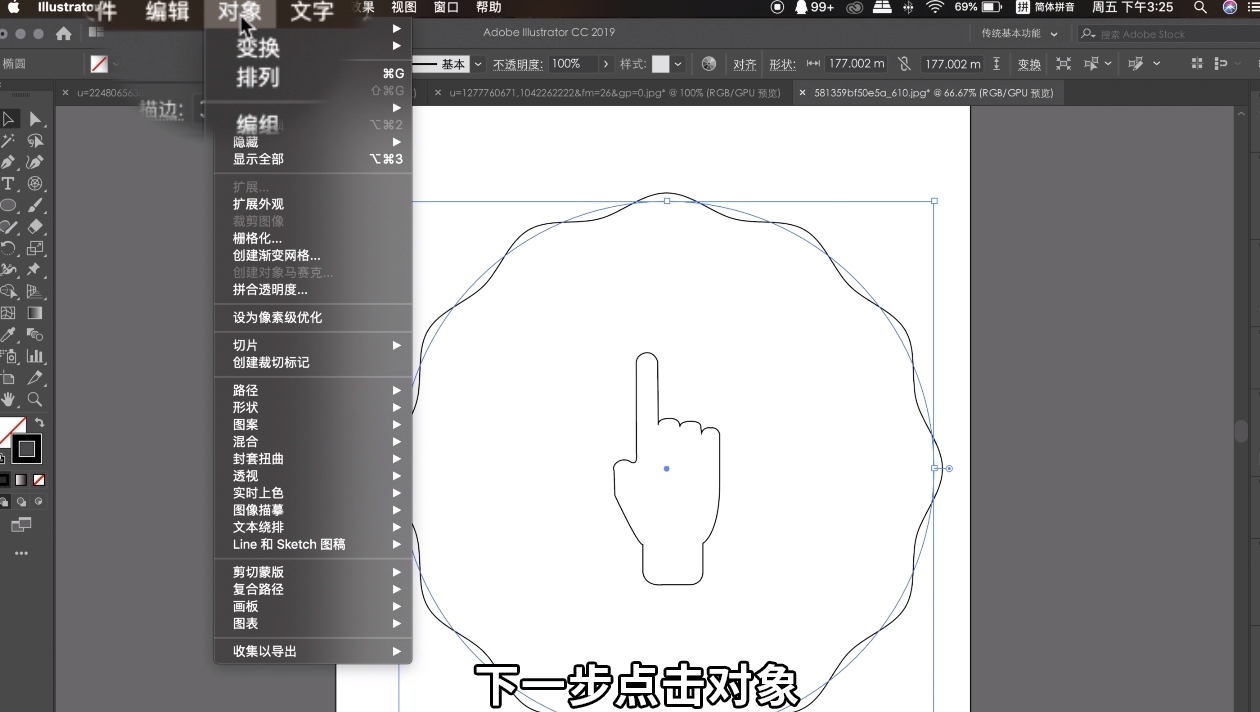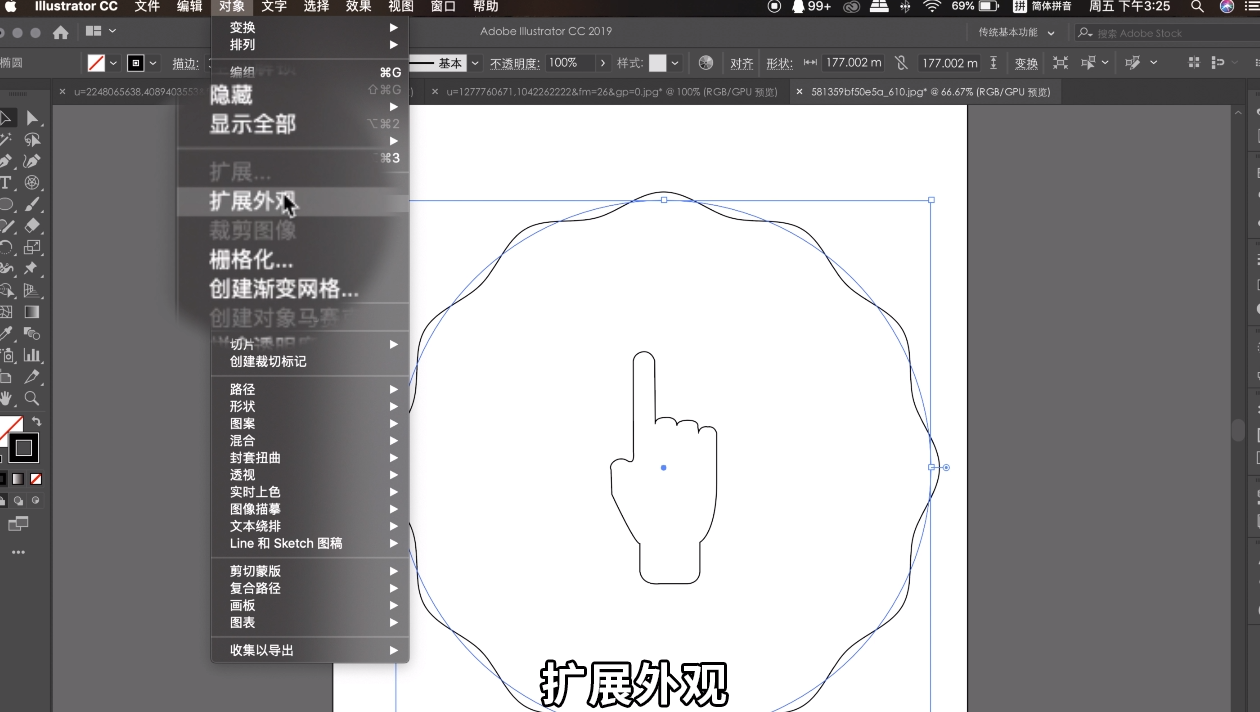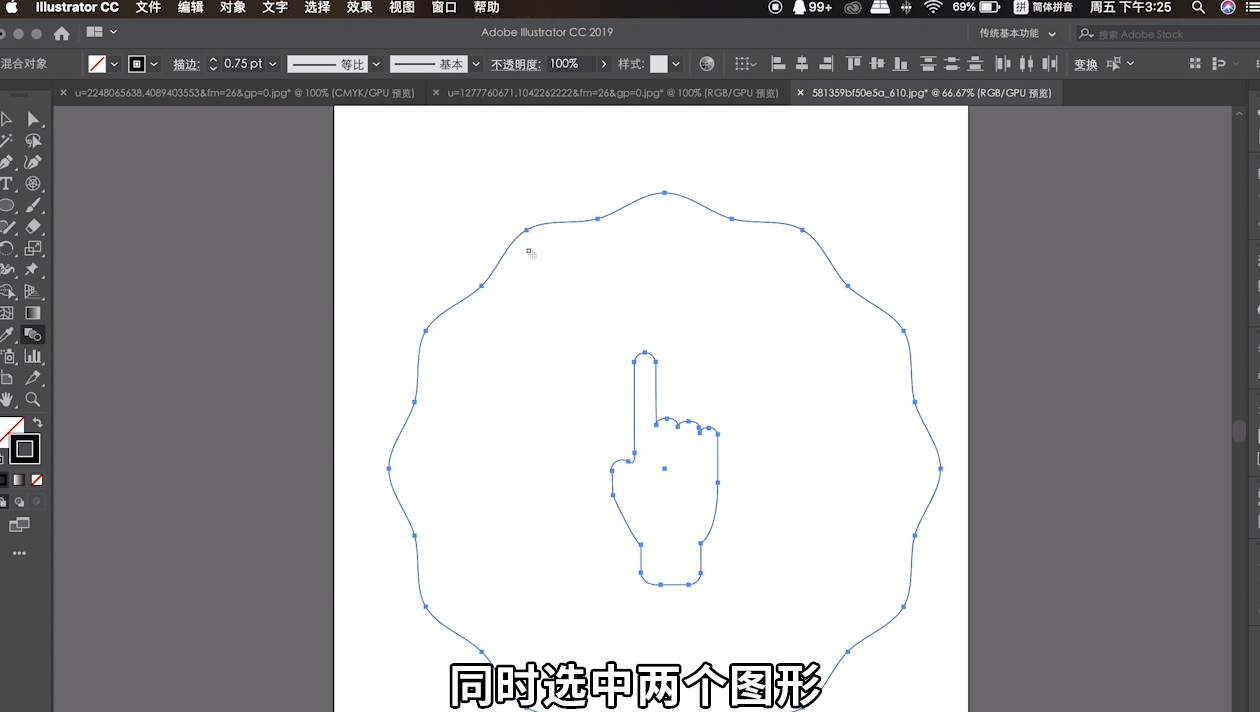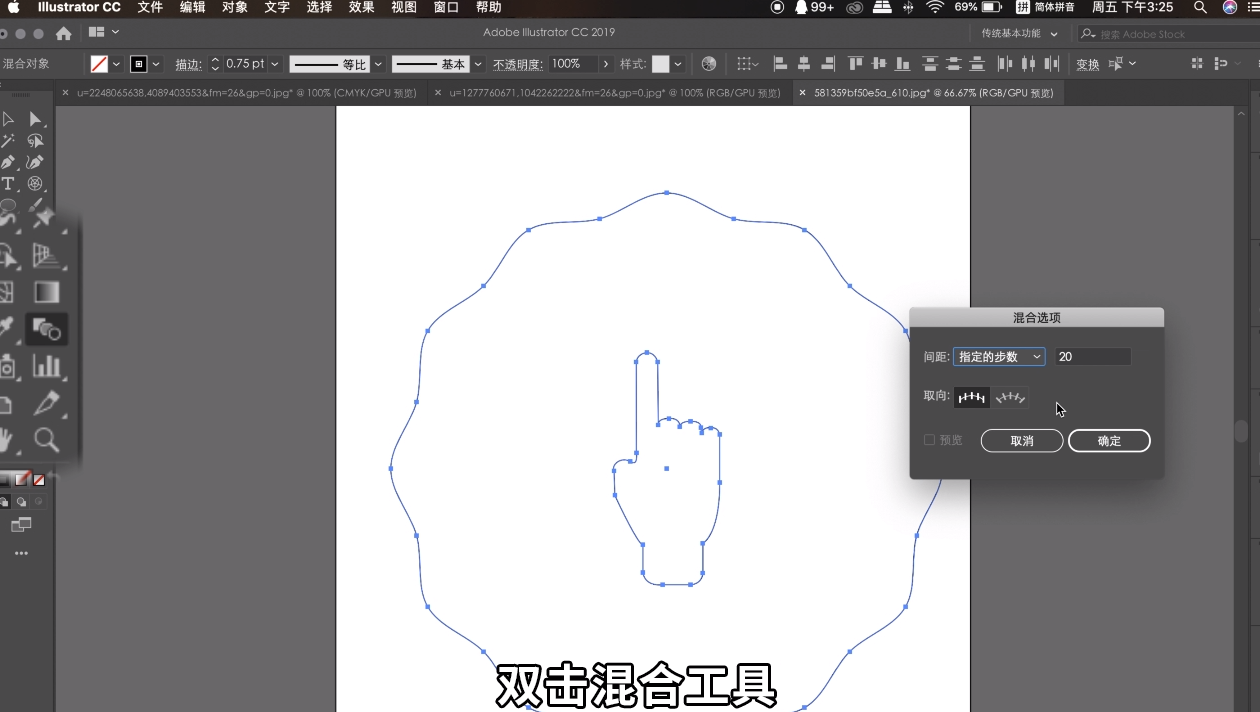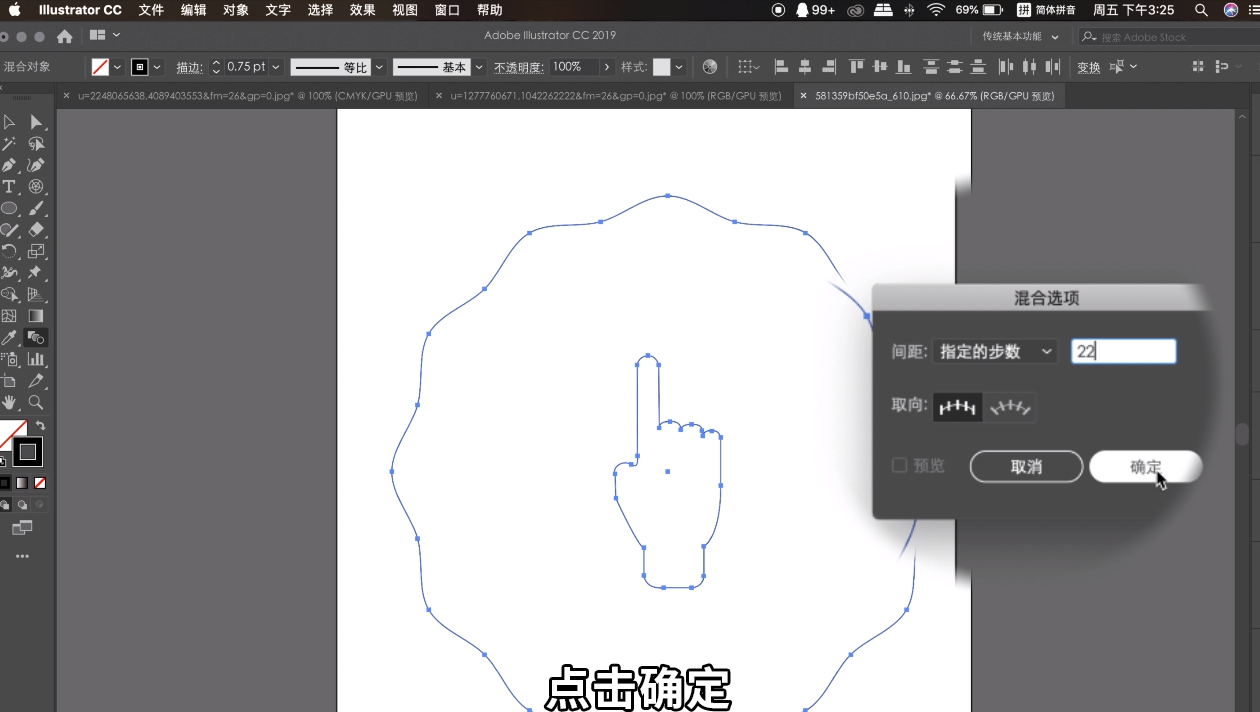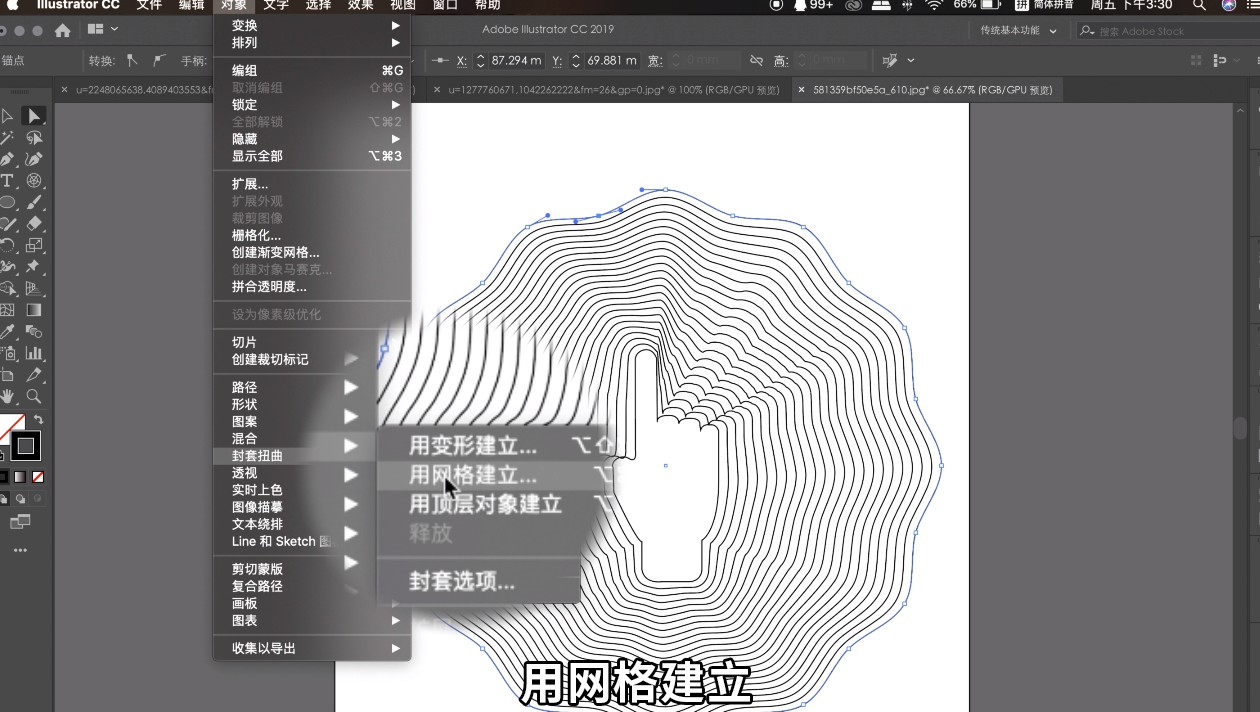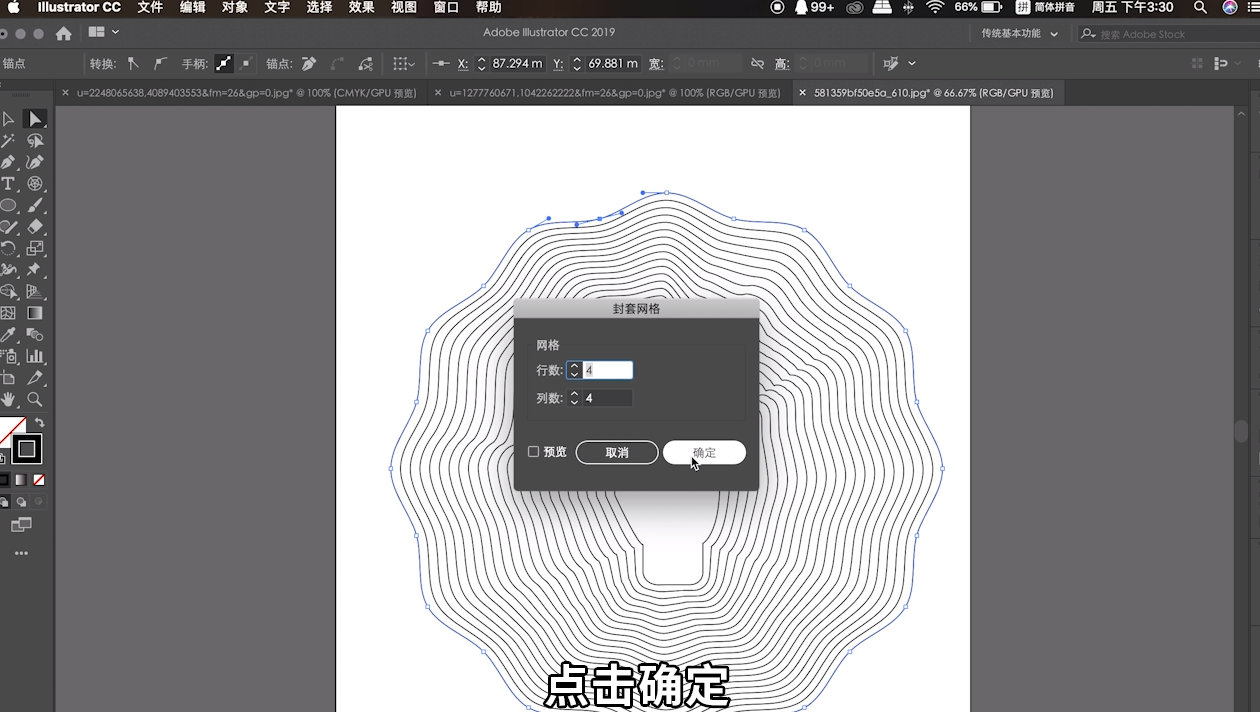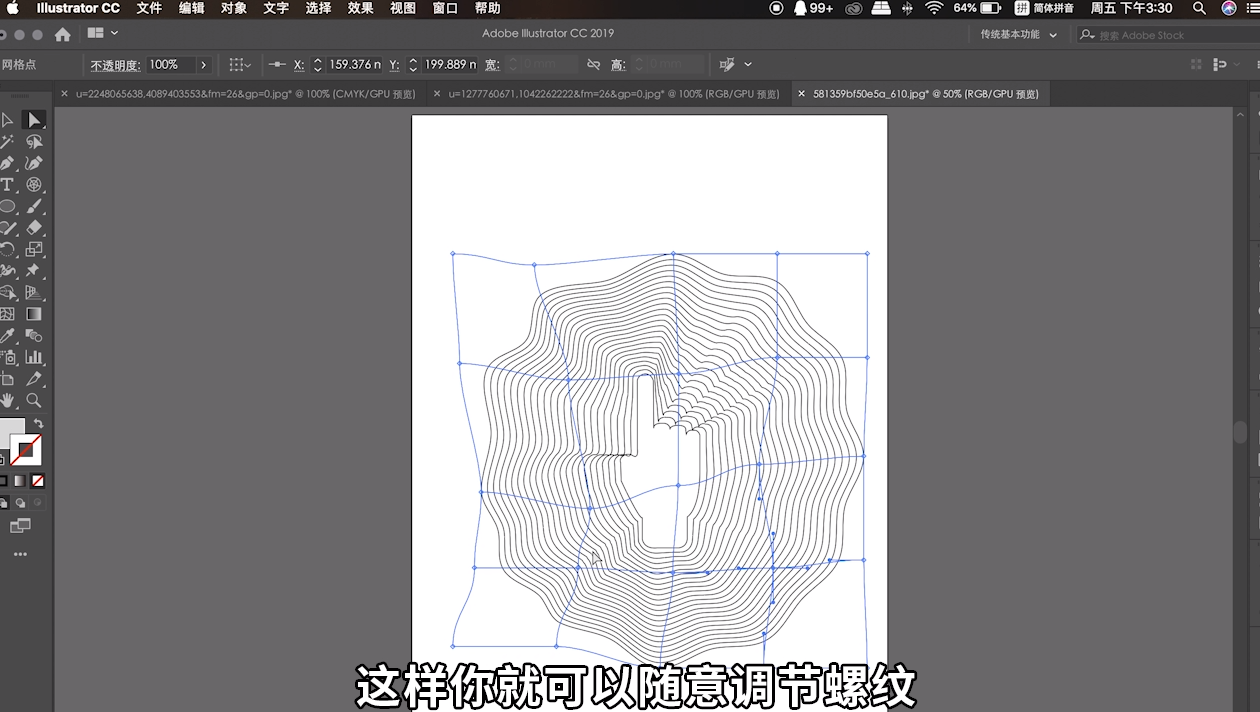Adobe illustrator cc怎么做插画创意描边螺纹
1、首先用钢笔工具随意画一个图形。
2、接着画一个圆。
3、让这个圆和图像对齐。
4、选中圆形。
5、点击效果,找到扭曲和变换。
6、选择波纹效果。
7、在选项中把预览打开。
8、选择大小不一致的波纹效果。
9、点击平滑再确定。
10、点击对象。
11、拓展外观。
12、同时选中2个图形。
13、双击混合工具。
14、在弹出窗口中单击确定。
15、如果想让图形更加丰富,可以单击对象>混合>封套扭曲>网格建立。
16、在封套网格中单击确定。
17、这样你就可以随意调节螺纹了。
声明:本网站引用、摘录或转载内容仅供网站访问者交流或参考,不代表本站立场,如存在版权或非法内容,请联系站长删除,联系邮箱:site.kefu@qq.com。
阅读量:45
阅读量:32
阅读量:85
阅读量:68
阅读量:32