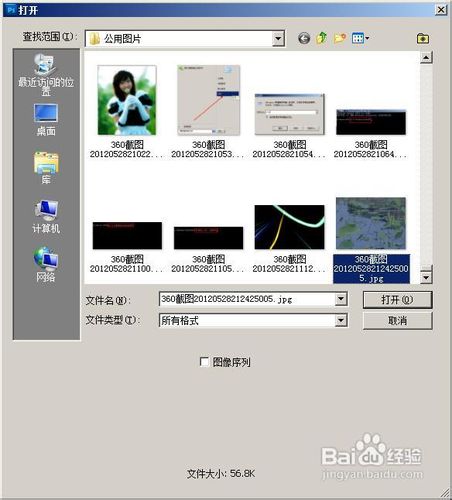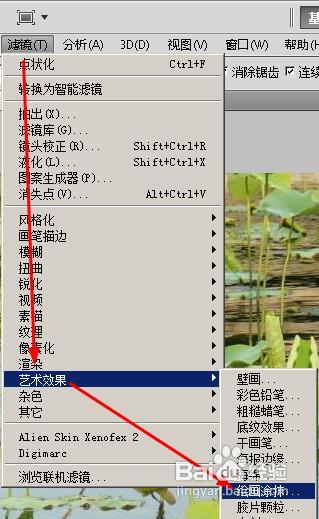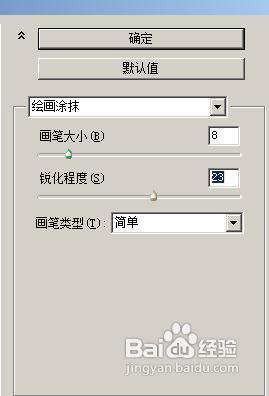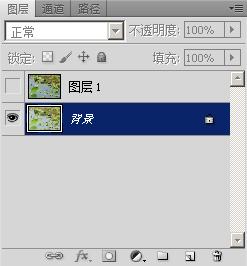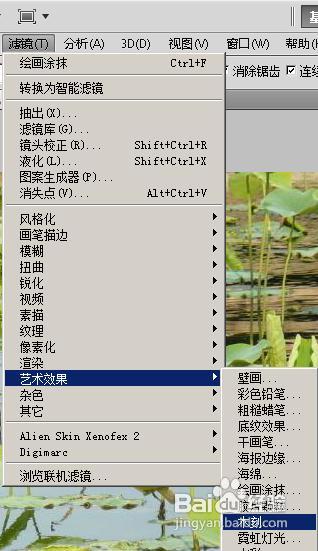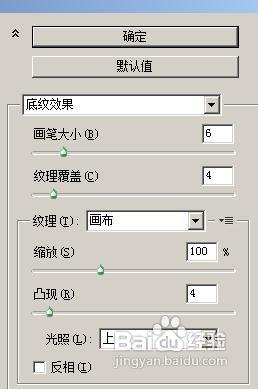ps制作油画效果
1、按下ctrl+o,打开一张图片
2、复制背景图层,等到图层1
3、选中图层1,然后执行:滤镜--艺术效果--绘画涂抹
4、设置参数如图所示,然后点击确定按钮,效果图如下面第二幅图。
5、按下ctrl+l,打开色阶对话框,设置参数如图所示,然后点击确定按钮。
6、隐藏图层1,选中背景
7、在菜单栏上执行:滤镜--艺术效果--木刻
8、设置参数如图所示,然后点击确定按钮
9、按下ctrl+j,复制背景,得到背景副本,隐藏图层,只显示背景。选中背景
10、在菜单栏上执行:滤镜--艺术效果--底纹效果
11、设置参数如图所示
12、接下来将背景副本显示出来,设置混合模式为叠加
13、将图层1显示出来,设置图层模式为深色
14、最后这就是我们得到的效果了。
声明:本网站引用、摘录或转载内容仅供网站访问者交流或参考,不代表本站立场,如存在版权或非法内容,请联系站长删除,联系邮箱:site.kefu@qq.com。
阅读量:93
阅读量:89
阅读量:44
阅读量:93
阅读量:45