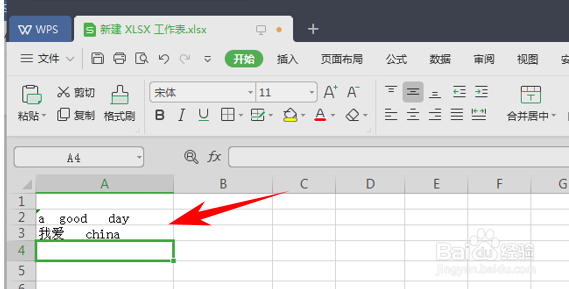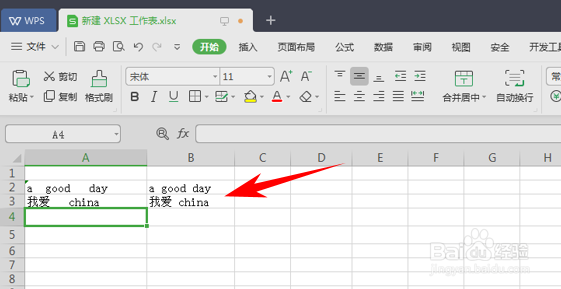WPS表格办公—利用TRIM 函数消除文本中的空格
1、首先点击打开excel表格。
2、打开软件后,进入到表格窗口。
3、输入示例“a good day”、“我爱 china”,如图所示。
4、然后,我们鼠标单击B2单元格,在输入栏中输入“=TRIM(A2)”。
5、输入完成后,按回车键,我们便可在单元格内看到,消除空格后的文本。
6、同样,我们用鼠标单击B3单元格,在单元格内输入“=TRIM(A3)”。
7、输入完成后按回车键,便可得到消除空格后的文本。
声明:本网站引用、摘录或转载内容仅供网站访问者交流或参考,不代表本站立场,如存在版权或非法内容,请联系站长删除,联系邮箱:site.kefu@qq.com。
阅读量:91
阅读量:23
阅读量:77
阅读量:52
阅读量:88