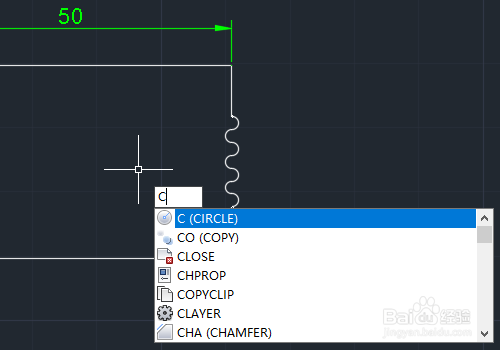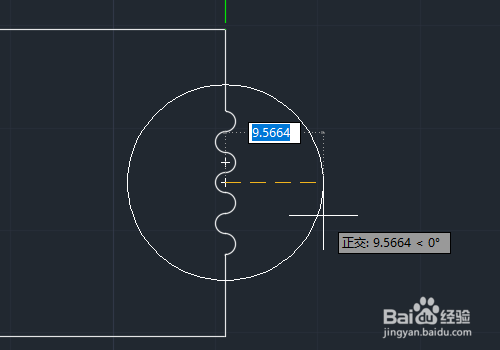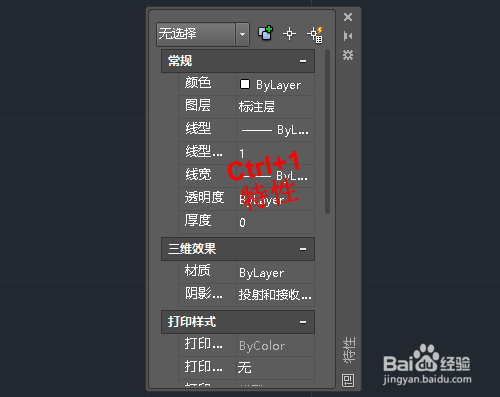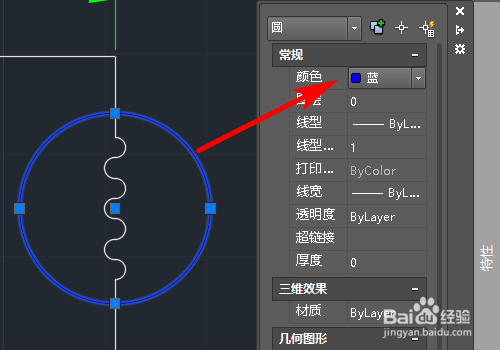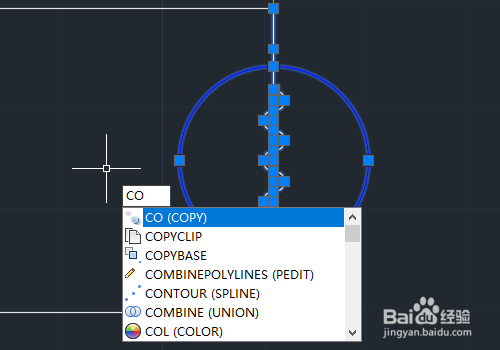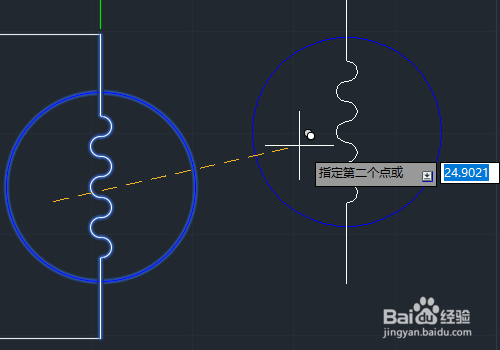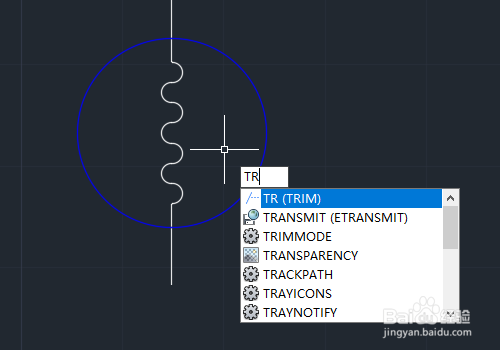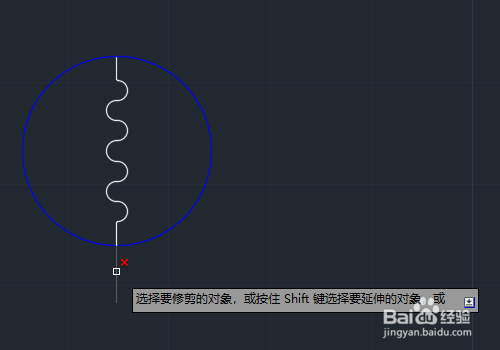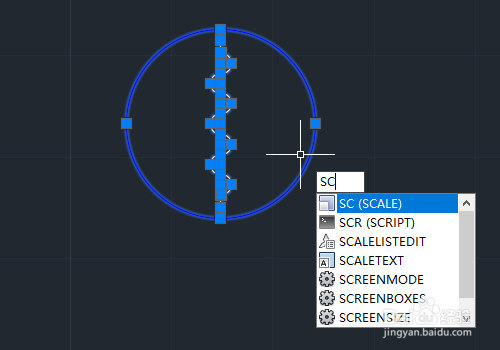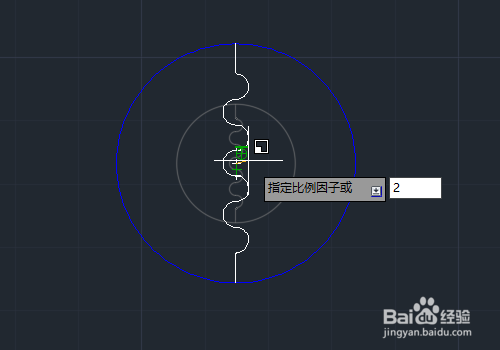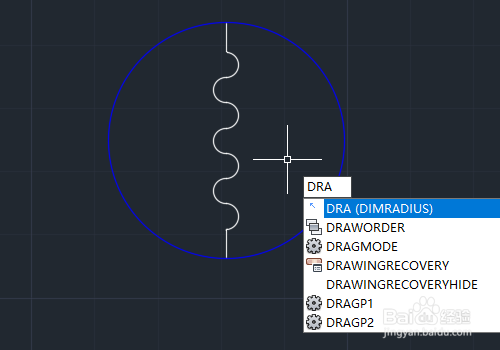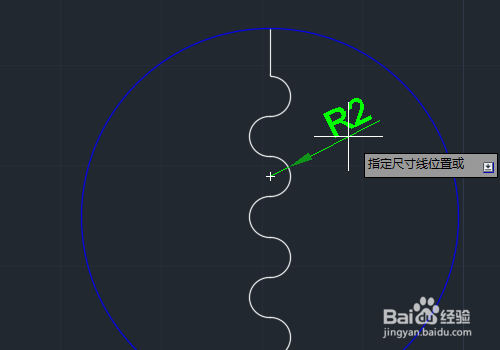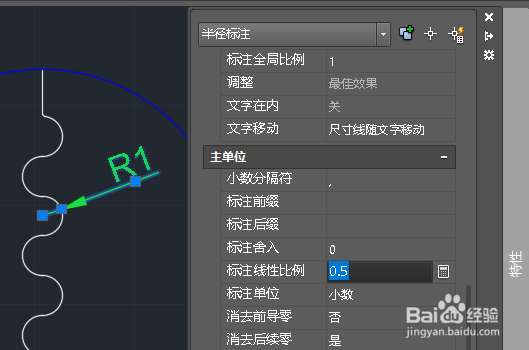在AutoCAD中怎样绘制局部放大图
1、如下图中的CAD图形两侧的圆弧比较小,我们需要对这部分图形绘制局部放大图。
2、首先,我们把要局部放大的位置用一个圆框起来。输入命令“C”,按空格键确认。
3、然后点击如下图中的圆心位置,定位圆心,拖出一个大小适合的圆,如下图所示:
4、为了便于更好地区分,我尺攵跋赈们改变一下圆的颜色。按快捷键 Ctrl+1,打开“特性”窗口(这里面的功能很常用,我们可以将特性窗口固定在侧边位置)。
5、选中画好的圆,在“特性”窗口中单击“常规-颜色”后面的下拉三角,这里我选择蓝色,如下图所示:
6、然后我们复制一份要放大的图形。选中图中的圆弧部分,包括这个圆,输入命令“CO”,按空格键确认,如下图所示:
7、可以随意点击一点作为基点,将这部分图形移动到其他空白位置,如下图所示:
8、还要将图形中多余的线条修剪掉。输入命令“TR”,按空格键确认,
9、再按一次空格键,点击蓝色圆圈外的线条,将所有露出蓝色圆圈的线条都修剪掉,如下图所示:
10、现在将图形放大,这里我放大2倍。全选图形,输入命令“SC”,按空格键确认。
11、点击一下圆心,作为缩放的基点,输入缩放比例2,按空格键确认。此时图形就被放大了。
12、最后,我们对局部放大图进行尺寸标注,这里只要标注一个半径尺寸即可。输入命令“DRA”,按空格键确认。
13、点击放大图中的其中的一个圆弧,标注上半径尺寸,如下图所示:
14、选中标注,在“特性”独瘦配溧窗口中单击“主单位-标注线性比例”后面的框,将原本的1改为0.5(因为我们之前将图形放大了2倍)。
15、此时,局部放大图就绘制好了,如下图所说:
声明:本网站引用、摘录或转载内容仅供网站访问者交流或参考,不代表本站立场,如存在版权或非法内容,请联系站长删除,联系邮箱:site.kefu@qq.com。