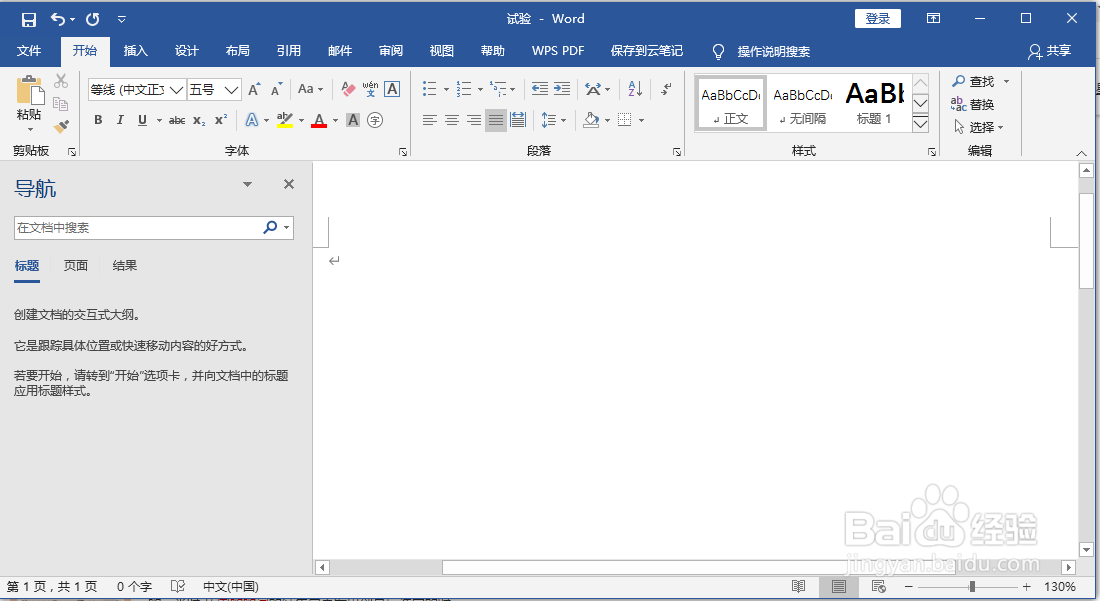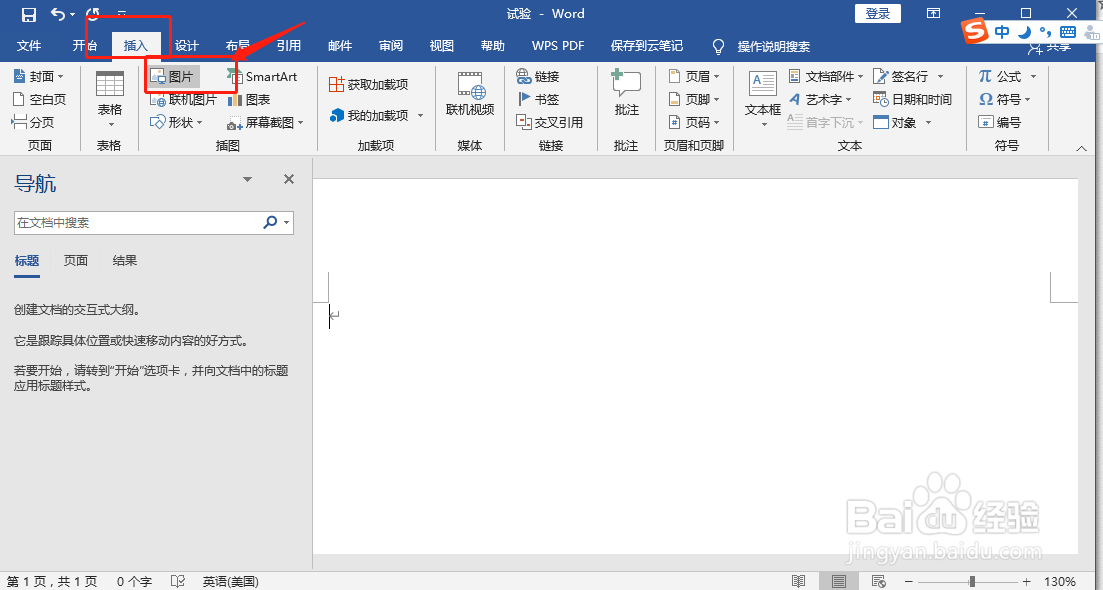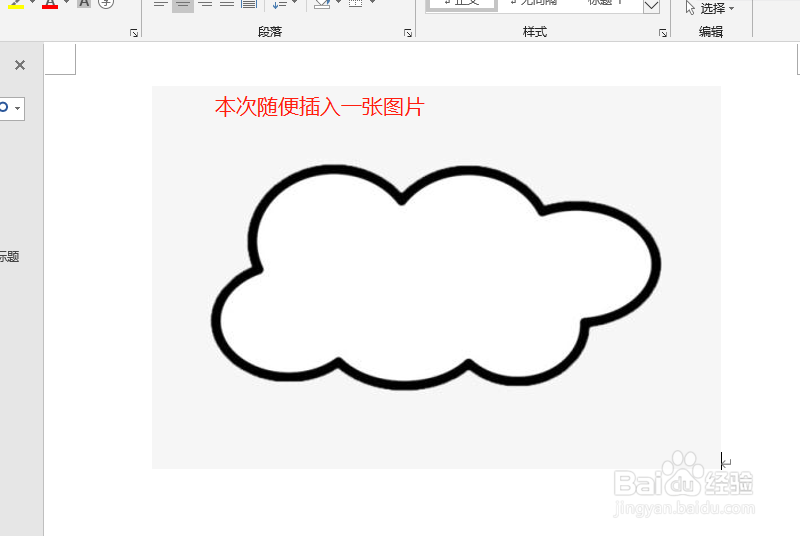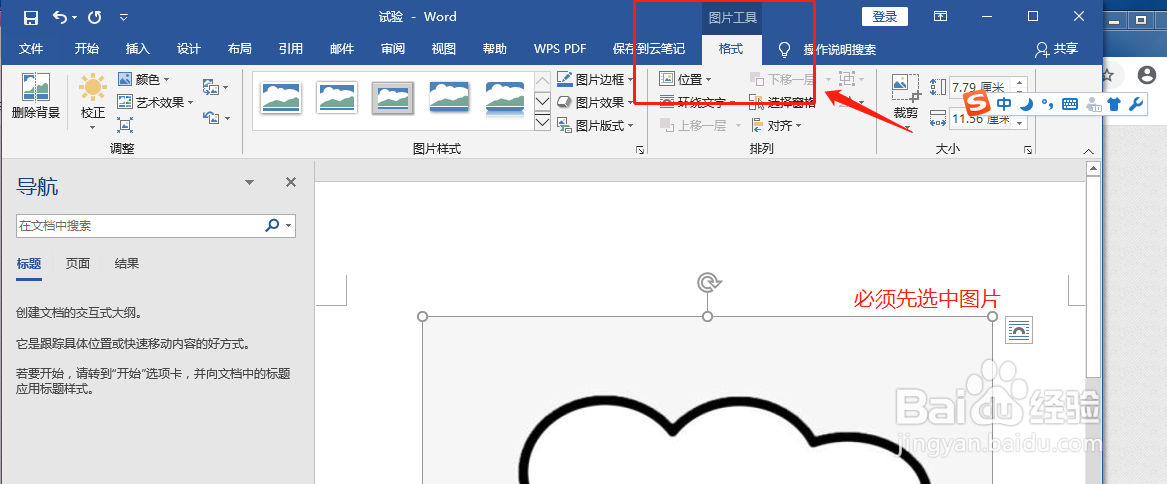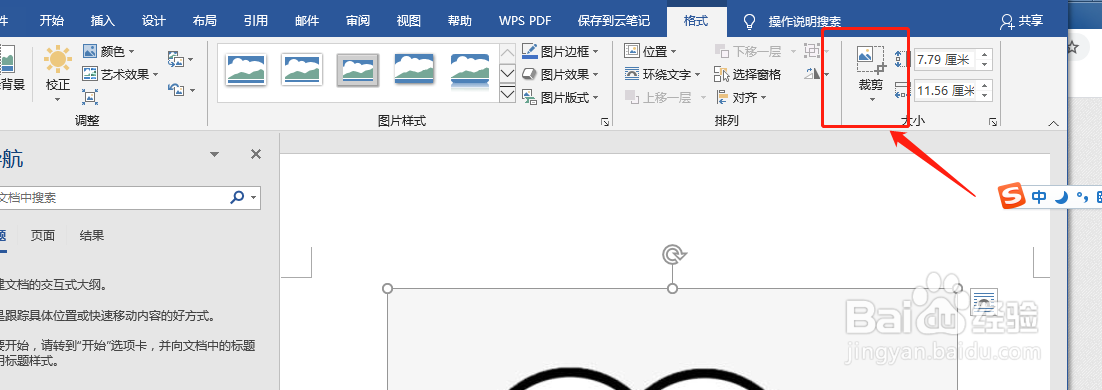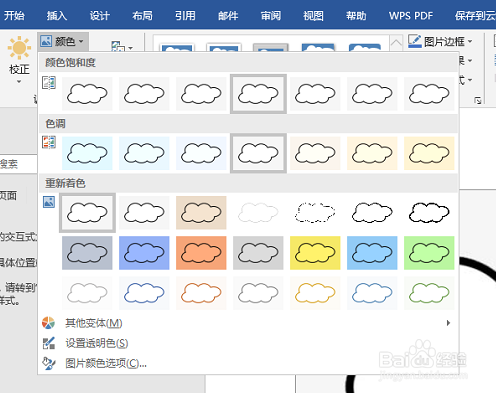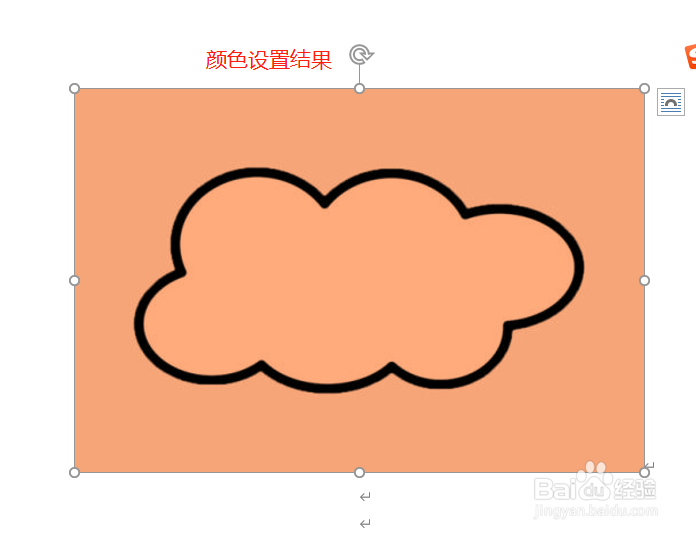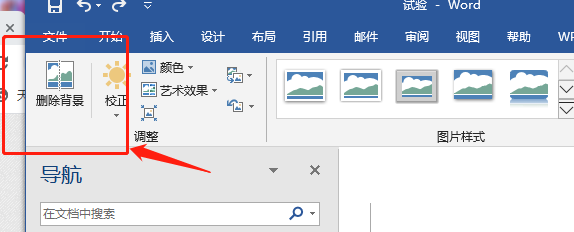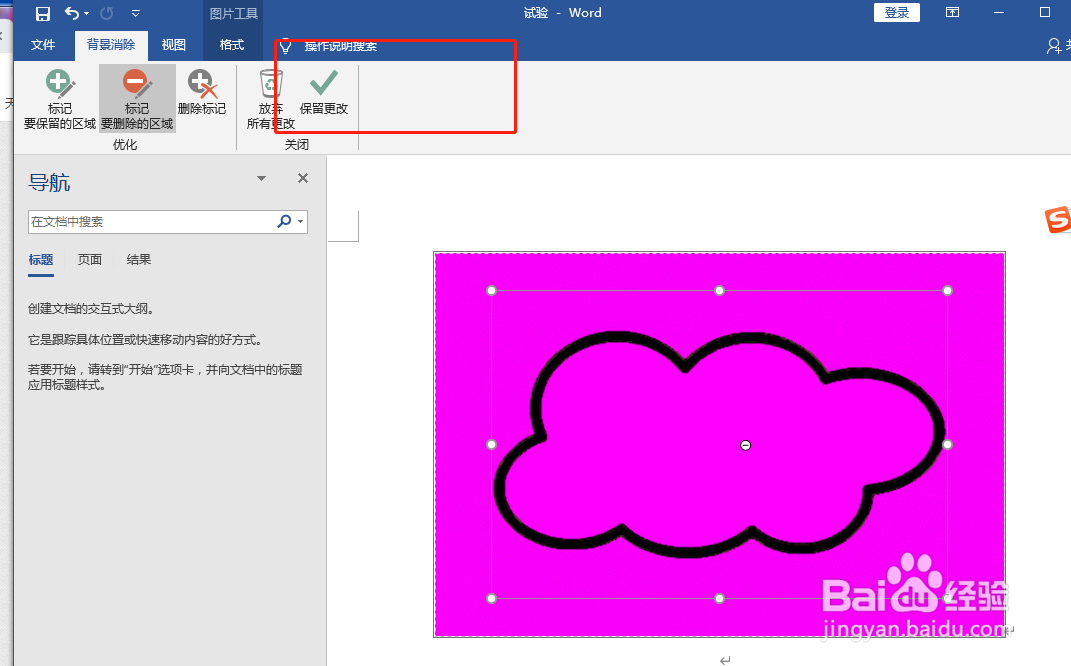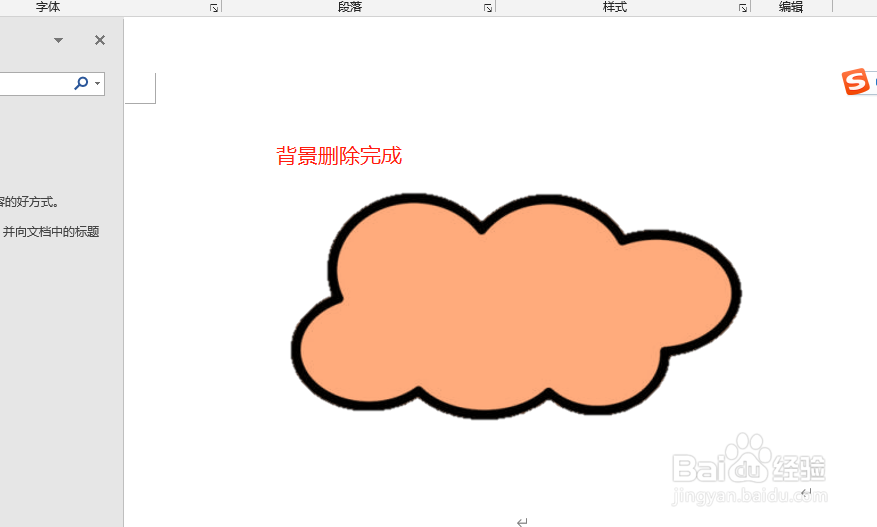如何在word/wps中插入图片并裁剪和调整图片颜色
1、1.打开word文档。
2、2.点击“开始”——“图片”插入想要的图片。(本次随便插入一张图片)
3、3.选择任务栏中的,”图片工具“——”格式“,出现图片设置工具栏。
4、4.选择裁剪工具,可对图片进行裁剪。
5、5.裁剪的另一种方式:也可通过,点击选中图片,右击,出现对话对话框,选择“裁剪”工具对图片进行裁剪。
6、6.选择颜色设置工具,可设置图片的色调,或进行重新着色。
7、7.选择删除背景,可将图片的背景进行删除。
8、8.背景删除完成。
声明:本网站引用、摘录或转载内容仅供网站访问者交流或参考,不代表本站立场,如存在版权或非法内容,请联系站长删除,联系邮箱:site.kefu@qq.com。
阅读量:32
阅读量:30
阅读量:86
阅读量:41
阅读量:41