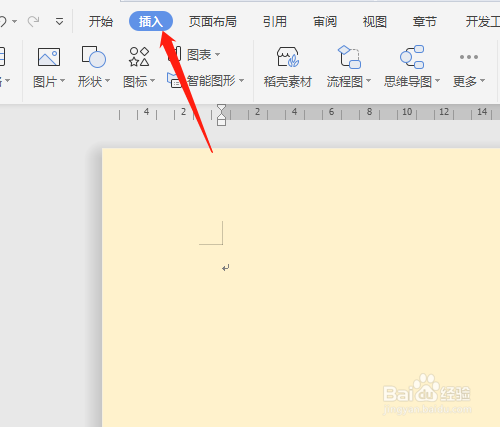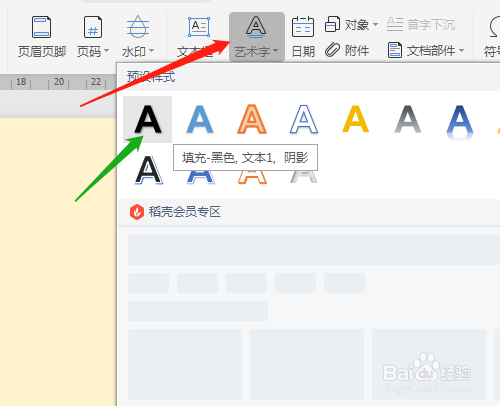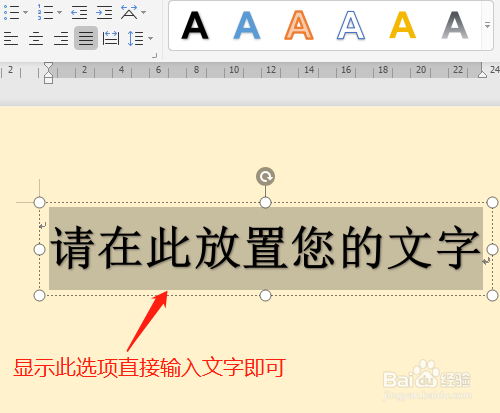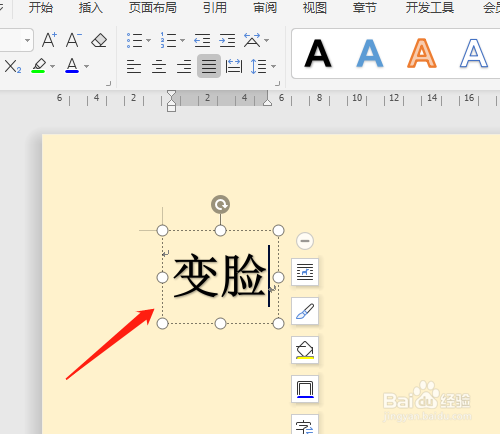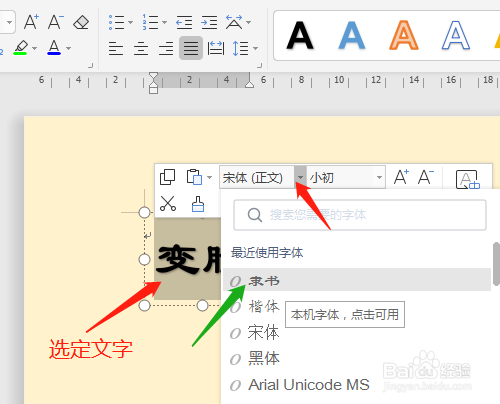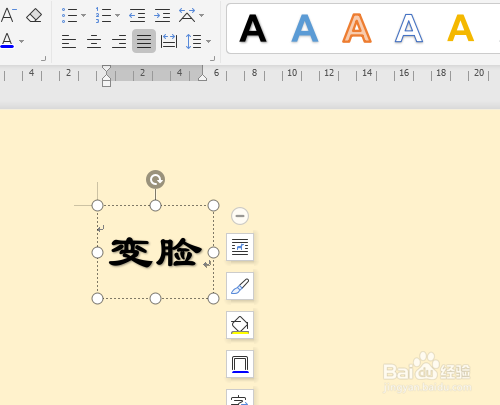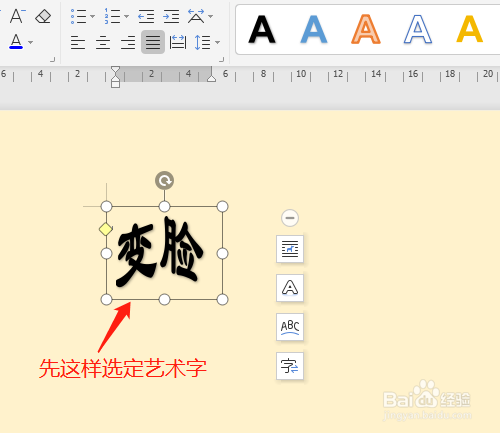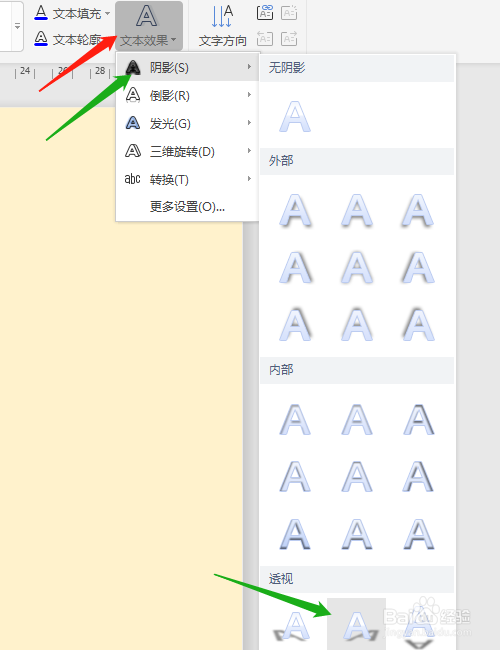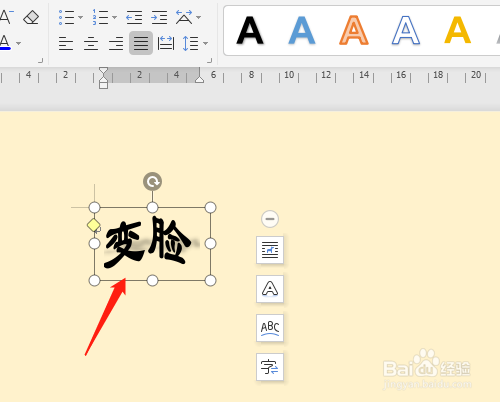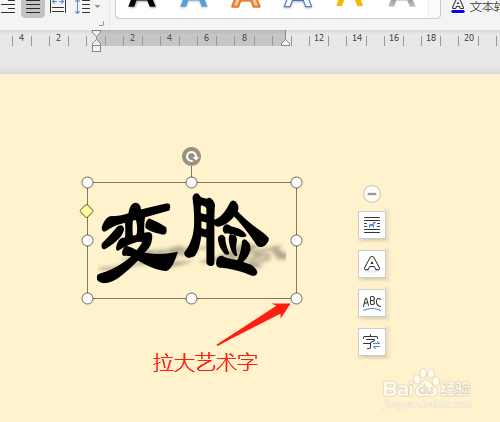WPS2019 第五课 如何插入艺术字并编辑
1、1.双击打开桌面上的WPS Office软件。
2、2.单击选插入菜单→艺术字→选样式。
3、3.显示文字字样不用理会直接输入需要的文字。
4、4.选定艺术字改字体,如改为隶书。
5、5.单击文本效果→转换→选弯曲样式,鼠标在艺术外单击显示效果。
6、6.选定艺术字,再在虚线上单击,文本效果→阴影→选透视中的样式。在小圆圈处拉大艺术字。
声明:本网站引用、摘录或转载内容仅供网站访问者交流或参考,不代表本站立场,如存在版权或非法内容,请联系站长删除,联系邮箱:site.kefu@qq.com。
阅读量:48
阅读量:61
阅读量:77
阅读量:41
阅读量:26