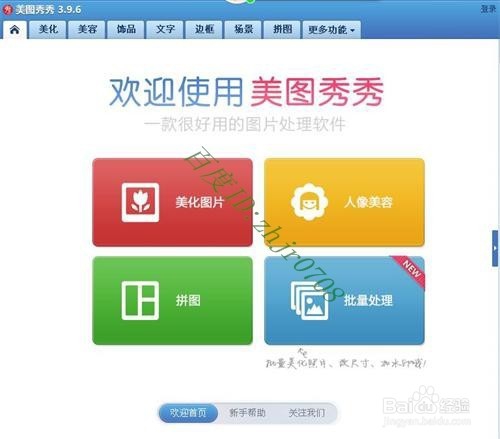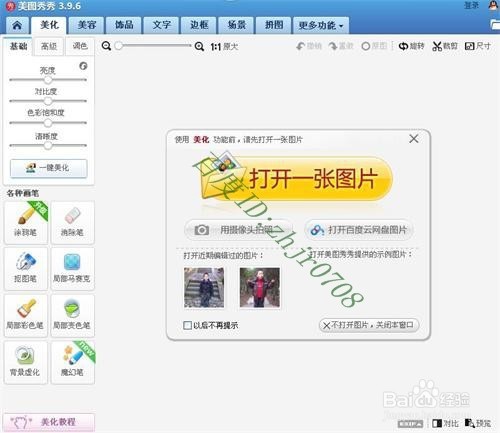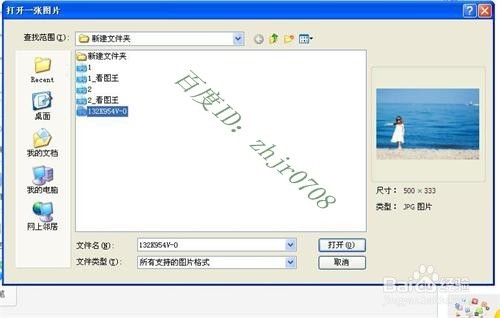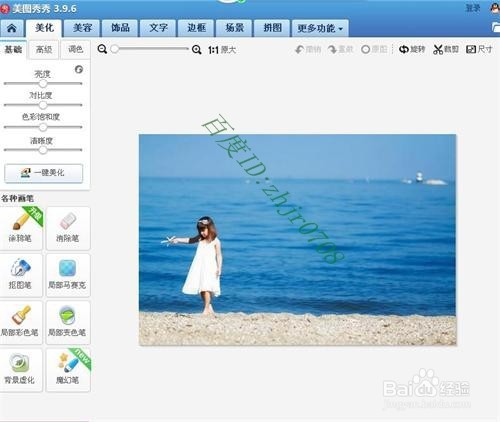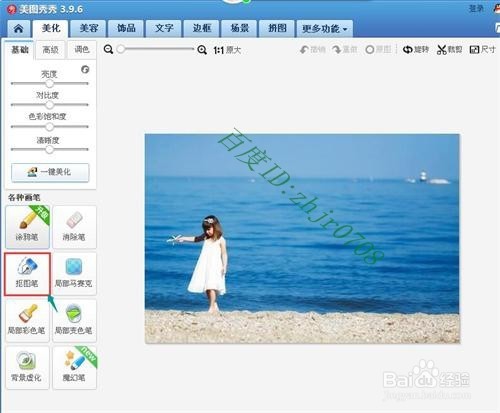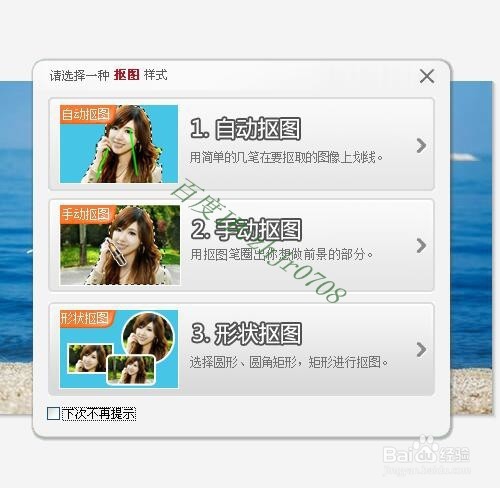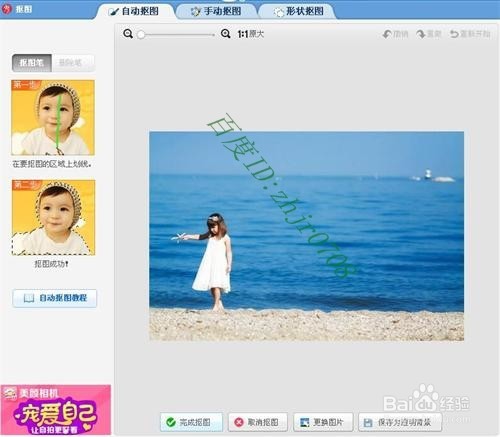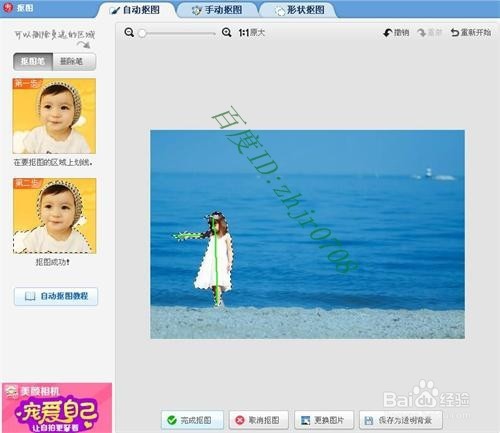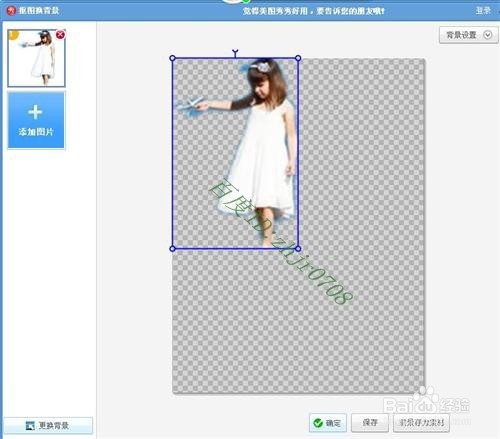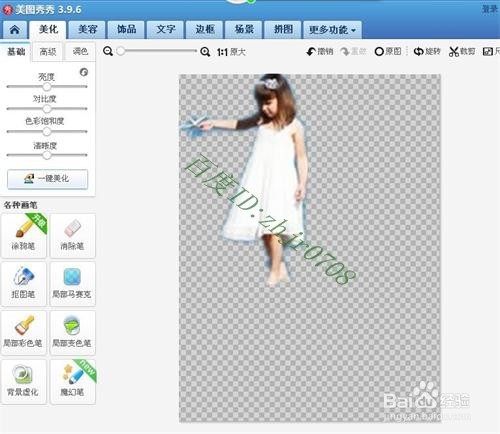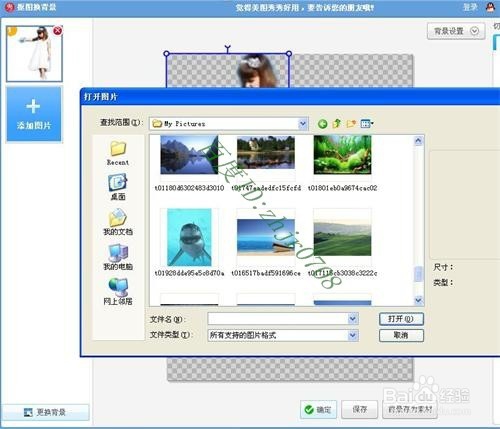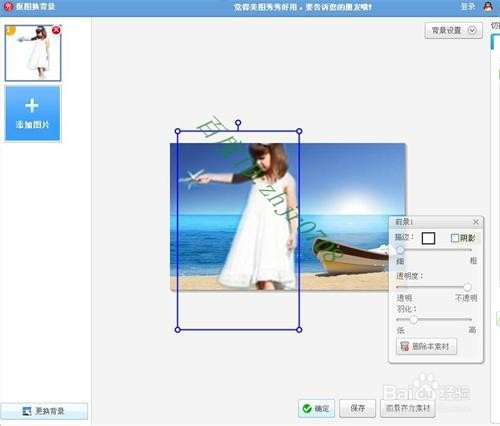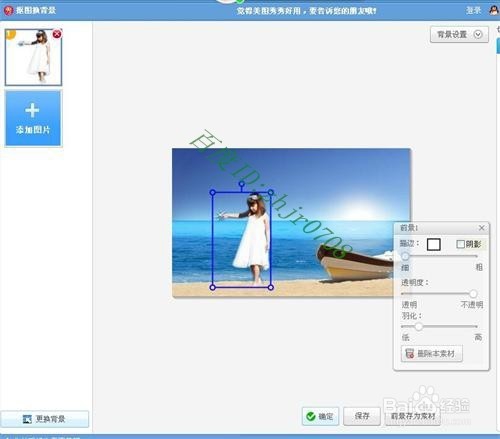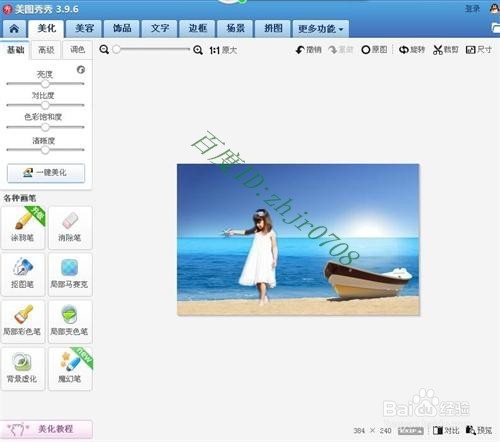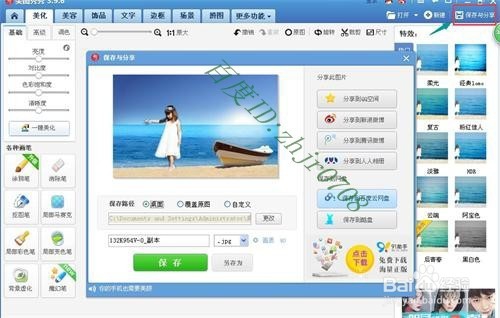如何使用美图秀秀进行抠图、换背景
1、首先我们打开美图秀秀,如下图所示
2、然后我们点击“美化图片”,弹出如下图所示画面
3、接下来我们点击“打开一张图片”,弹出如下图所示画面
4、图片选好后,我们点击“打开”,如下图所示
5、现在我们要把图片中的小女孩抠出来,我们在美图秀秀的页面菜单中“美化”菜单的下拉菜单中“各种画笔”中找到“抠图笔”,如下图所示
6、我们点击“抠图笔”,弹出如下图所示的画面
7、接下来我们在抠图样式中选择“自动抠图”,弹出抠图的页面
8、接下来,我们点击“抠图笔”,在小女孩身上画几笔选出抠图区域,如下图所示
9、现在我们点击图片下方的“完成抠图”,弹出如下图所示的画面
10、我们点击“确定”,如下图所示,
11、到此抠图就完成了,我们这张图片比较烂衣茫庥好抠,如果遇到不是很好抠的图片,抠出了多余的部分,我们可以用“删除笔”把多余的部分删除掉,
12、如果我们想要更换图片背景,就点击页面左下角的“更换背景”,如下图所示
13、我们点击“更换背景”后,弹出如下图所示的画面,
14、我们选择好我们要更换的背景,然后点击“打开”,如下图所示
15、现在我们看到小女孩高出图片,我们点击小女孩身上的蓝色方框,把它缩放到合适的大小,放在图片的合适位置即可,如下图所示
16、接下来,我们点击“确定”,返回到美图秀秀主页面,如下图所示,
17、现在图片就完成了,我们只需点击美图秀秀页面右上角的“保存与分享”,如下图所示,再点击“保存”即可。
声明:本网站引用、摘录或转载内容仅供网站访问者交流或参考,不代表本站立场,如存在版权或非法内容,请联系站长删除,联系邮箱:site.kefu@qq.com。
阅读量:54
阅读量:33
阅读量:73
阅读量:46
阅读量:46