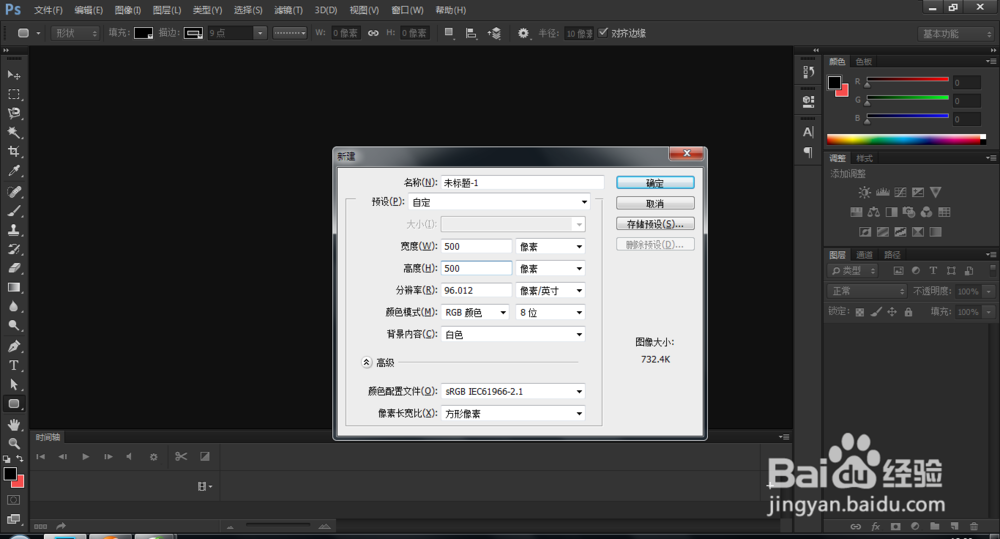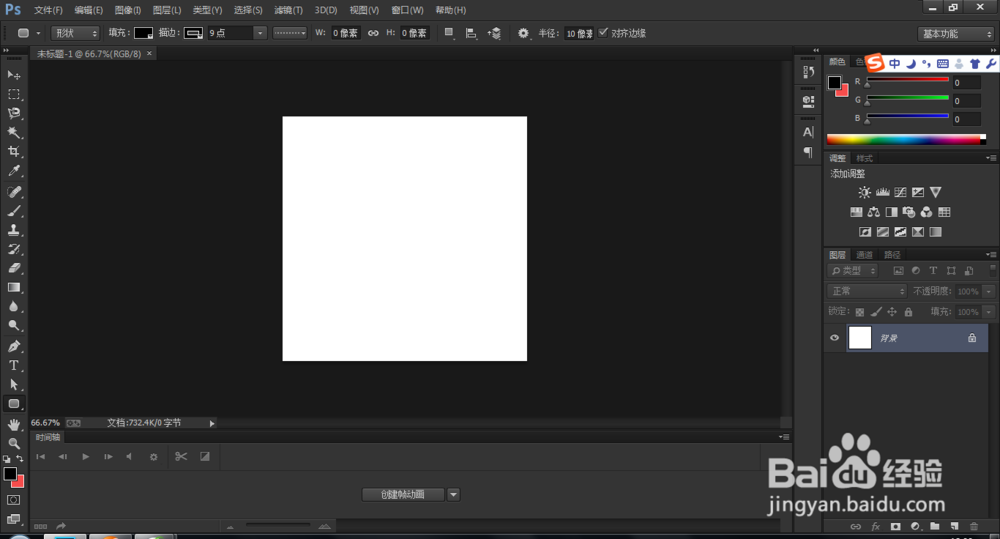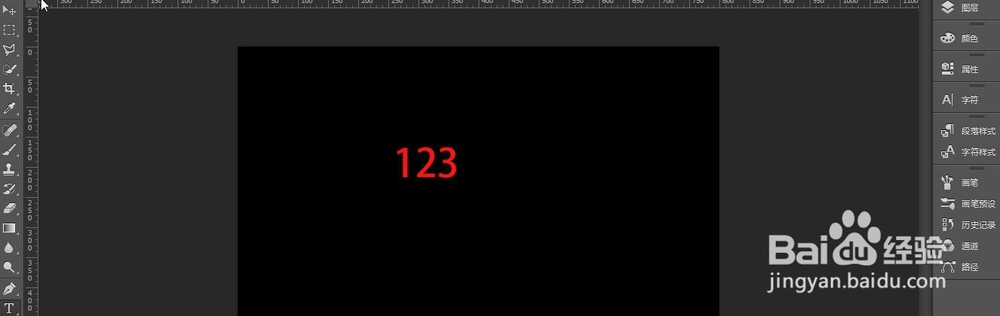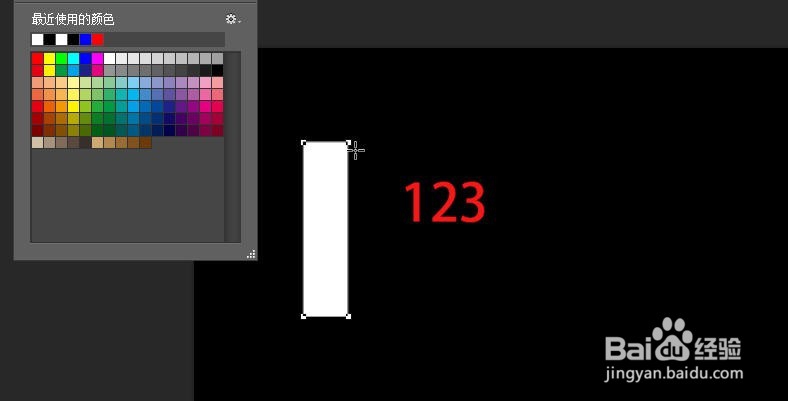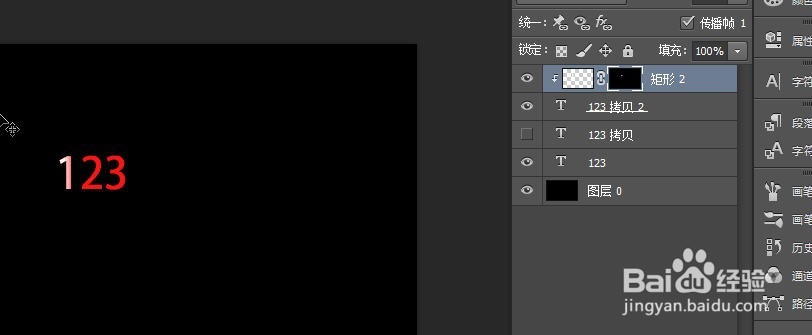Photoshop基础教程之制作移动的光束文字动画
1、打开ps,新建一个文档,大小自定,颜色选择黑色,点击确定按钮
2、选择文字工具,用文字工具在文档中输入数字,如下图
3、用矩形工具画一个只有填充没有描边的矩形,如图,设置颜色,
4、角度为-180度,形状为线性,两边的透明度为零,如下图
5、矩形图层右键 栅格化图层,如下图。
6、ctrl+j复制图层123两个图层,
7、窗口 时间轴 打开时间轴,选择创建帧动画,在右上角的三角中右键选择从图层建立帧,如下图。
8、按Ctrl键 单击图殿秩痊肭层123拷贝的图层的缩略图,使其得到选区,把矩形放到数字1上,然后添加图层蒙版,在矩形和图层123拷贝的图层之间按alt键,其实得到下面的效果,
9、重复此步骤,使其123拷贝 和123的图层,每个都有不同的位醅呓择锗置,把矩形放到每个不同的位置,在时间轴上设置每次的时间,如下图所示
10、最终的效果图下图如有哪一步看不懂,在下面留言。 小编看到会一一回复的。
声明:本网站引用、摘录或转载内容仅供网站访问者交流或参考,不代表本站立场,如存在版权或非法内容,请联系站长删除,联系邮箱:site.kefu@qq.com。
阅读量:67
阅读量:94
阅读量:63
阅读量:23
阅读量:30