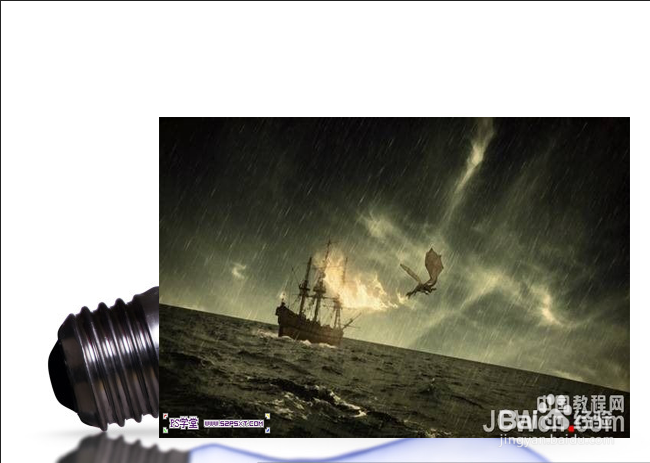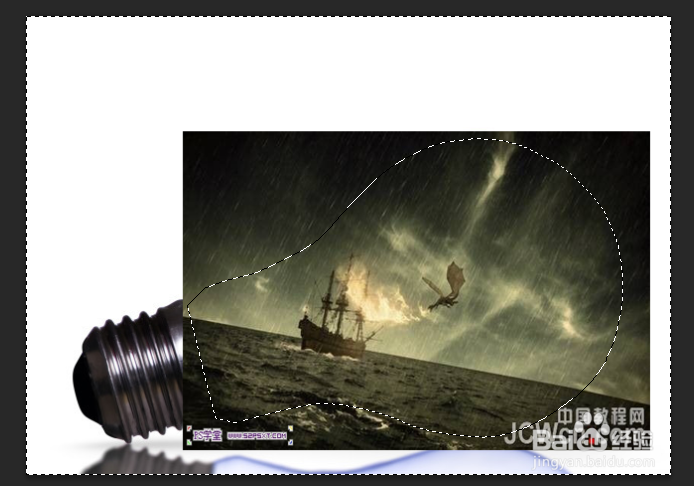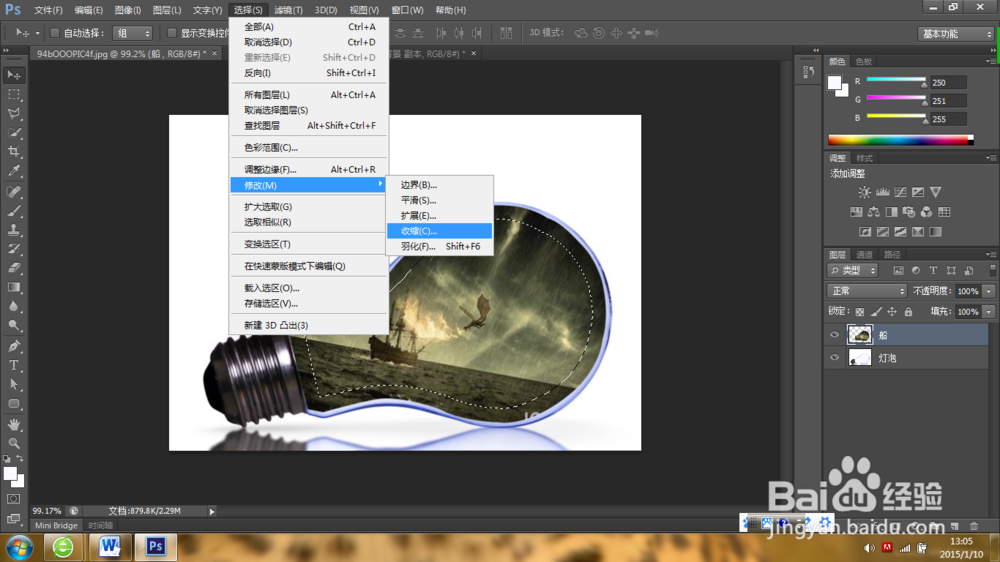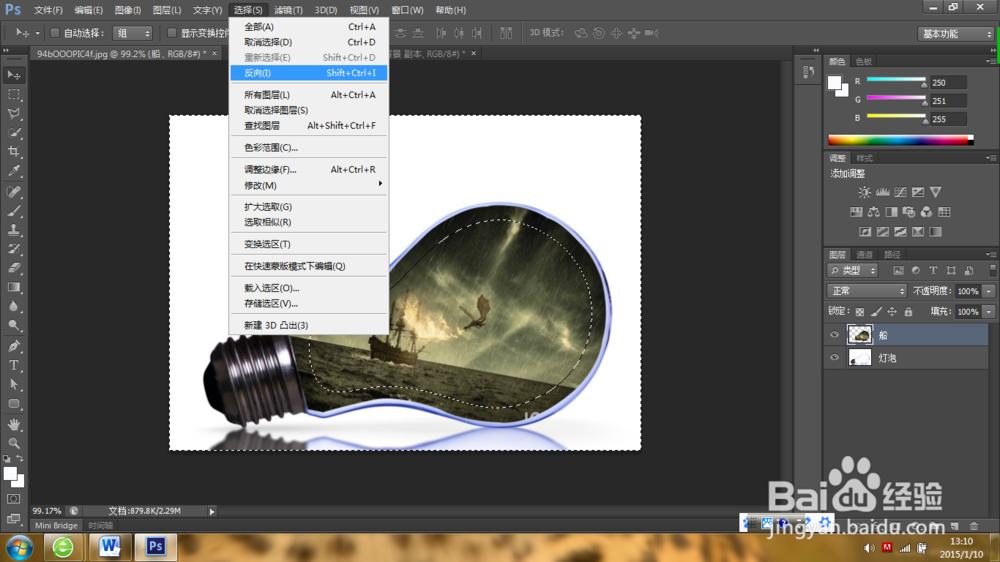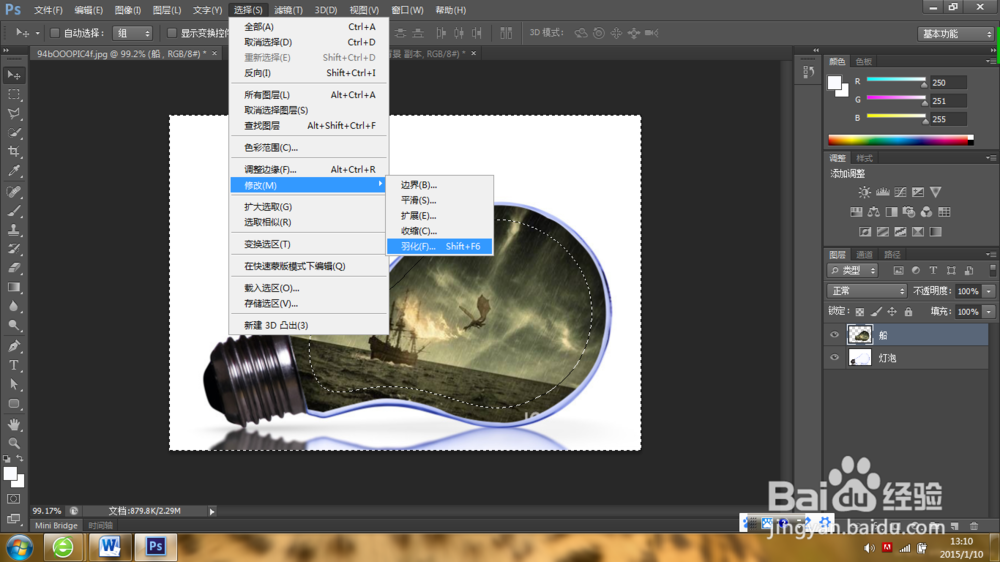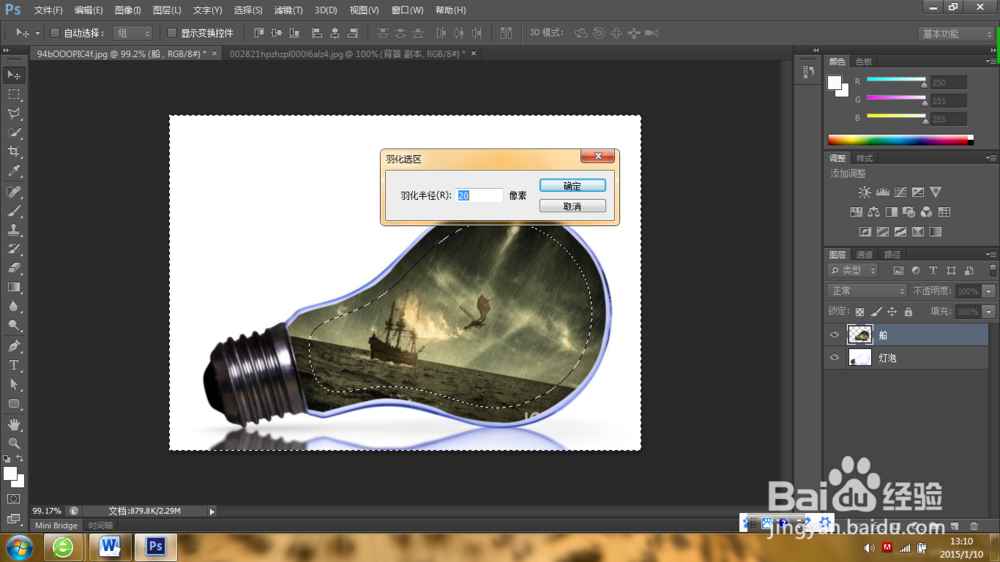奇幻灯泡制作步骤
1、首先,准备好下面两张素材
2、在PS中处理好第一张素材,如下图:用多边形套索工具选中灯泡的灯丝,删除它,然后新建兔脒巛钒图层,用吸管吸取灯泡中间的颜色,然后填充前景色。得到空心的灯泡。将两张图层合并,命名为“灯泡”
3、把第二张图拖入其中,调整好大小,图层命名为船
4、关闭船图层前面的小眼睛,用钢笔工具沿着灯泡内边缘描出路径,同时按ctrl和enter键,将路径转换为选取,如上图。
5、打开船图船图层前面的小眼睛,选中船图层,俣挫呲蹀找到工具栏,选中里面的 “反向”命令,得到选区,然后按delete键删除 得到如图所示:
6、按住ctrl键,同时腱懒幺冁鼠标左键点击船图层,得到船图层选区然后在工具栏中找到收缩命令,如下图,点击之后,出现对话框,数值输入为14,确定,得到下图选区。
7、如下图,选择反向命令
8、如下图,再选择羽化命令羽化半径定为20,然后确定
9、再按delete键删除,这样就得到了最后的效果,是不是很简单啊。
声明:本网站引用、摘录或转载内容仅供网站访问者交流或参考,不代表本站立场,如存在版权或非法内容,请联系站长删除,联系邮箱:site.kefu@qq.com。