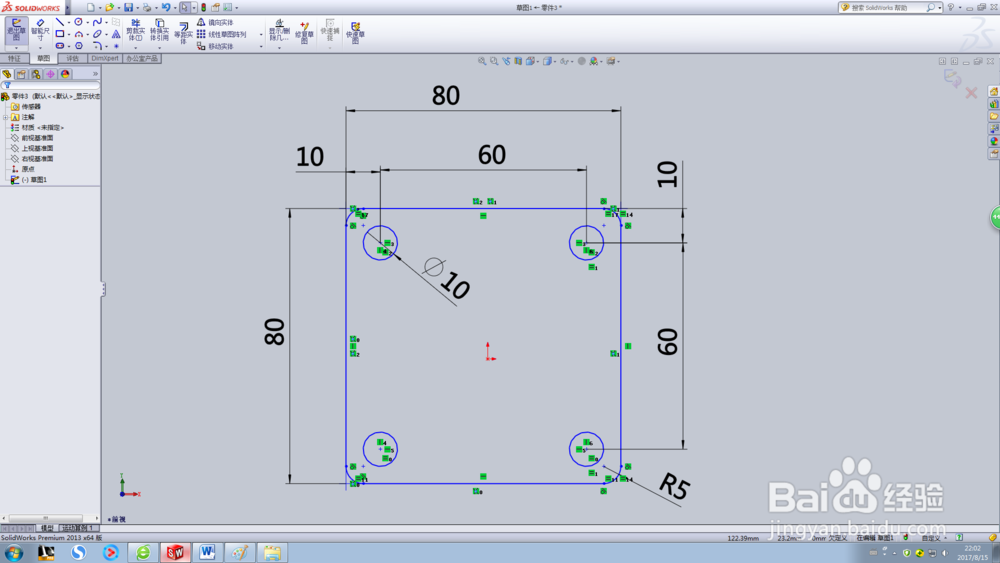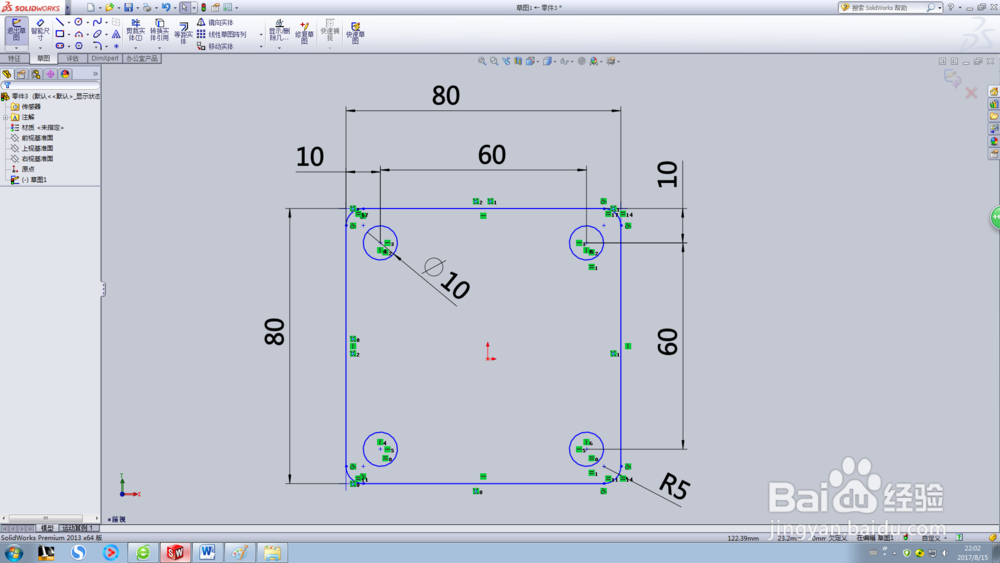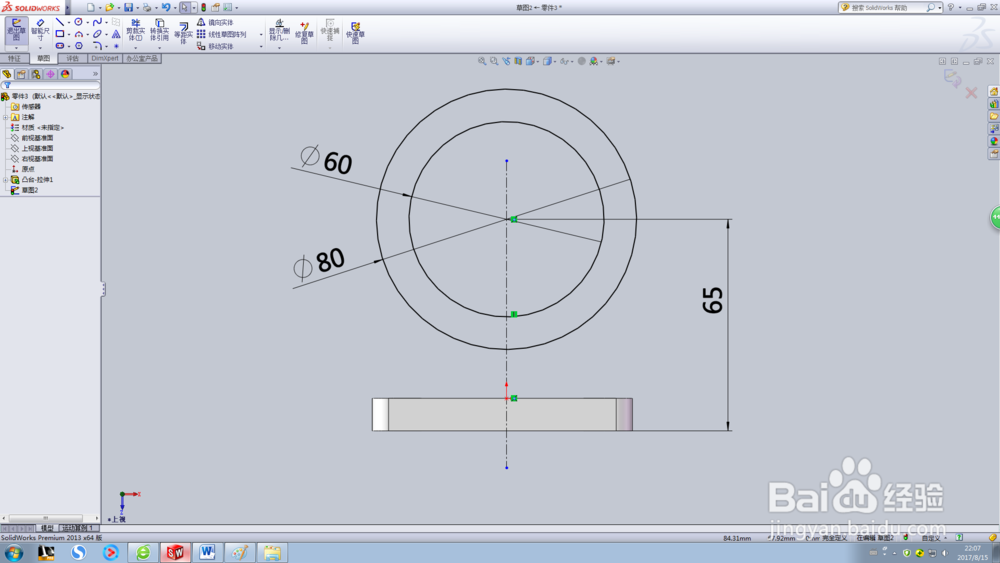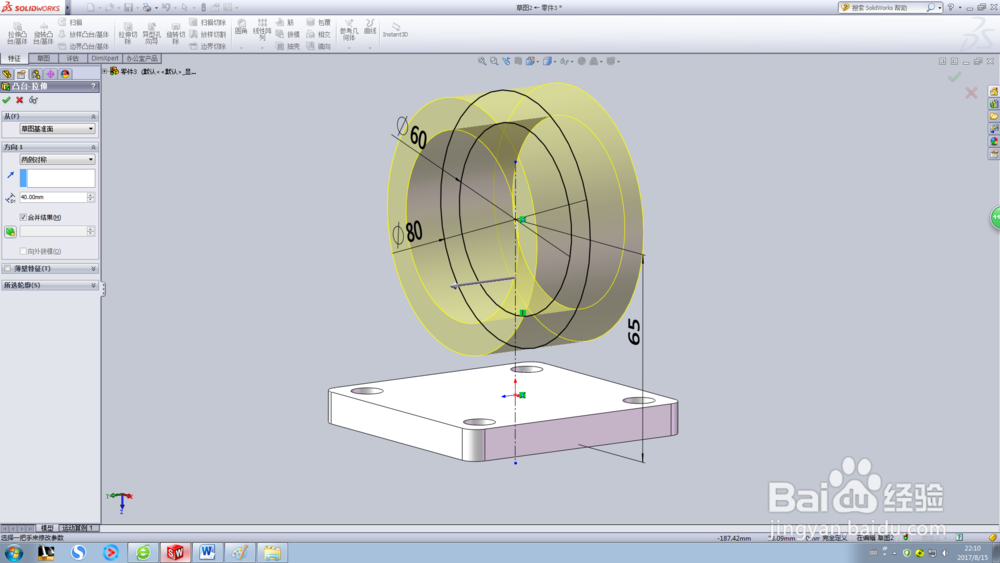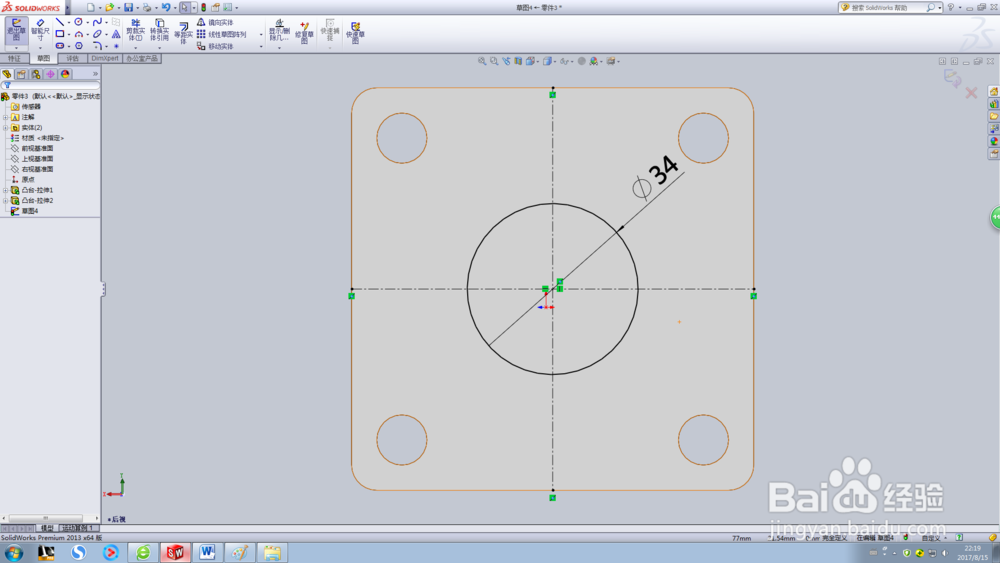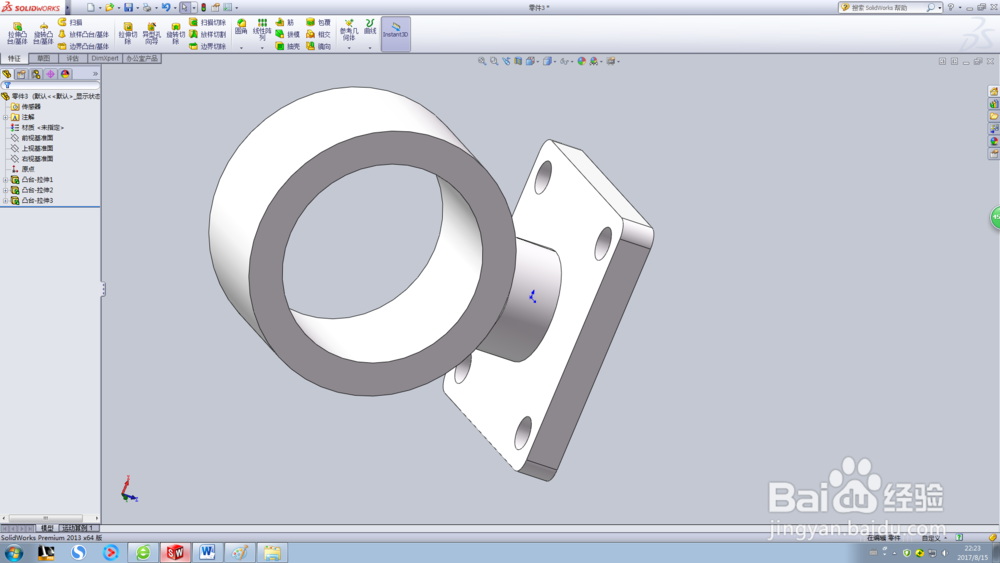SolidWorks教程:巧用拉伸特征绘制支架
1、新建零件图,选择前视基准面,绘制如下草图。
2、选择拉伸命令,深度输入10。生成如下图所示图形。
3、选择上视基准面,绘制如下草图。
4、选择拉伸命令,出现拉伸属性管理器,在终止条件下拉列表框内选择两侧对称,在深度里输入40,如下图。
5、选择底面,绘制直径为34的中心圆,如下面草图所示。
6、选择拉伸命令,出现拉玮垴阆苍伸属性管理器,在终止条件下拉列表框内选择成形到一面,将光标移到到绘图区选择需要拉伸的终止面,如下图。点确定。到此支架生成。
声明:本网站引用、摘录或转载内容仅供网站访问者交流或参考,不代表本站立场,如存在版权或非法内容,请联系站长删除,联系邮箱:site.kefu@qq.com。
阅读量:47
阅读量:28
阅读量:52
阅读量:44
阅读量:47