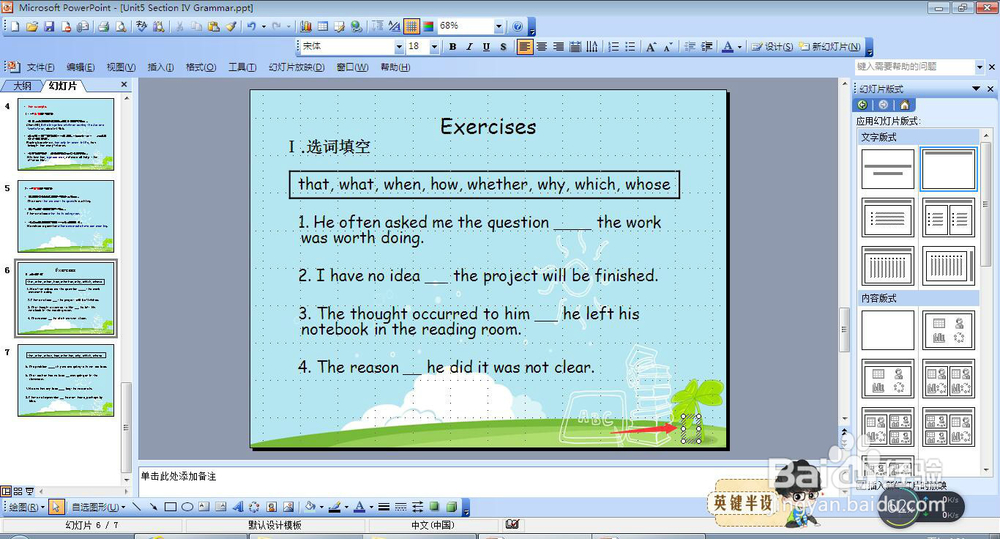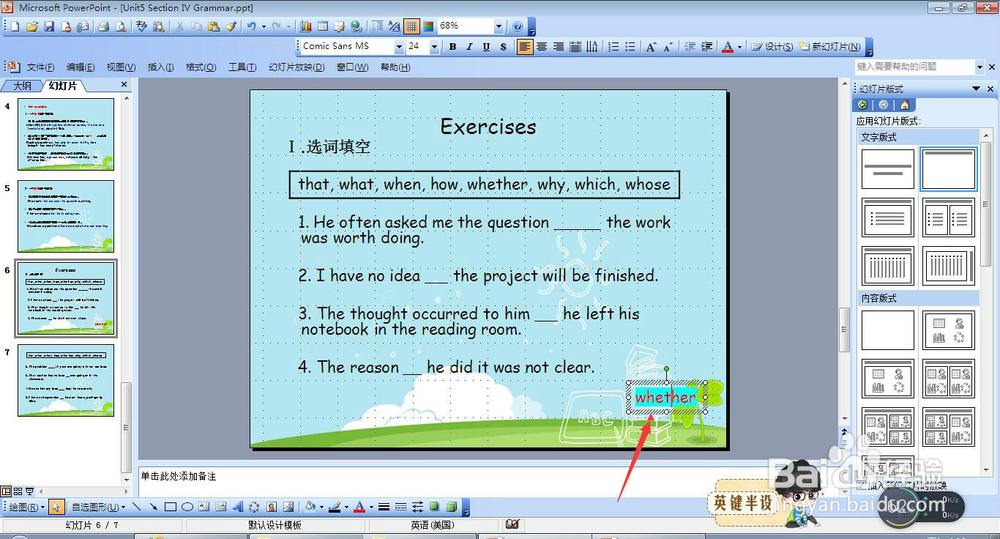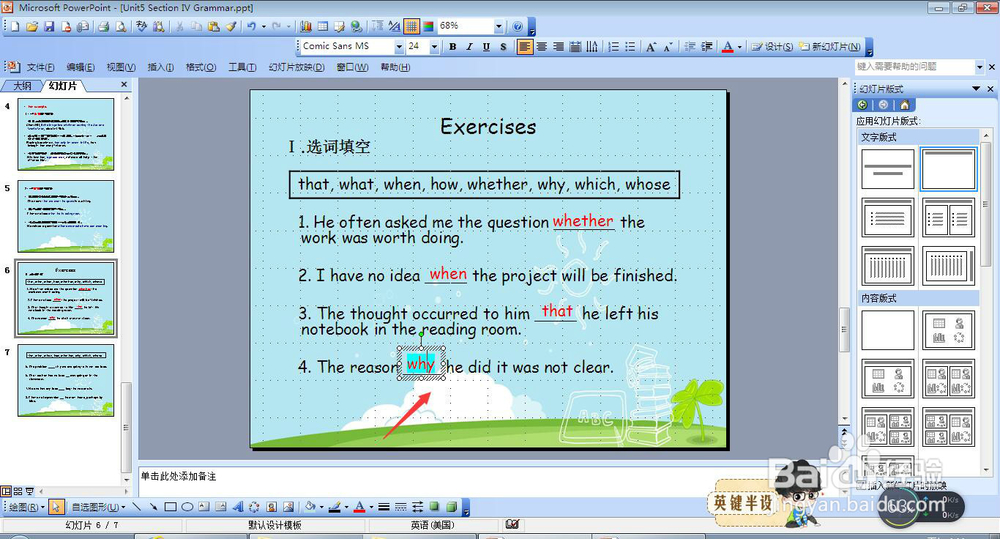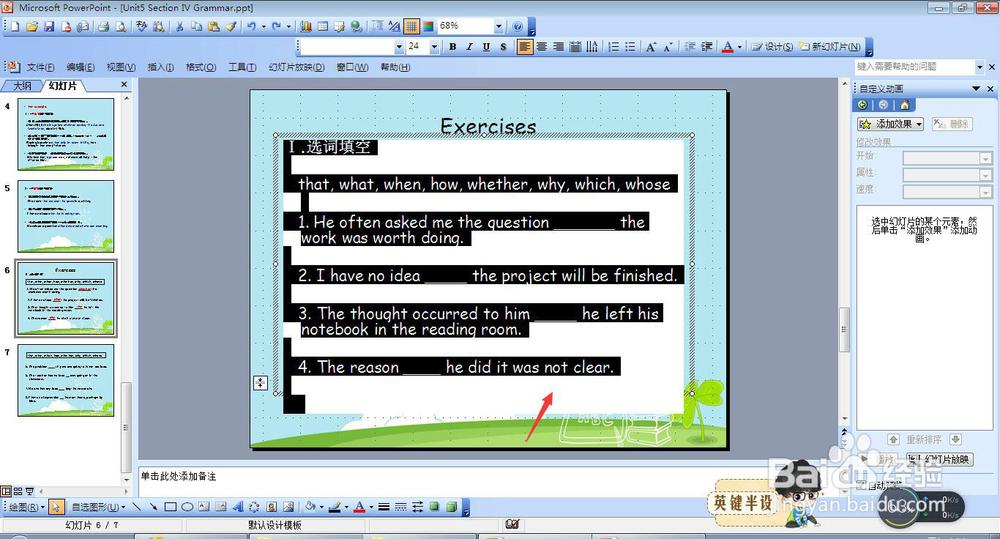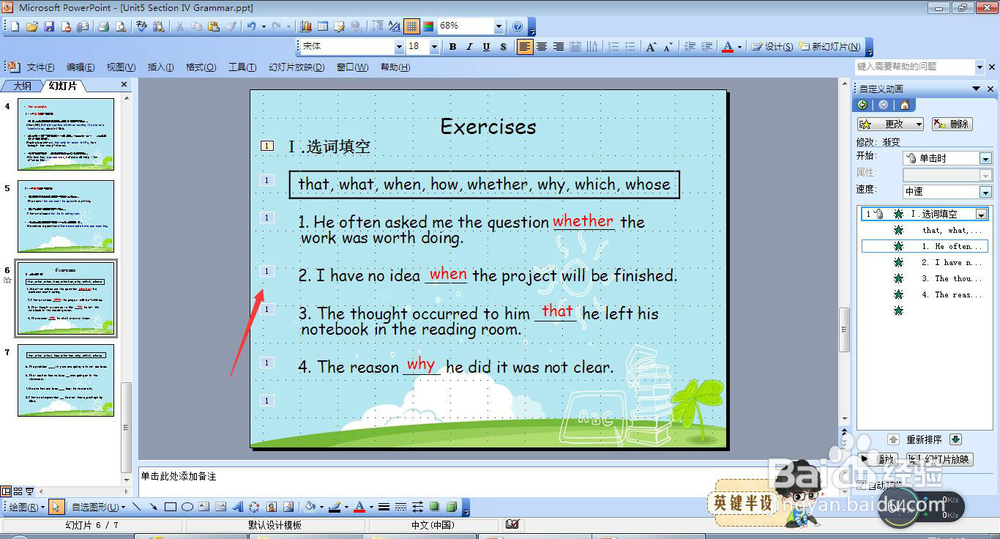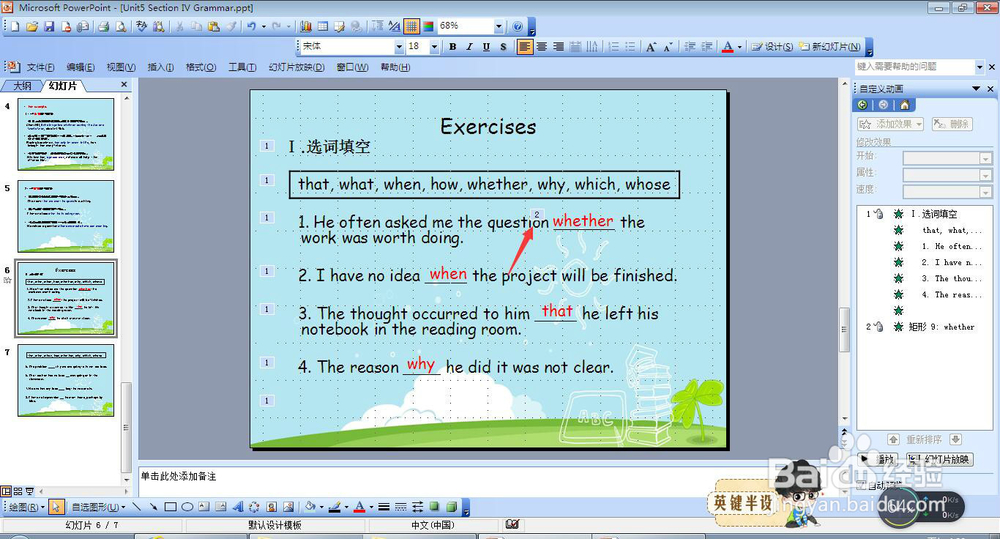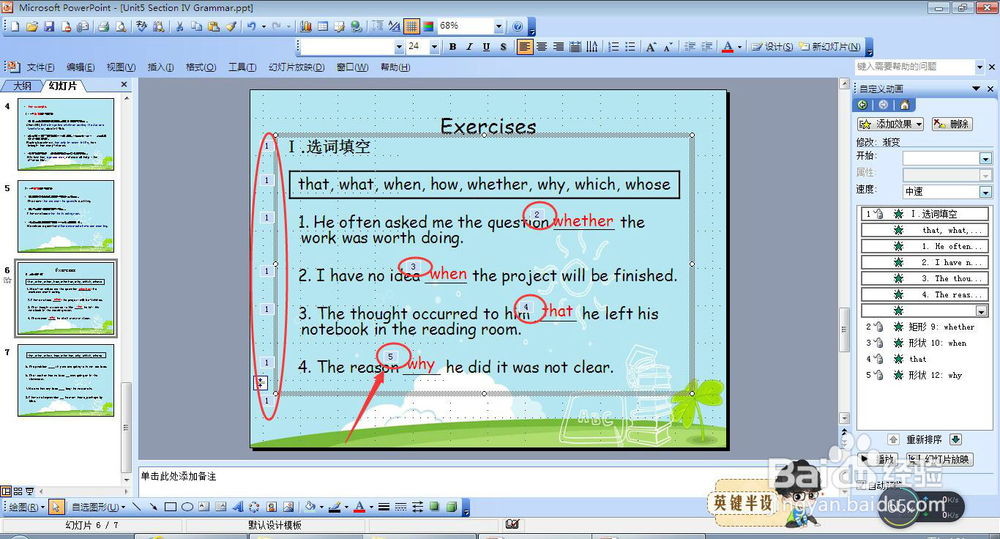怎样让PPT中填空题的题目和答案先后出现
1、首先点击:插入—文本框—水平,在边边上点击一下出现如下图所示样式。注意,点击的时候不能和之前的文本框重叠,要不然新建的文本框会消失,所以最好要边上点。
2、接着直接在框内写出题目的答案,再将字体设置成红色和与题目相同的字号大小既可。
3、然后将文本框移动到填空题所在的空格上,最好对齐一点,稍微在横线偏上一点立刻,这样更加美观。按照同样的办法,依次将各填空题答案设置好后移动到空格上。
4、PPT2003具体操作:右键—自定义动画—添加效果—进入。更高版本都在顶端可以看到动画二字,操作也大同小异的。
5、将题目文本框中的字全选后再设置动画,这样这些题目就会一起出来。不全选就一个个出来,按个人喜好。设置完毕之后就会在全部题目的左上角看到一个小小的1,说明放这张PPT的时候,全部题目是一起出现的。
6、这个时候再选中第一题填空题的答案的文本框,按照同样的办法,设置飞入的动画。设置好之后,其答案文本框左上角会有一个小小的2。
7、其他答案按照先后顺序重复上述插入动画的操作。完成之后可以先放映一下看看是不是先出题目,然后每题的的答案依次出现,是的话就大功告成,不是的话就动画设置的顺序要修改一下。
8、怎样让PPT中填空题的题目和答案先后出现的经验就分享到这里,希望对大家有所帮助。
声明:本网站引用、摘录或转载内容仅供网站访问者交流或参考,不代表本站立场,如存在版权或非法内容,请联系站长删除,联系邮箱:site.kefu@qq.com。
阅读量:35
阅读量:62
阅读量:47
阅读量:87
阅读量:71